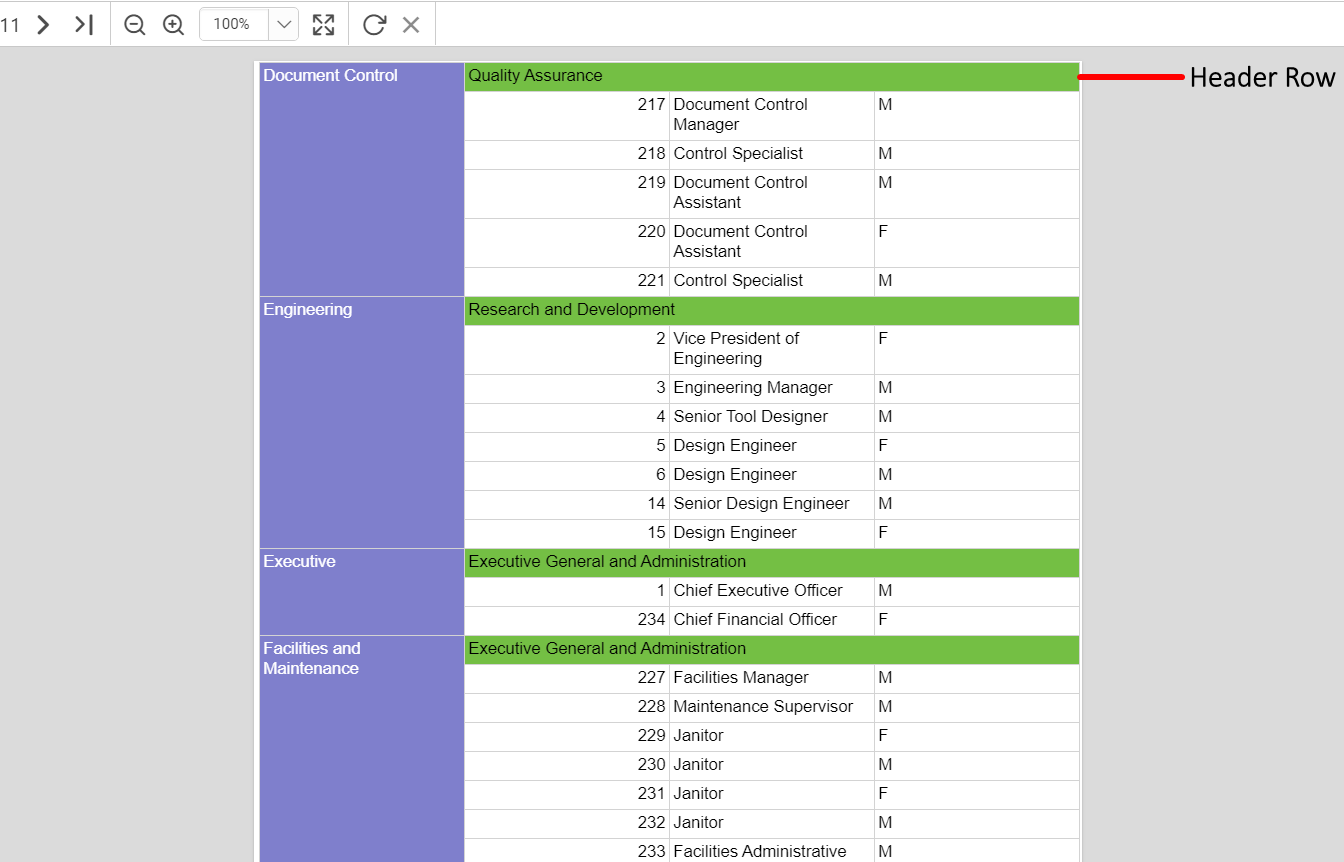How to repeat the headers with group in a table
-
Drag and drop the
Tablereport item from the item panel into the design area and assign the dataset to the table data region.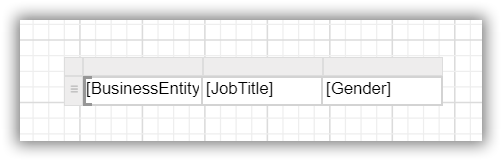
-
Click on the table surface to enable the
Grouping Panelin the design view.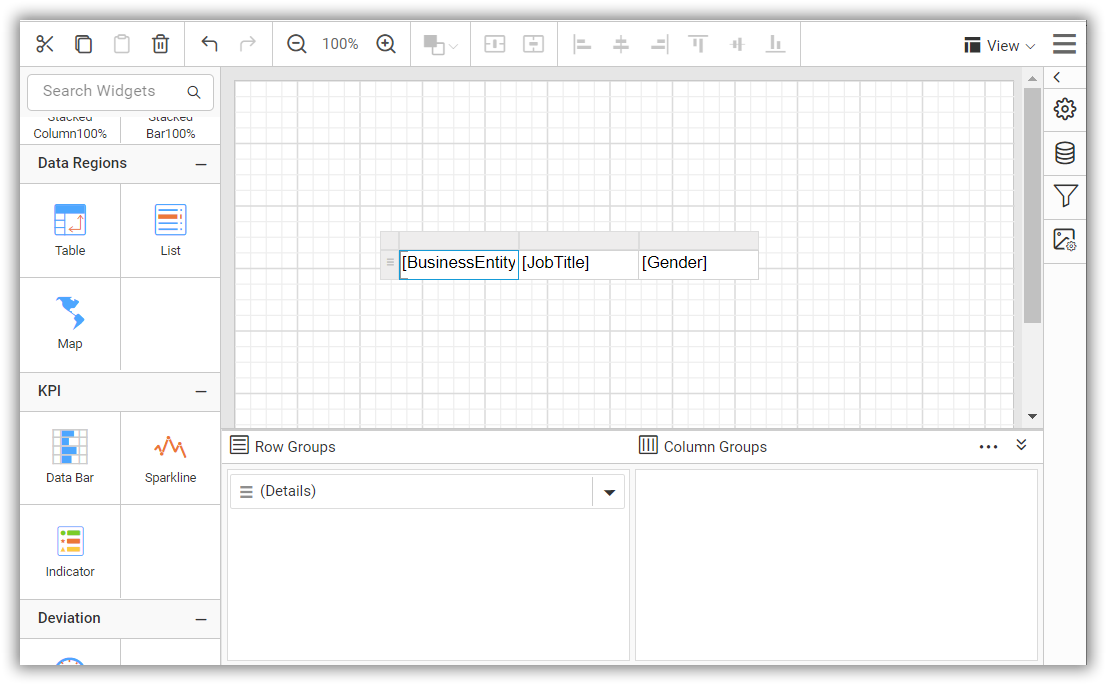
-
Go to
Row Groupspane in the grouping panel and open the context menu on theDetailsgroup field.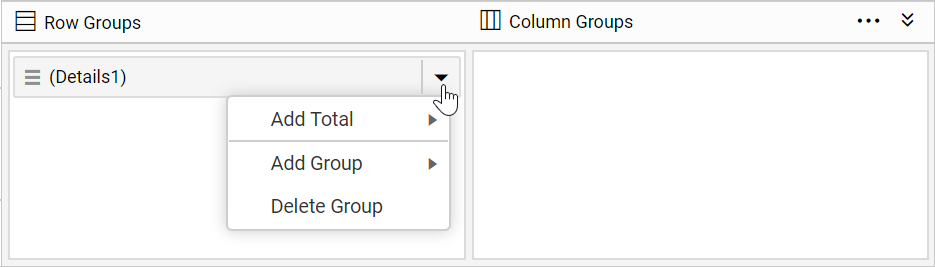
-
From the context menu, click on the
Parent Group...option under theAdd Groupcategory.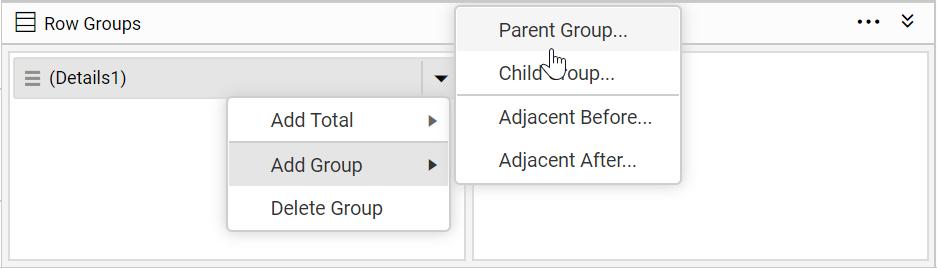
-
Once you click on the
Parent Groupoption, aTable Groupdialog will be opened to configure the grouping.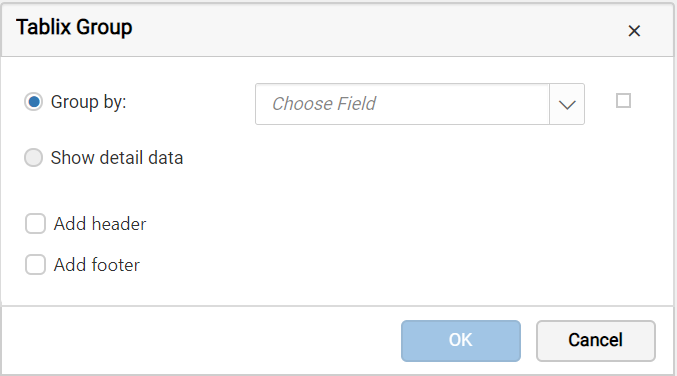
- Group By: Based on the dataset assigned to the table region, dataset fields will be listed in this drop-down or else click on the square icon to create an expression.
- Add Group Header: Enable this option to add a header to this group.
-
Choose the dataset field in the
Group bydrop-down list. -
Select
Add headerto add a header row to the group and selectAdd footerto add a footer row to the group. And then click on theOKbutton.- Add header - Adds a static row above the group.
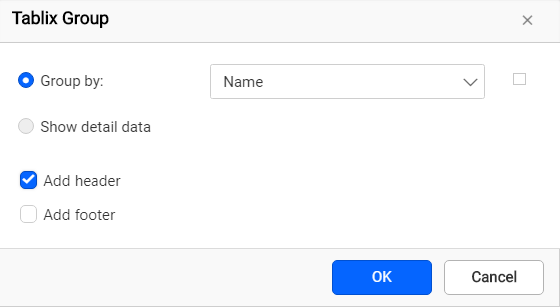
- Add header - Adds a static row above the group.
Now, a static row will be added above of the group in the table data region.

On report preview, the header will be added for each group as shown below.
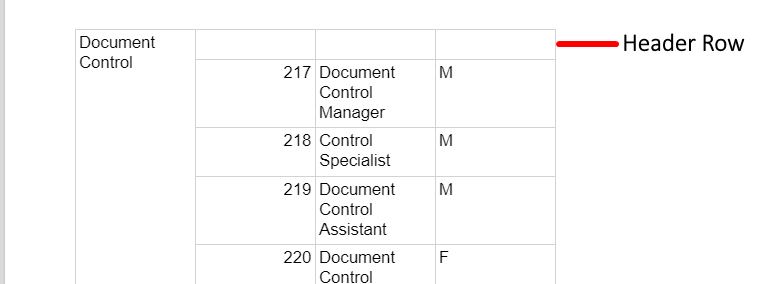
Format header and footer
You can display the group value in the group header of the table data region.
Merge header cells
- Select the header cells and right-click in the cell. Then, click on the
Merge Cellsoption.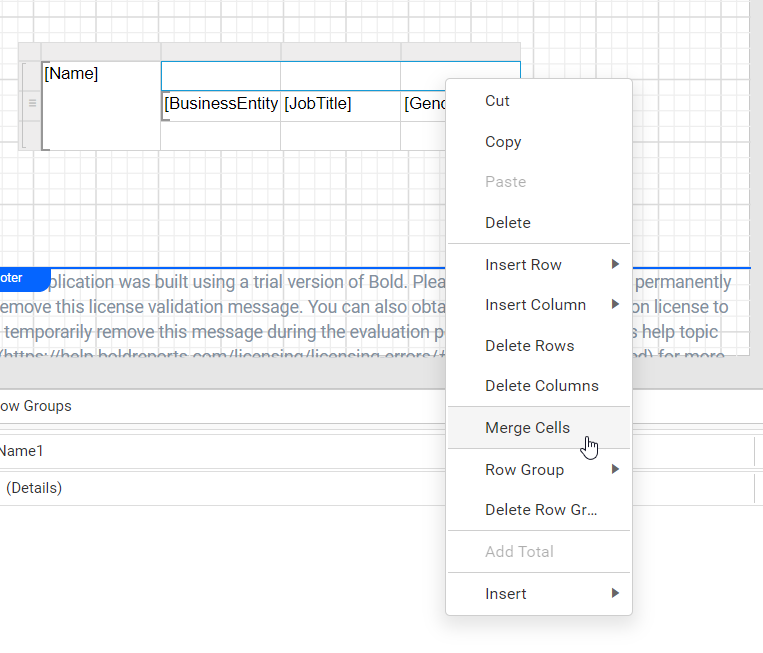
- Now, you can set group content and format the header cell as required using the properties provided in the property panel.
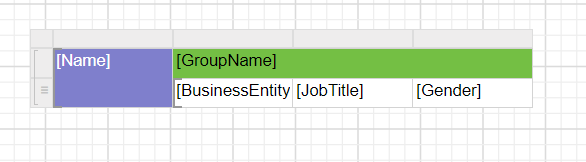
Repeat header cells
- Click on the surface of a table design to enable the grouping panel.
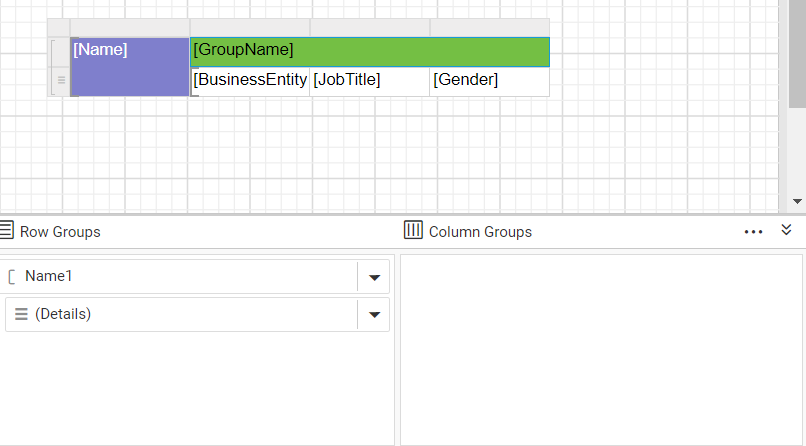
- Refer to the Advanced Mode section to enable the advanced mode in grouping panel.
- Once you click on the Advanced Mode, it will show the static columns in both row and column groups. Now, select the static column presented in the row group pane (Header Row Group).
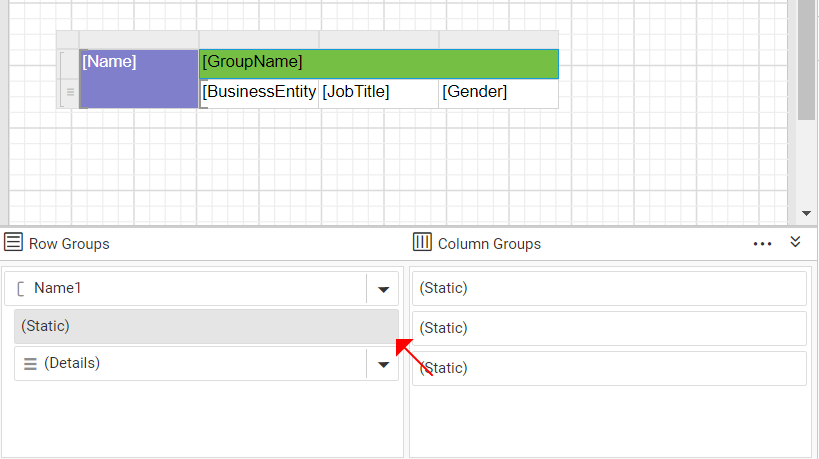
- In the properties panel, enable the
RepeatOnNewPageproperty checkbox and set theKeepWithGroupasAfter.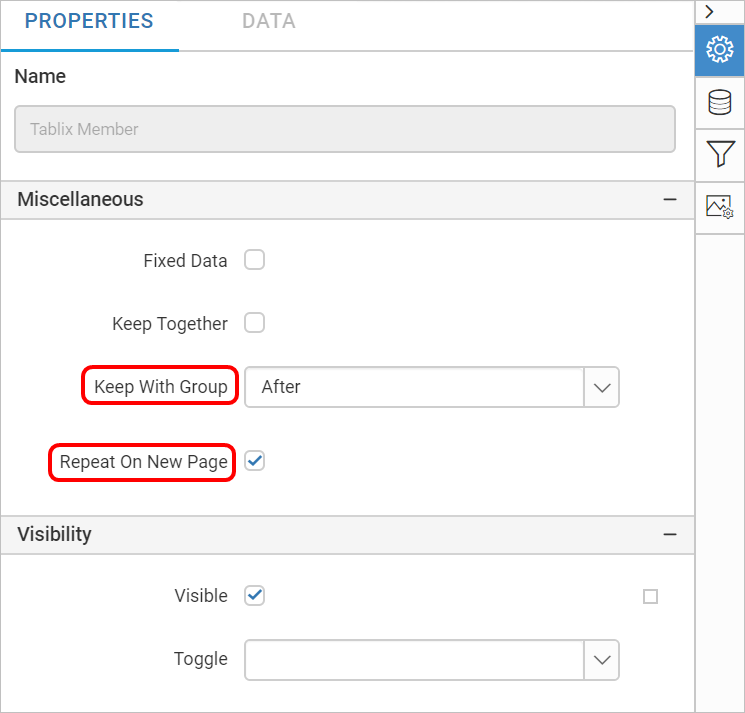
Report preview
On the report preview, the header will be added for each group as shown in the following image and the header will repeat in a new page if the group values exceed the existing page.