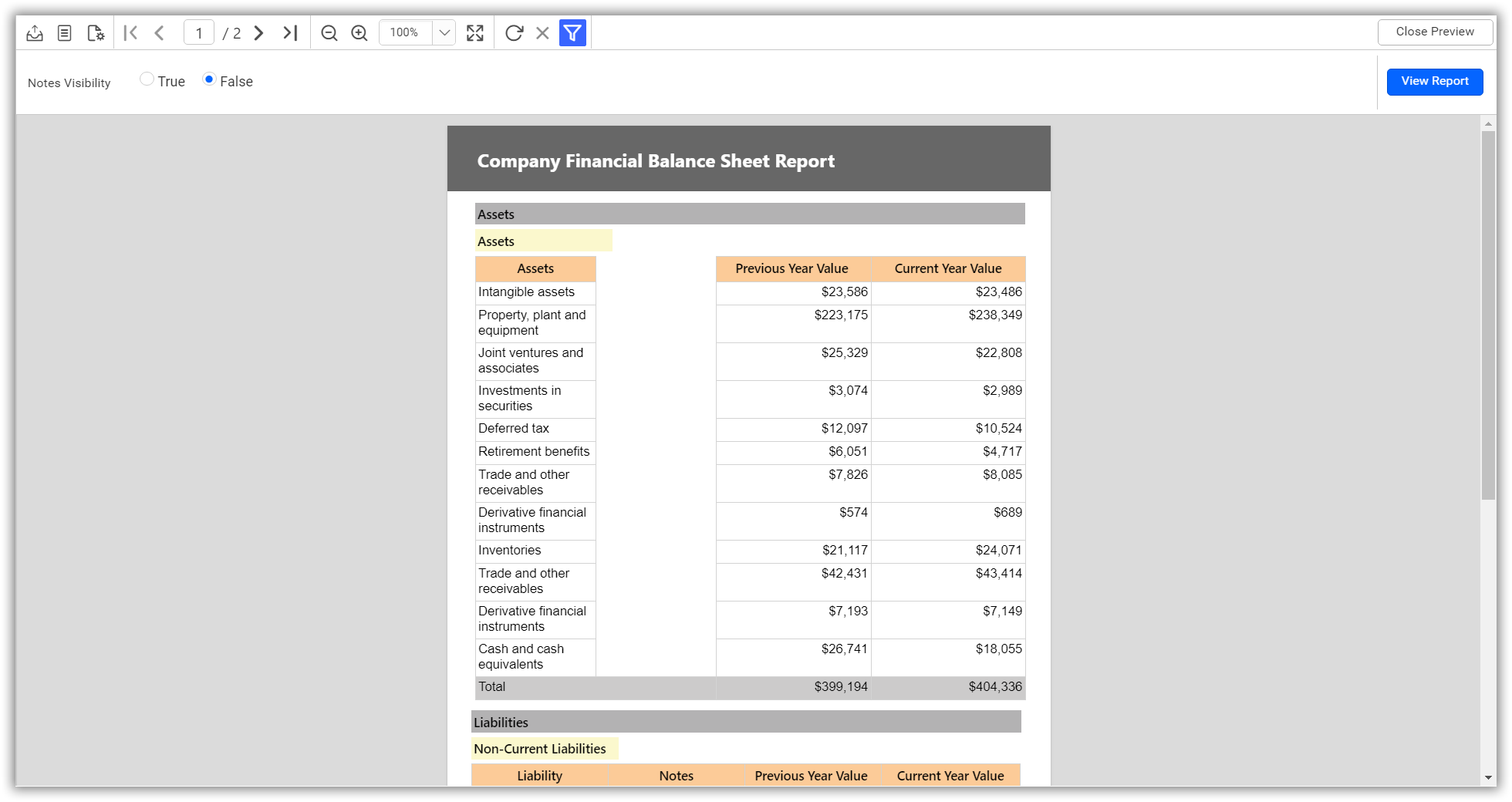How to hide columns in Table ReportItem using the report parameters
You can hide the columns of Table ReportItem by setting the visibility property of the particular column with the report parameter value. You need to follow these steps to hide the column in Table ReportItem
-
Open the report in your Bold Report Designer.
-
Add a boolean parameter to the report to change the visibility of the column of the Table ReportItem based on the parameter values.
-
Select the Table ReportItem and enable the advanced items in the Grouping panel as shown in the following image,
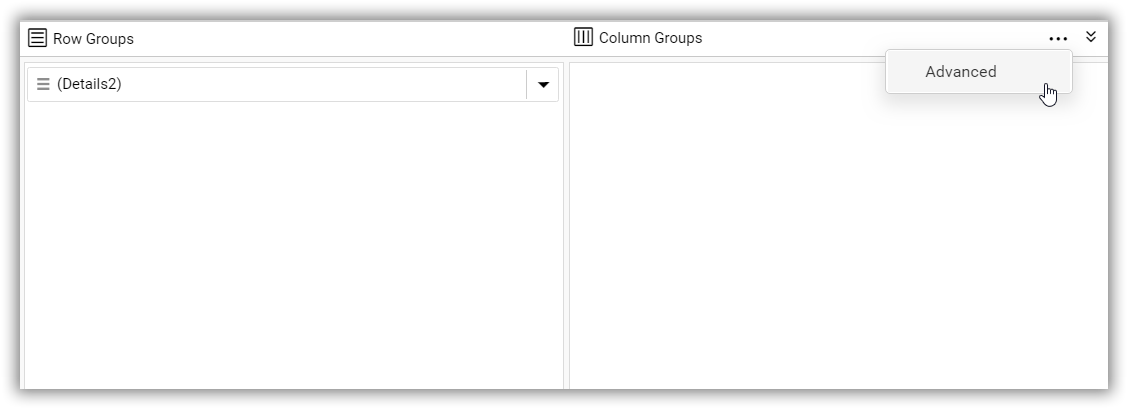
-
Select the required
Staticcolumn for which the visibility needs to be changed based on the parameter value as shown in the following image.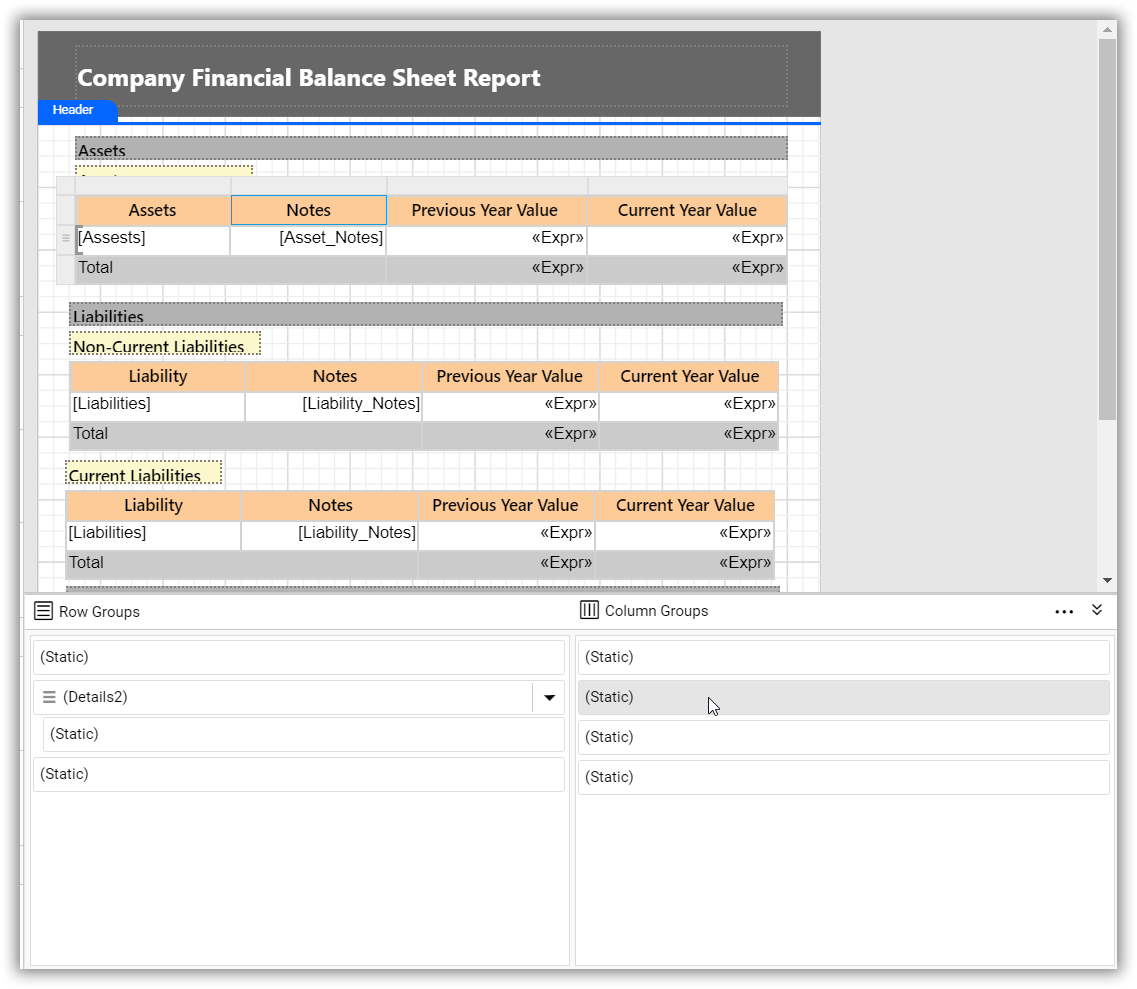
-
Open the property panel and drill through the visibility property to open the expression window as shown in the following image,
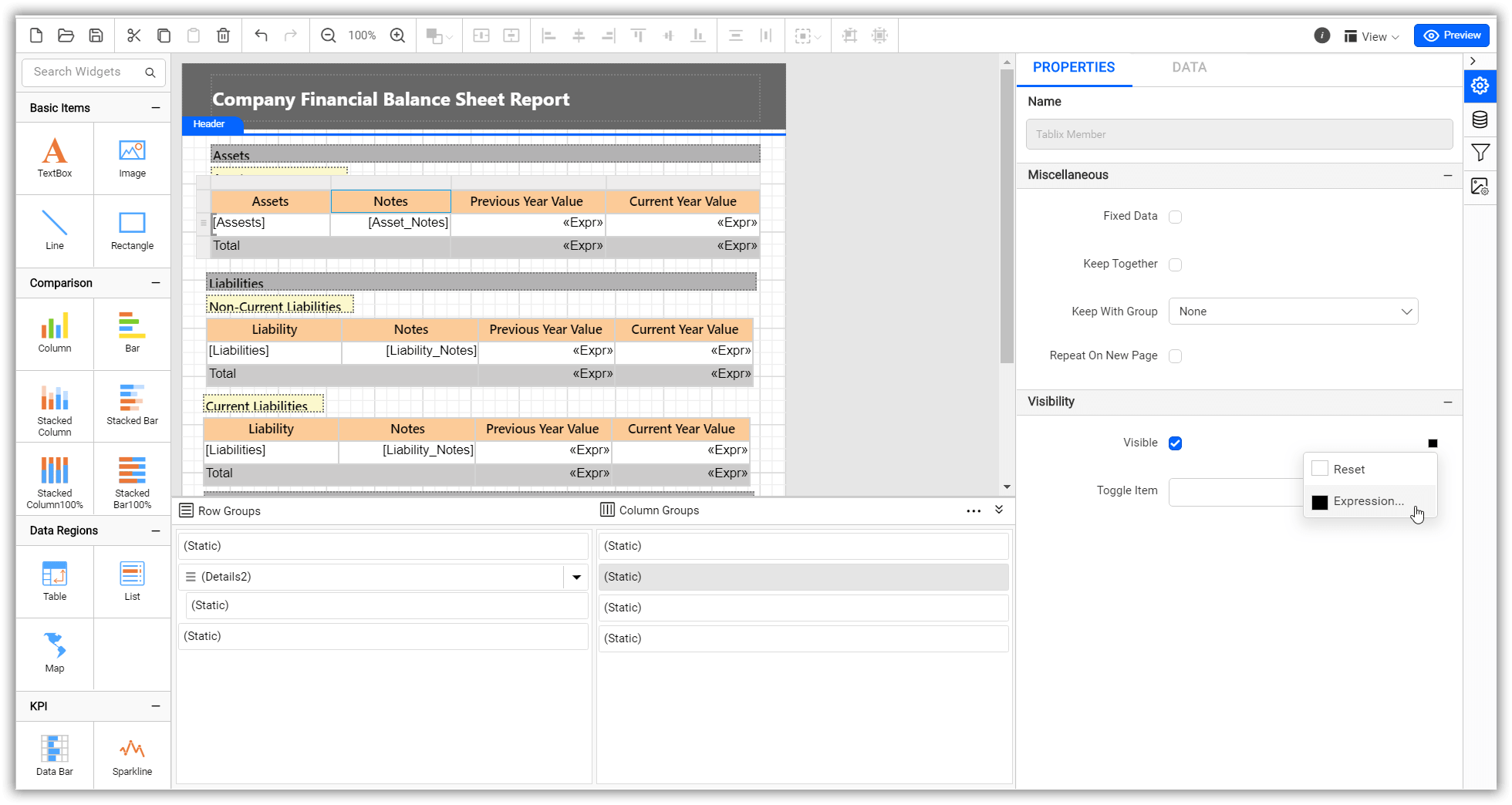
-
Set the expression for the visibility of the column with the parameter value as shown in the following image,
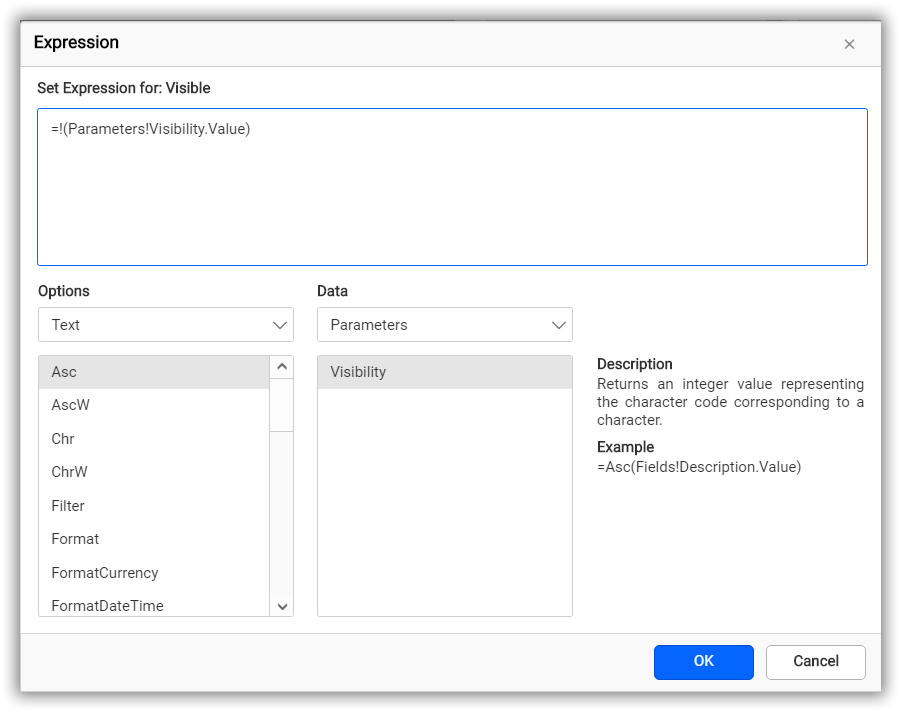
-
Now, the visibility of the column of the table will be changed based on the parameter value as shown in the following images,
When the parameter value is true:
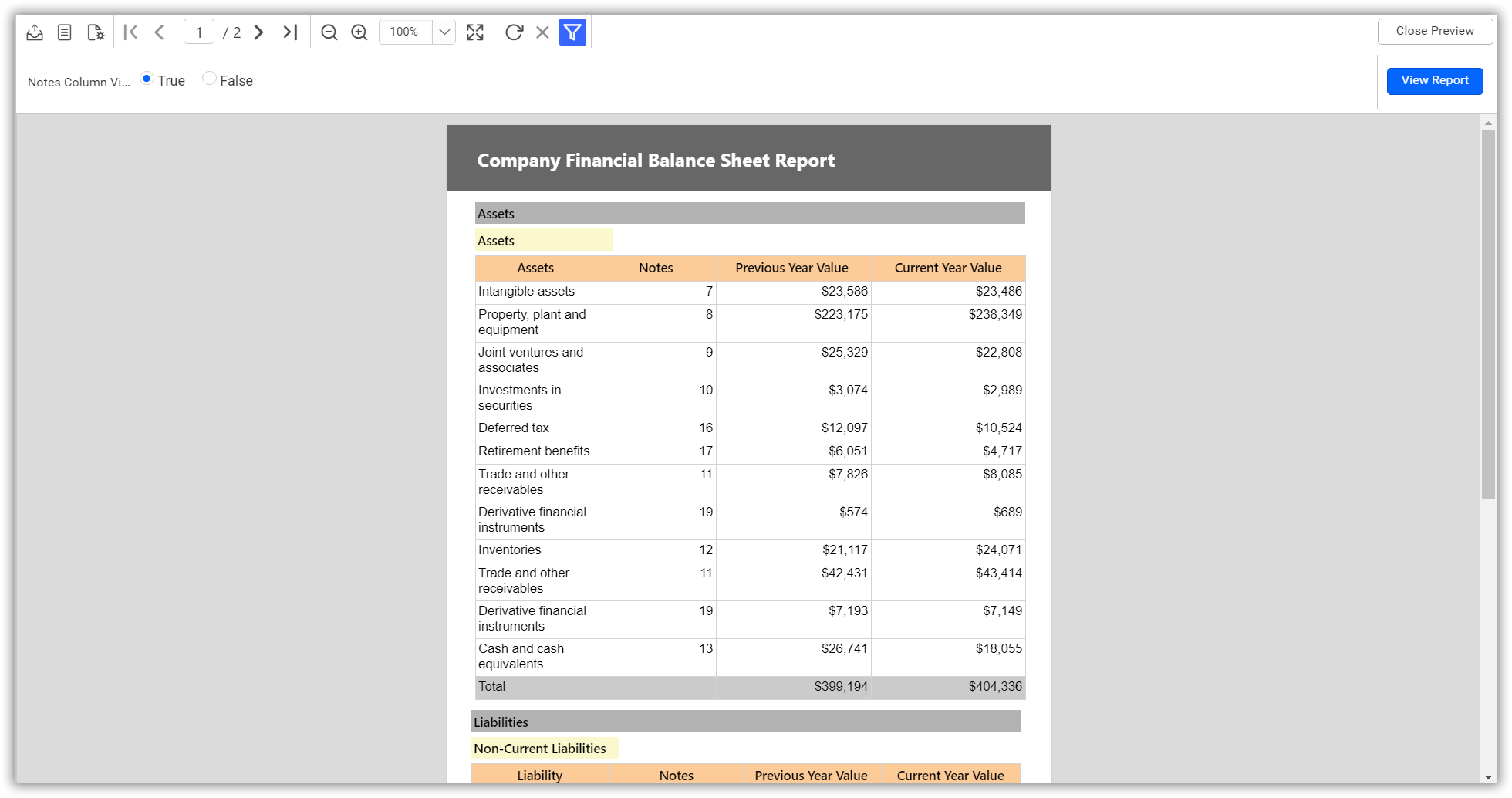
When the parameter value is false:
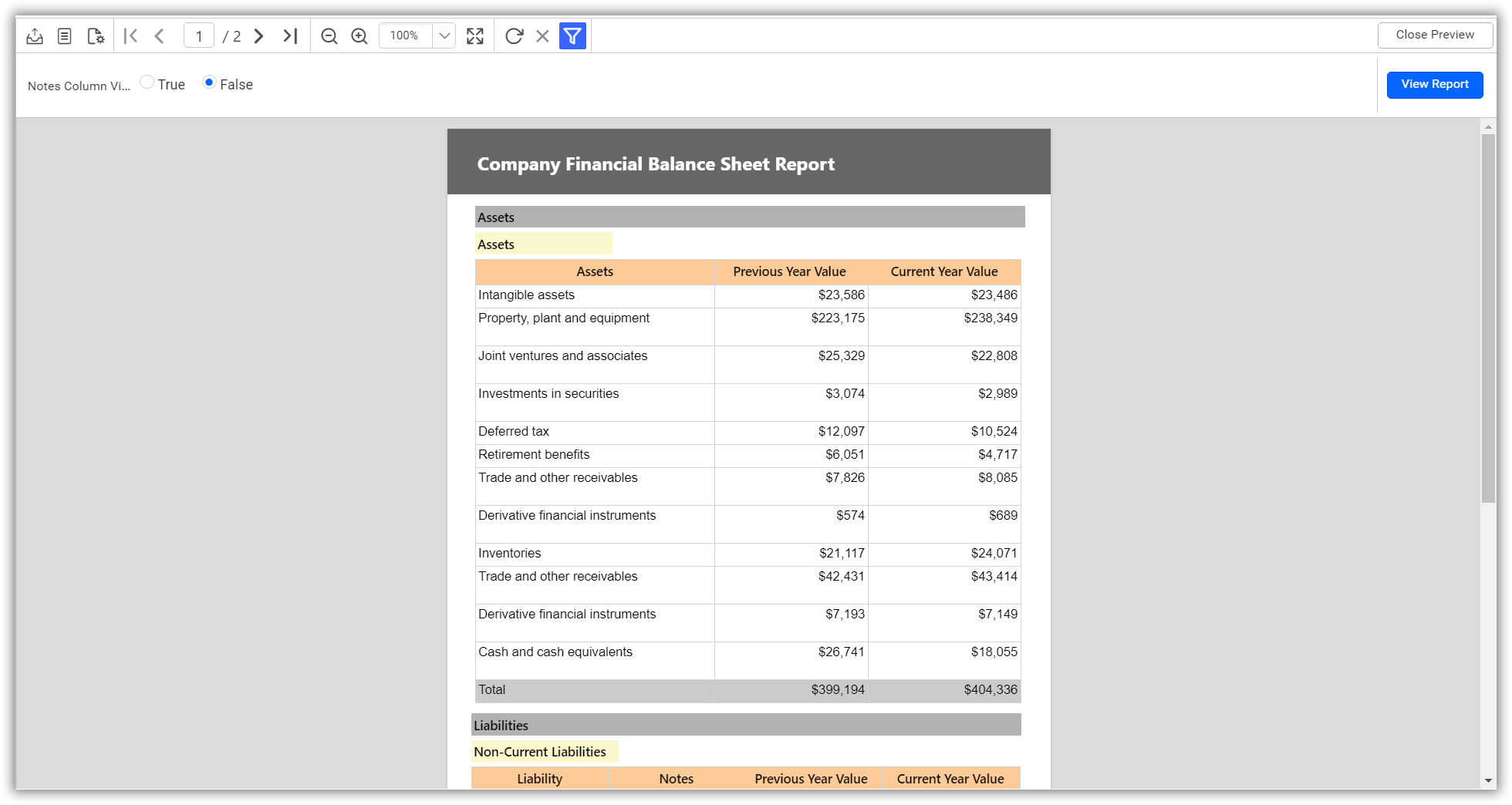
If you hide the column of Table ReportItem using the column selection, then the column content will only get hidden and not the column itself, as shown in the following image.