List
List report item can be used to create free-form layouts. You can arrange report items to create a form with text boxes, images, and other data regions placed anywhere within the list. It acts as a container to place multiple report items side by side to design a free-form layout. A simple list design has a single cell in a row associated with the detail group and the cell contains a Rectangle report item.
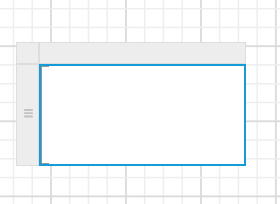
By default, no group expression is defined on List. When no group expression is defined, List repeats for each row in the datasource. When a group expression is defined on a List, the List repeats for each group in the datasource.
Like tables and matrices, list report items are implemented as a Tablix data region.
Add report items in list
To add report items in list cell, drag report items from itempanel or data fields from the Data panel to the cell. By default, the cell contains a rectangle that acts as a container.
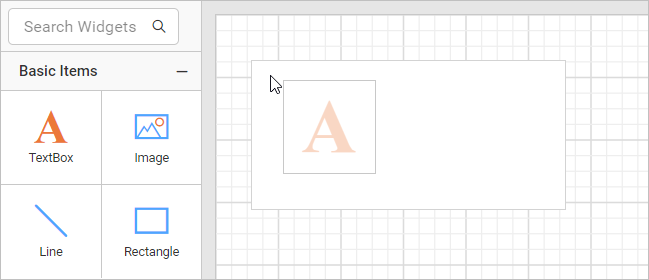
Now, the report item will be dropped in the list container as shown in the below snap.
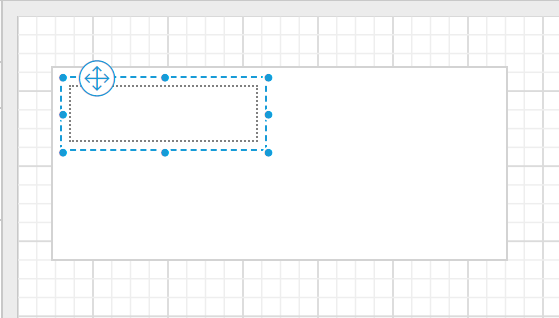
When you right click in the list cell, the menu that appears is respect with the cell. If you insert a report item into the cell using the
Insertoption from cell context menu, the rectangle report item in the cell will be replaced by a new report item. So, to insert items inside the list cell, drag and drop the required report item into the cell containing rectangle.
In the following snap a simple design is created using the list to display product details.
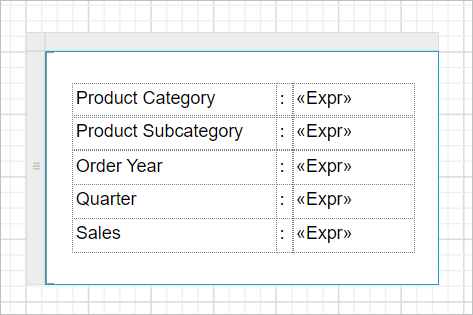
On report preview, the List repeats for each row in the datasource.
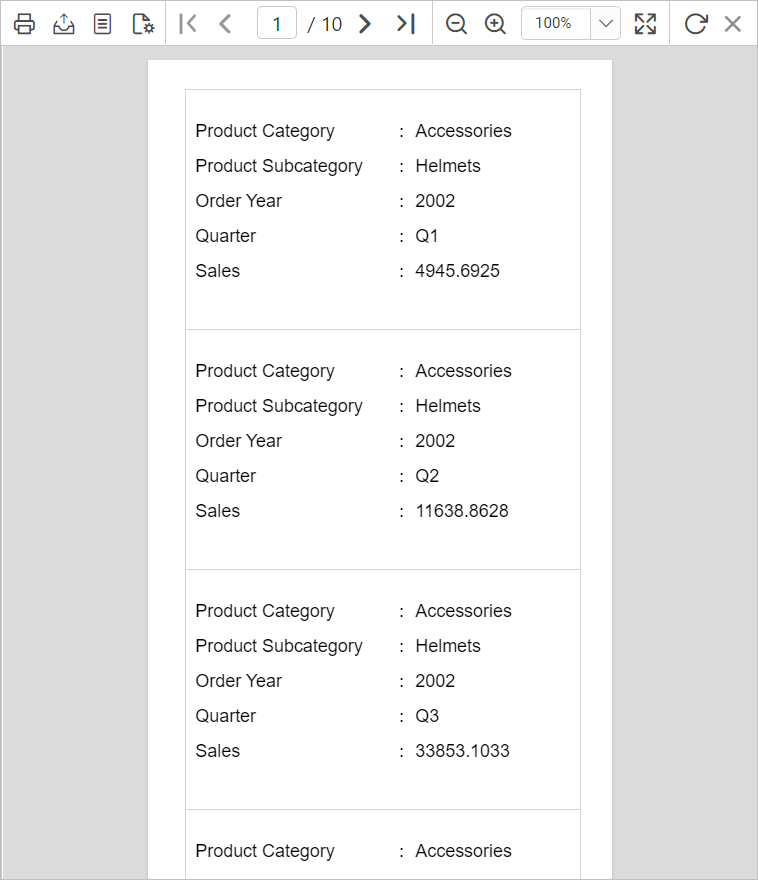
Properties
Refer the Properties panel section before proceeding with the below properties.
Data
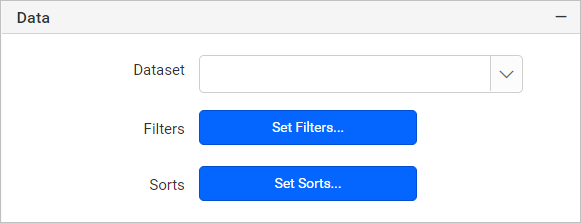
Dataset
This property is used to assign the dataset to the list. The available datasets in the report will be listed in the Dataset property dropdown. You can choose the desired dataset from the drop-down.
Each list report item can only show data from one dataset.
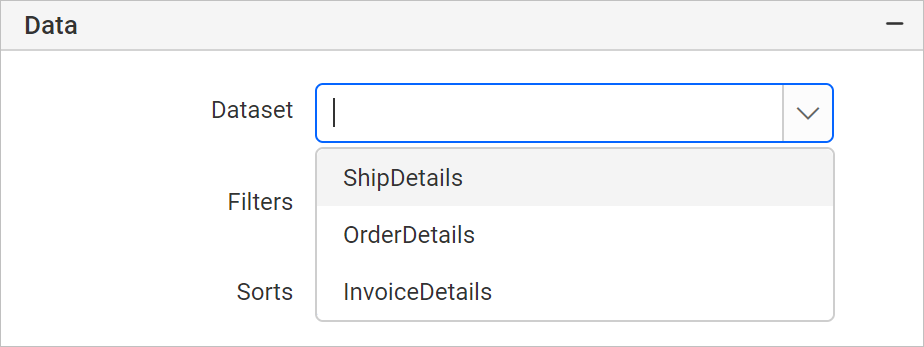
Refer Create Data section to add dataset to your report.
Filter
Filters is used to filter the data in the list. To open the Filter dialog, click on the Set Filters... button. Now, the filter dialog will be opened like below.
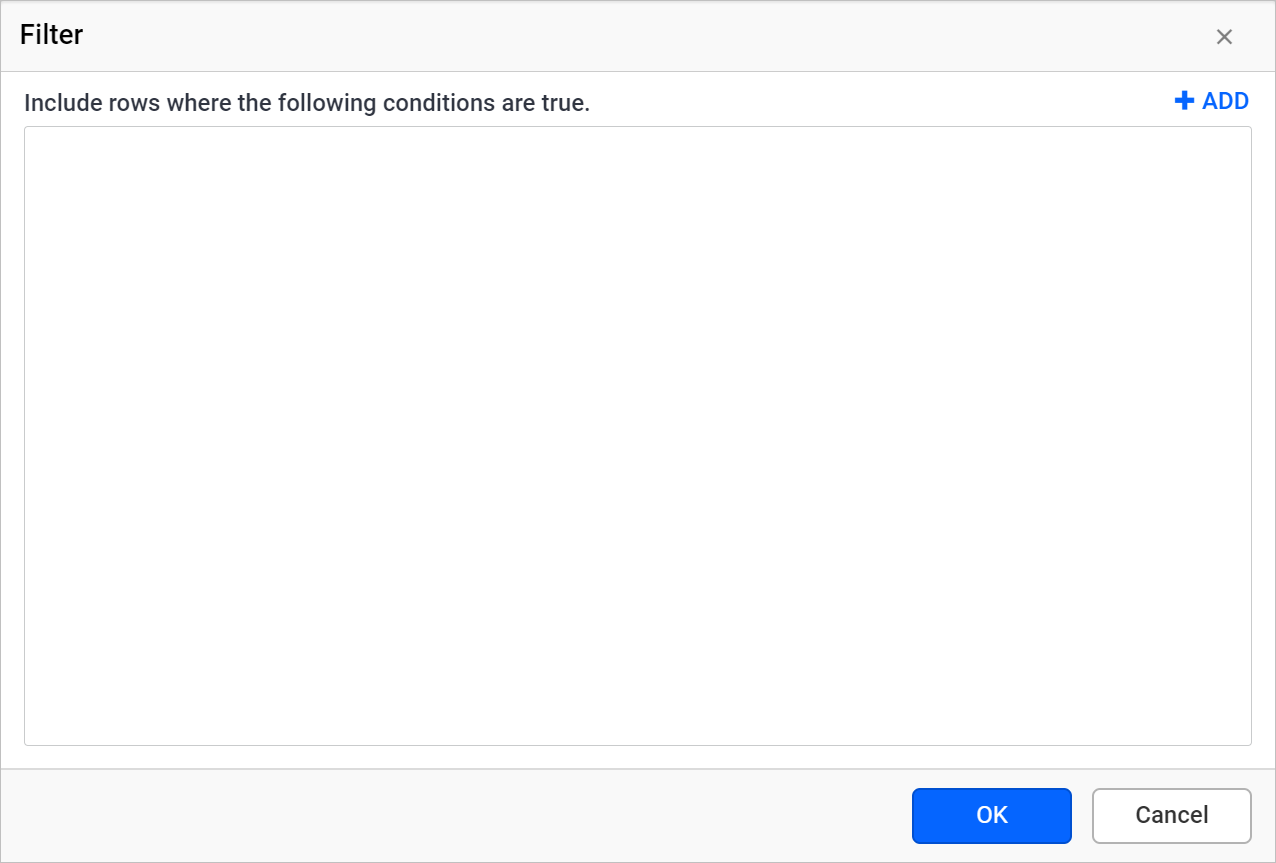
Refer Filter Data section to add/remove filters in the filter dialog.
Sort
To sort the numeric or string field in the list, sorting can be used. In list, the sorting can be applied to the whole data region or for each group, including the details group. To open the sort dialog, click on the Set Sorts... button. Now, the sort dialog will be opened like below.
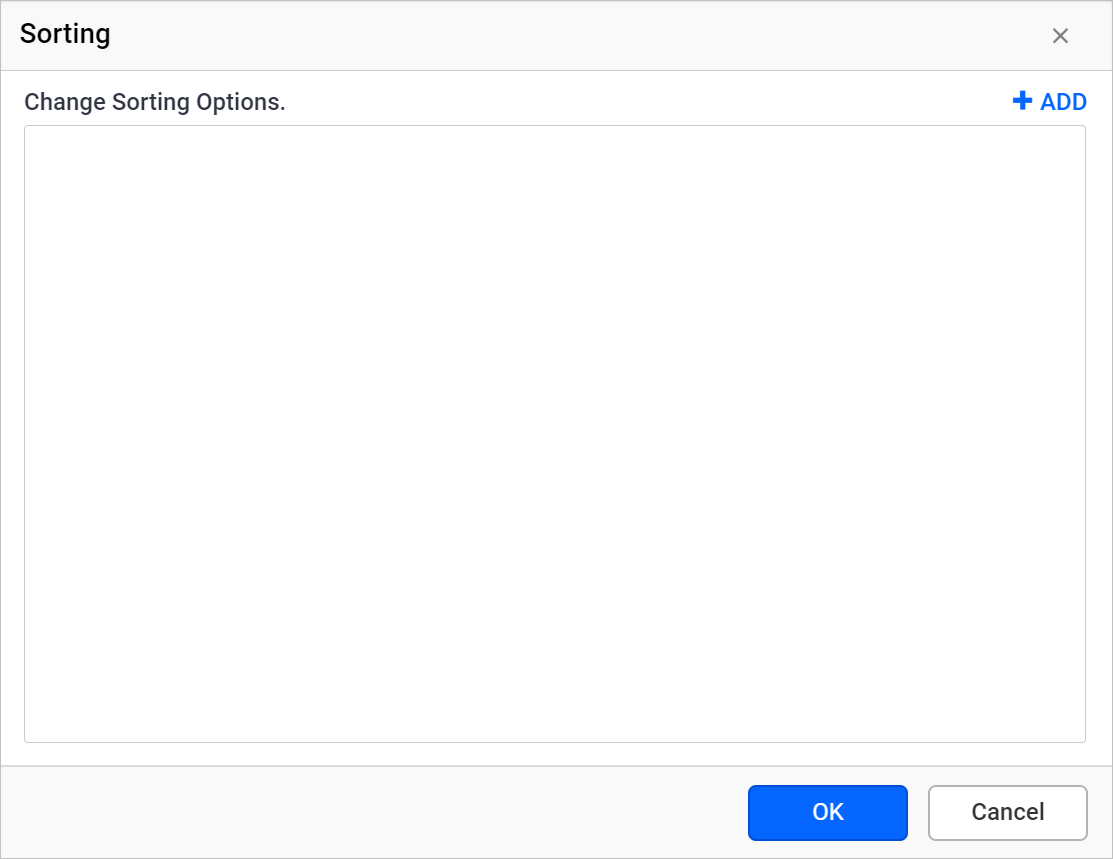
Refer Sort Data section to add/remove sort expressions in the sort dialog.
Appearance
The border style, color, width and background color properties are used to style the list and customize its appearance in the report design. These properties are listed under the Appearance category in the properties panel.
Border
Border properties are used to add or customize the border around a list item to visually separate it in the report design. To set border properties to the list item using properties panel refer Border Properties section.
Background color
Using the background color property you can color the list background. To set background color using properties panel refer Background color section.
Position
Position property is used to set the width, height, left and top position of the list in the report design. To handle these properties using properties panel refer Position section.
No Rows
No Rows property is used to display static text when dataset results with a empty or zero rows at run time.
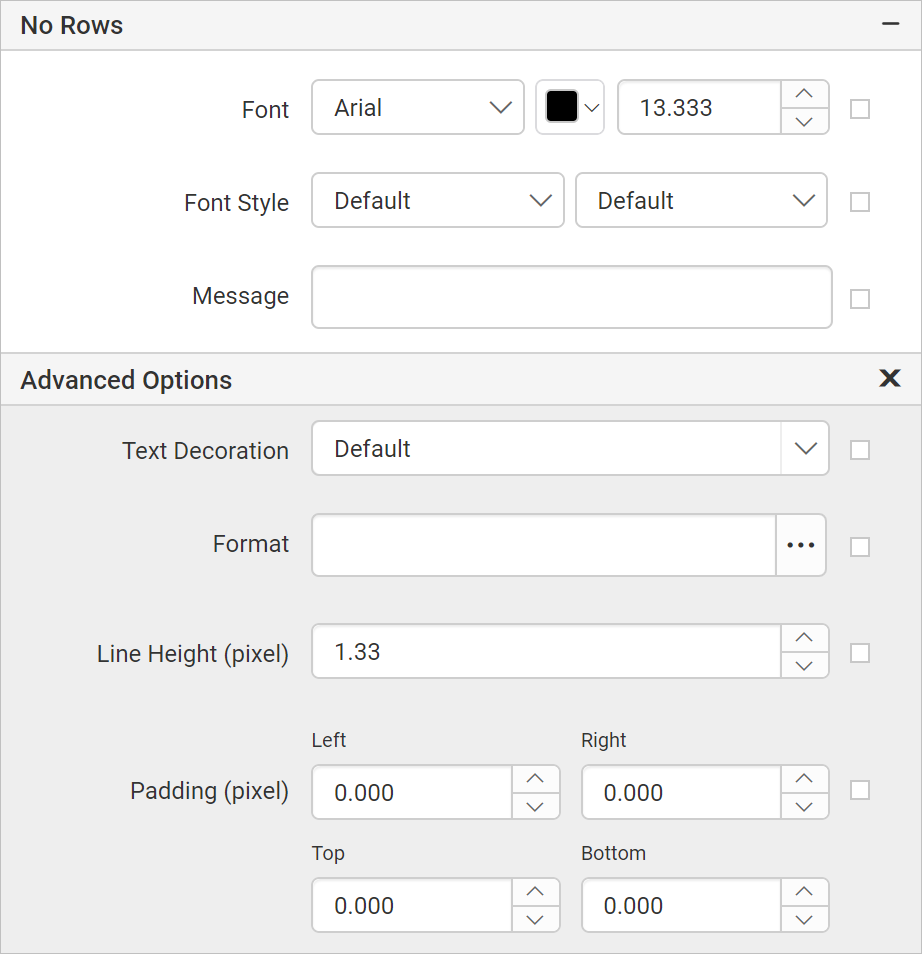
To set/reset no data message properties, refer No Rows property section.
Data Element
Data element can be used to control visibility of a report item when exporting the report in XML format. The Data element properties are listed in the properties panel, under the Data Element category.
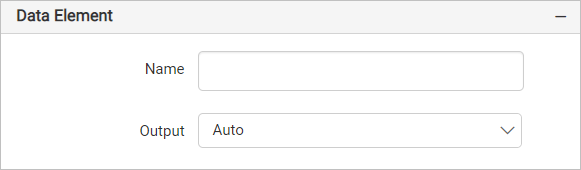
Name
You can assign a custom name for the list element using the Name field. The list report item will be exported with the provided name.
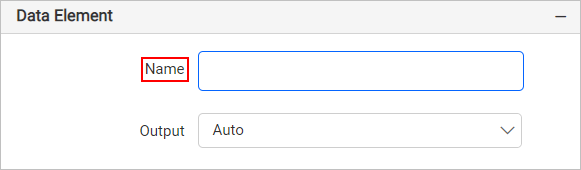
Note: The name cannot contain spaces, and it must begin with a letter followed by letters, numbers, or the underscore character (_).
Output
On exporting the report, the visibility of the list can be controlled using the Output property. Choosing the following options for the Output property will perform the respective operations:
- Auto or Output - Exports the list report item
- NoOutput - Does not export the list report item
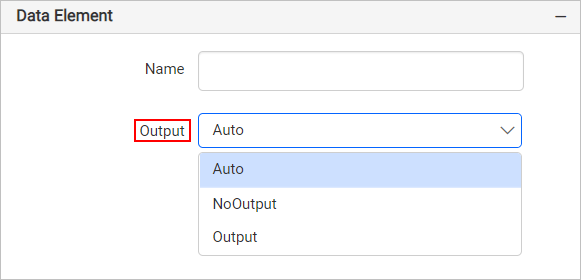
Visibility
Visibility property is used to conditionally show or hide the list report item on report preview or export action. To set visibility of tablix item using properties panel refer Visibility section.
Miscellaneous
Page name
The page name property is used to name the first worksheet of the Excel workbook, when exporting the report to excel format.

You can set the static or dynamic text as page name. To set and reset dynamic text, refer Set Expression and Reset Expression section.
Document Map
A document map is a navigational feature that displays a separate side pane with set of navigational links in hierarchical structure when you view a report. A user can click the content in the list, to navigate to the report page that displays that item. Refer Document Map section to configure document map in the report design.
You can set the static or dynamic text as value for document map property. To set and reset dynamic text, refer Set Expression and Reset Expression section.
Bookmark
Bookmark links allows the users to navigate to different parts of a SSRS report. You can add bookmarks to each textbox, image, table or chart or to the unique group values displayed in a tablix which can direct the users to specified locations in the report. The value of bookmark property can be your own strings or an expression. Refer Bookmark section to configure bookmark in the report design.
You can set the static or dynamic text as value for bookmark property. To set and reset dynamic text, refer Set Expression and Reset Expression section.
Custom attributes
This property can be used to set the values for list report item custom properties. To create and assign values for custom properties using properties panel refer Custom Properties section.
Tooltip
Tooltip property can be used to display informative text or value, when the user hovers over on the report item in report preview. To set tooltip for list report item using properties panel refer Tooltip section.
Custom Style
The Custom Style property enables the use of external CSS for styling report items, providing enhanced flexibility beyond the built-in styling options. This property allows you to meet specific design requirements and maintain consistent styling across multiple reports. For a step-by-step guide on setting up custom styles in your report, check the How To section of this guide.
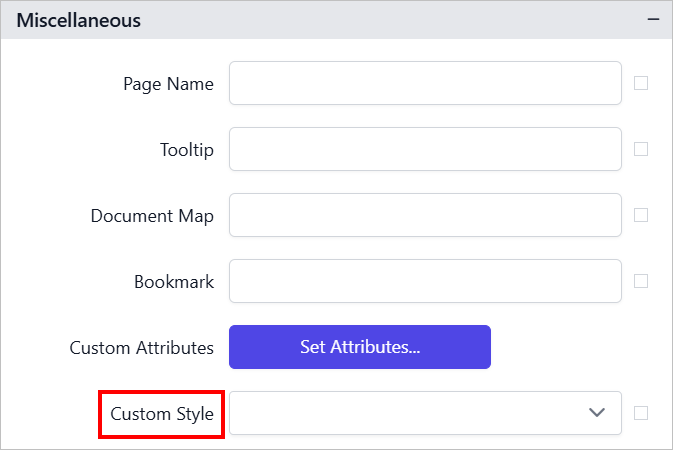
Set expression
An expression can be set to few properties of the list report item to process the property values based on expressions. To set expressions to the list report item properties, refer Set Expression section.
Reset expression
To Reset the expression applied to a property, refer Reset Expression section.
Advanced properties
Few properties of the list report item contains nested properties. To open and handle nested properties, refer Advanced Properties section.
Design RDL report using list
Refer Design ssrs RDL report using list section to learn how to design a simple list in your report.
- Add report items in list
- Properties
- Data
- Dataset
- Filter
- Sort
- Appearance
- Border
- Background color
- Position
- No Rows
- Data Element
- Visibility
- Miscellaneous
- Page name
- Document Map
- Bookmark
- Custom attributes
- Tooltip
- Custom Style
- Set expression
- Reset expression
- Advanced properties
- Design RDL report using list
- Add report items in list
- Properties
- Data
- Dataset
- Filter
- Sort
- Appearance
- Border
- Background color
- Position
- No Rows
- Data Element
- Visibility
- Miscellaneous
- Page name
- Document Map
- Bookmark
- Custom attributes
- Tooltip
- Custom Style
- Set expression
- Reset expression
- Advanced properties
- Design RDL report using list