Connect to JSON data source
The Bold Reports® allows you to connect to the JSON data source that retrieves data from JSON file, a string in JSON format or a external URL.
How to create JSON data source
To configure the JSON data source, follow the below steps:
- Click on the Data icon in the configuration panel.
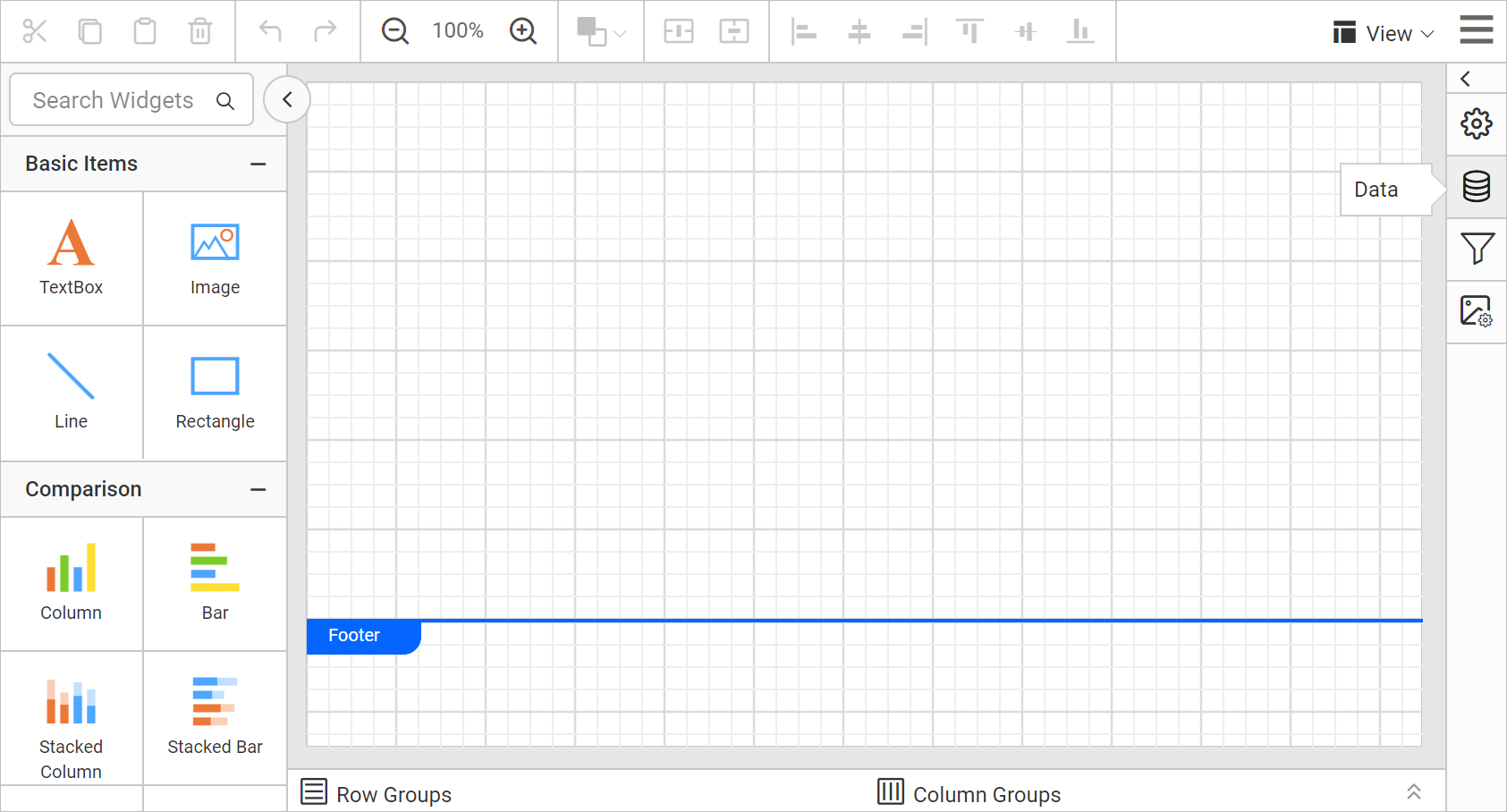
- In the
DATAconfiguration panel, click on theNEW DATAbutton.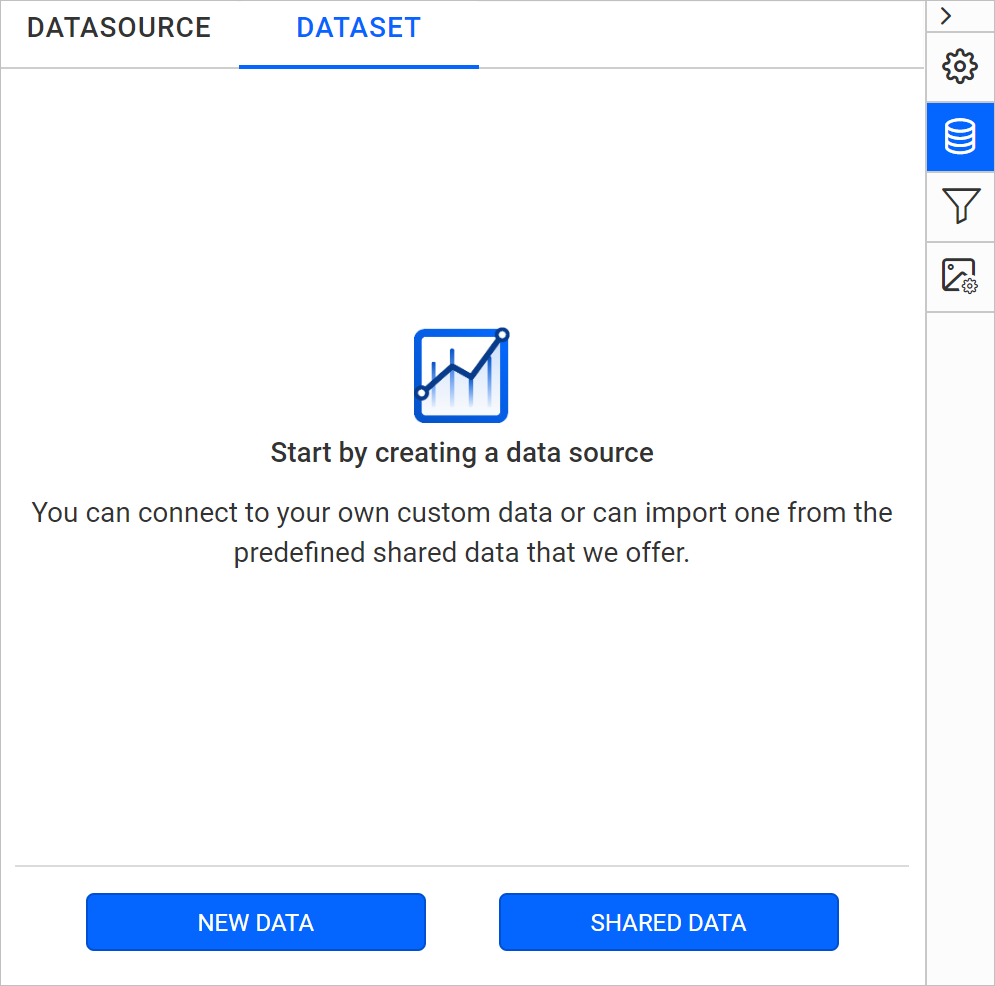
- In the connection type panel, choose the
JSONdata source type.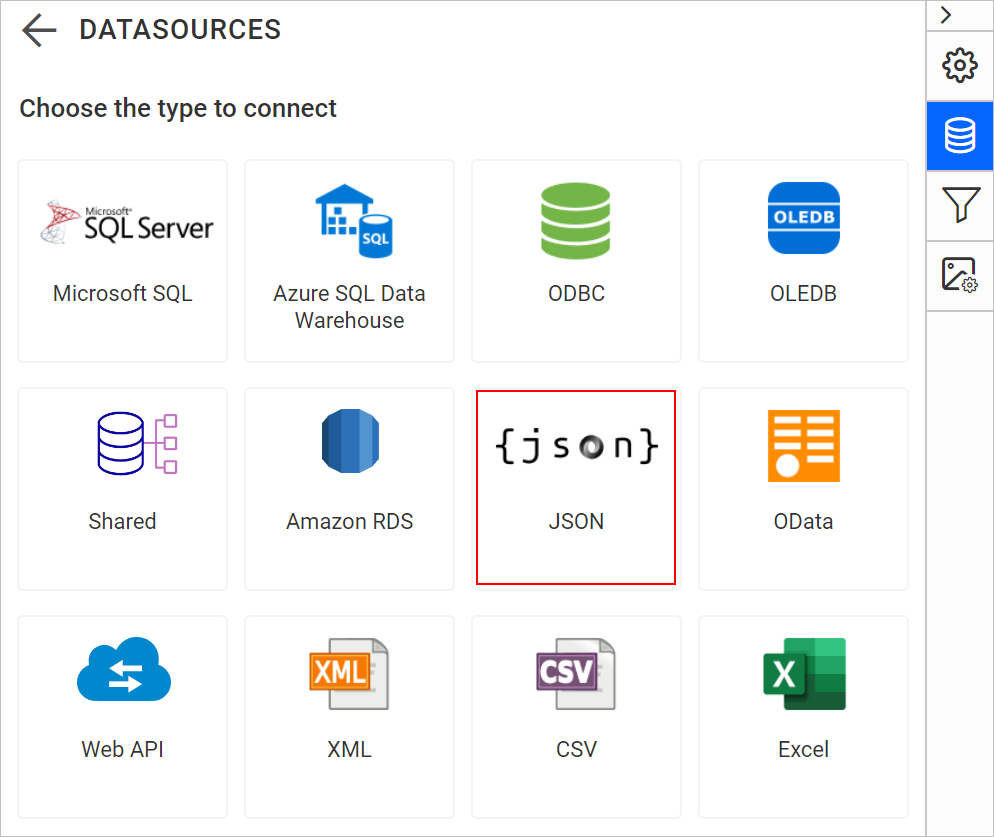
- Specify the data source name without special characters, in Name field.
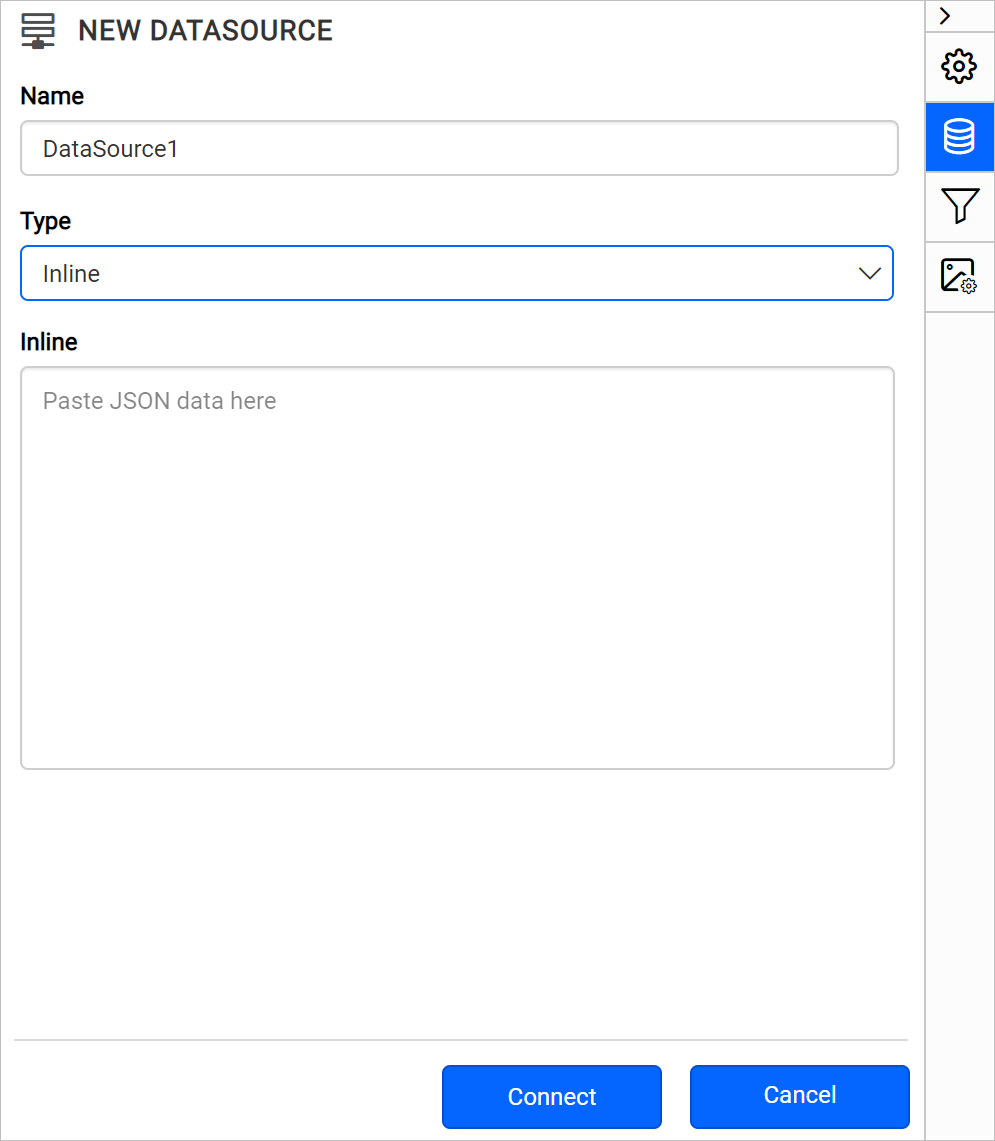
You can connect JSON data using the following three options,
- Inline - Inline data
- File Path - Load from disk
- External - Load from external URL
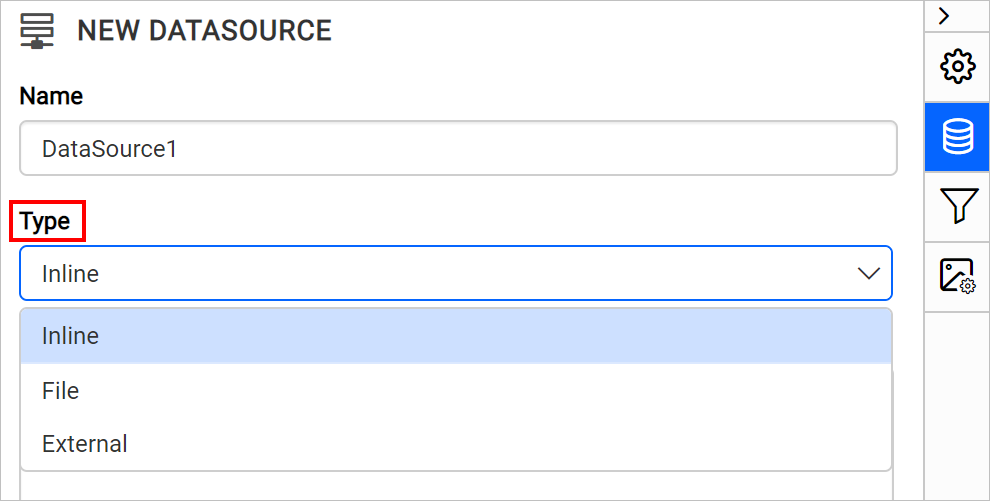
Inline data
-
Choose
InlineinTypedrop-down. -
Specify a string that contains JSON data in the
Inlinetext area.[ { "ID": 1, "IDBook": 1, "FirstName": "First Name 1", "LastName": "Last Name 1" }, { "ID": 2, "IDBook": 1, "FirstName": "First Name 2", "LastName": "Last Name 2" } ] -
Click on the
Connectto proceed with query design pane. The query design pane will show the specified JSON data’s structure in left pane.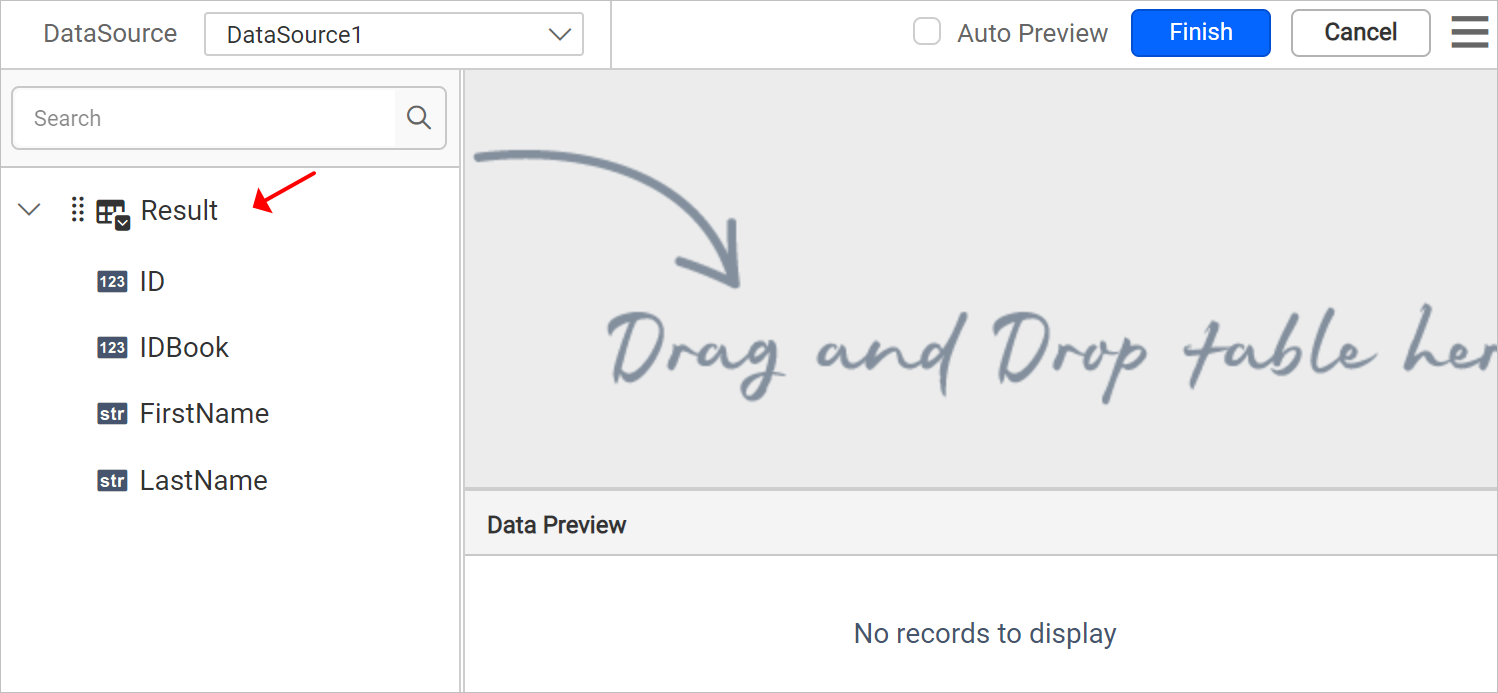
-
Drag and drop the table from the left pane in the query design view page and execute.
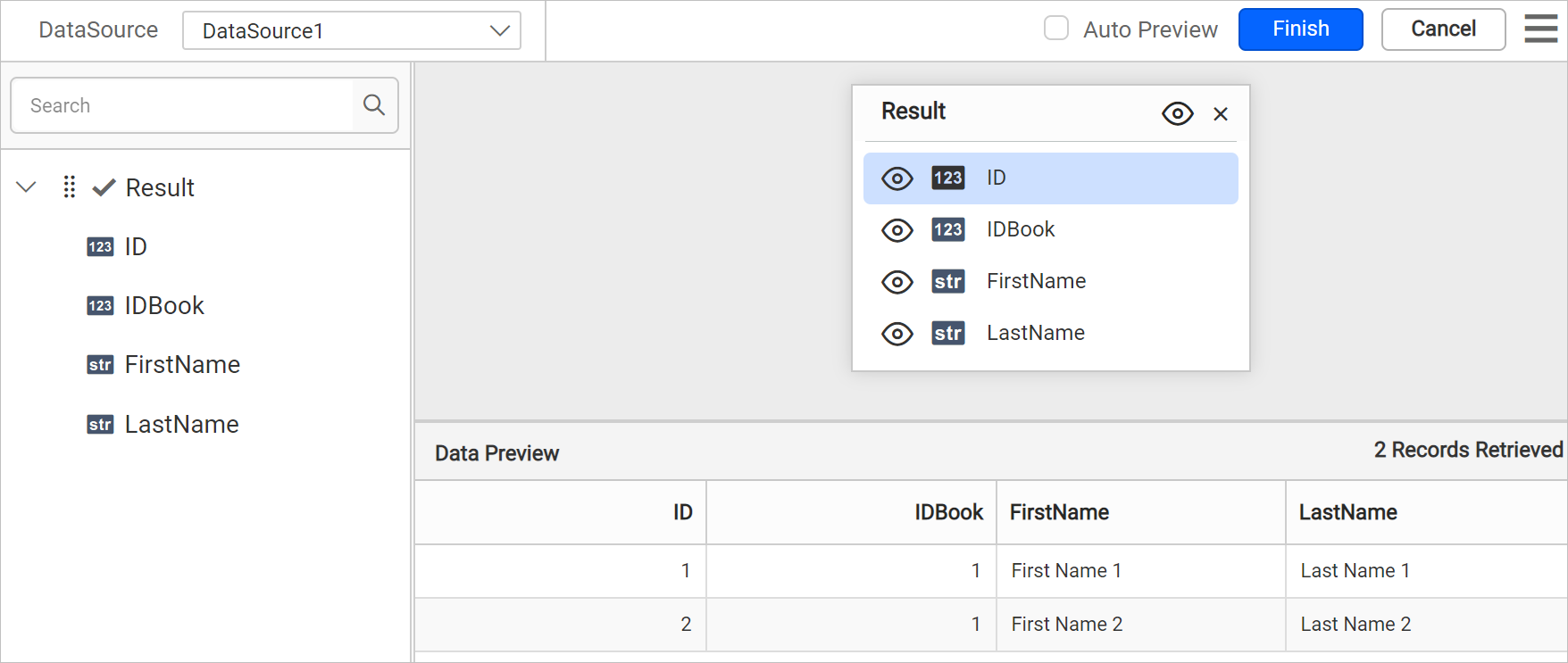
-
Click
Finishto save the data source with a relevant name to proceed with designing report.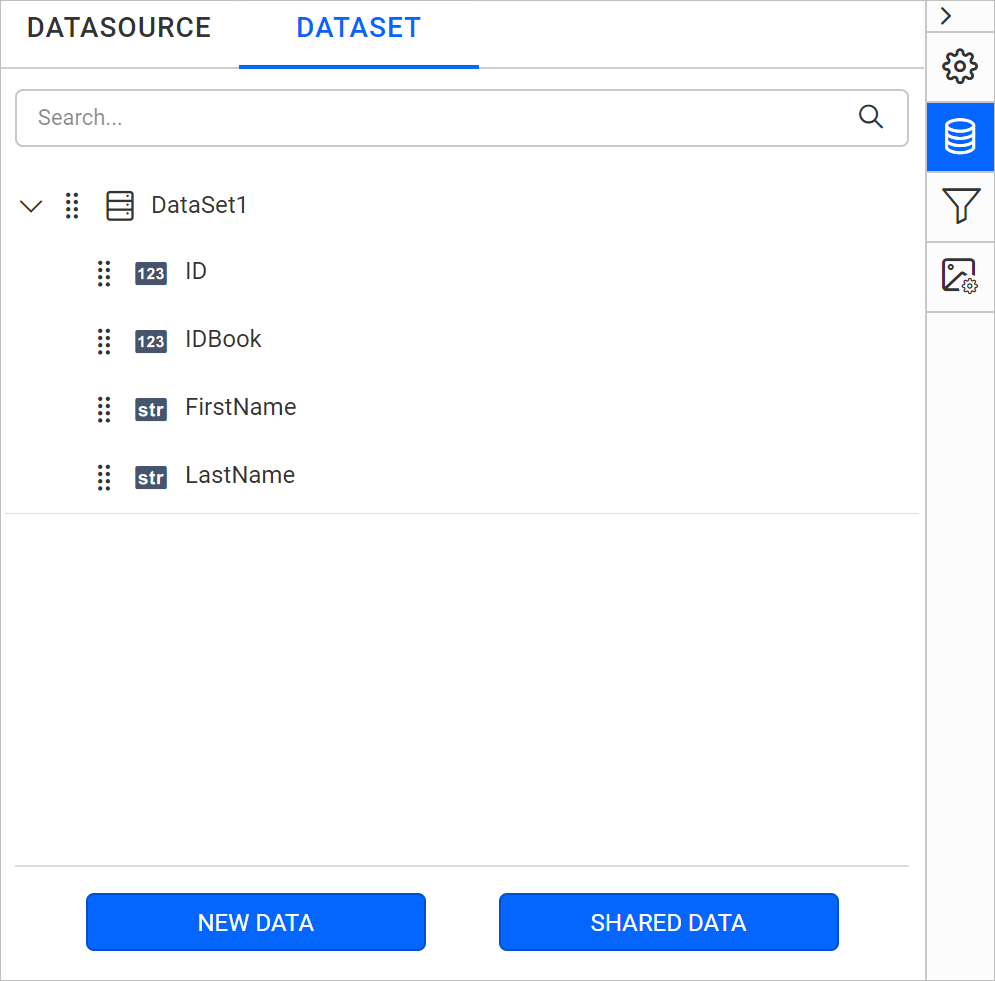
Load from disk
- Choose
Fileoption inTypefield. Now, the upload option will start displaying like below.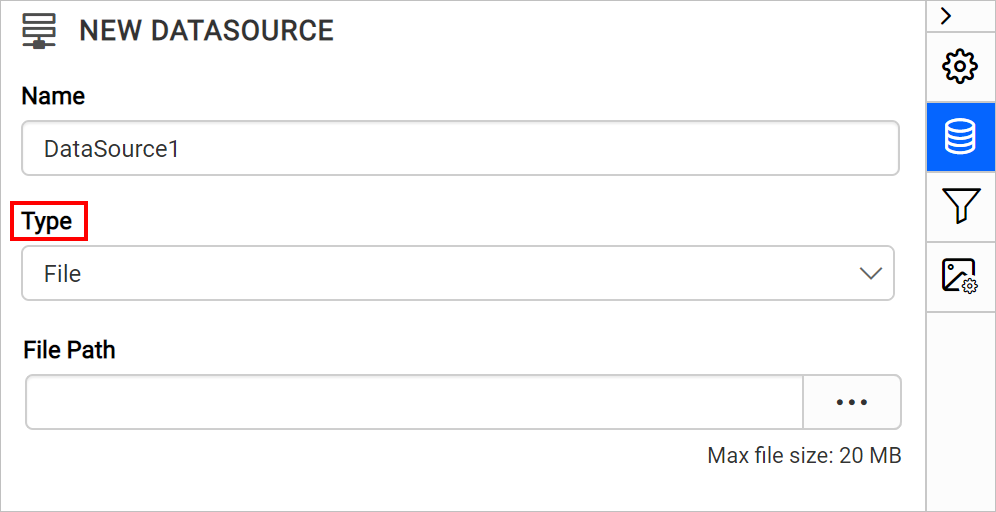
- Click on the three-dotted button to open upload box. Browse the JSON file and click open,
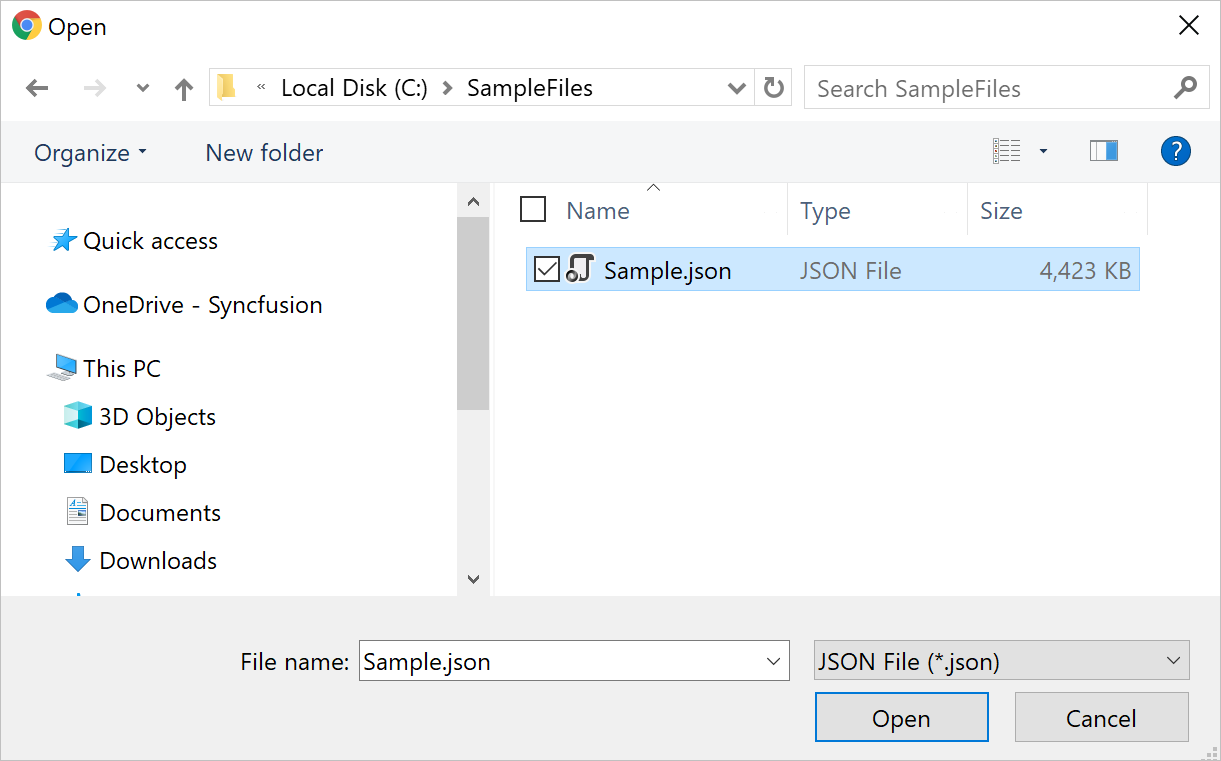
- Click on the
Connectto proceed with query design pane.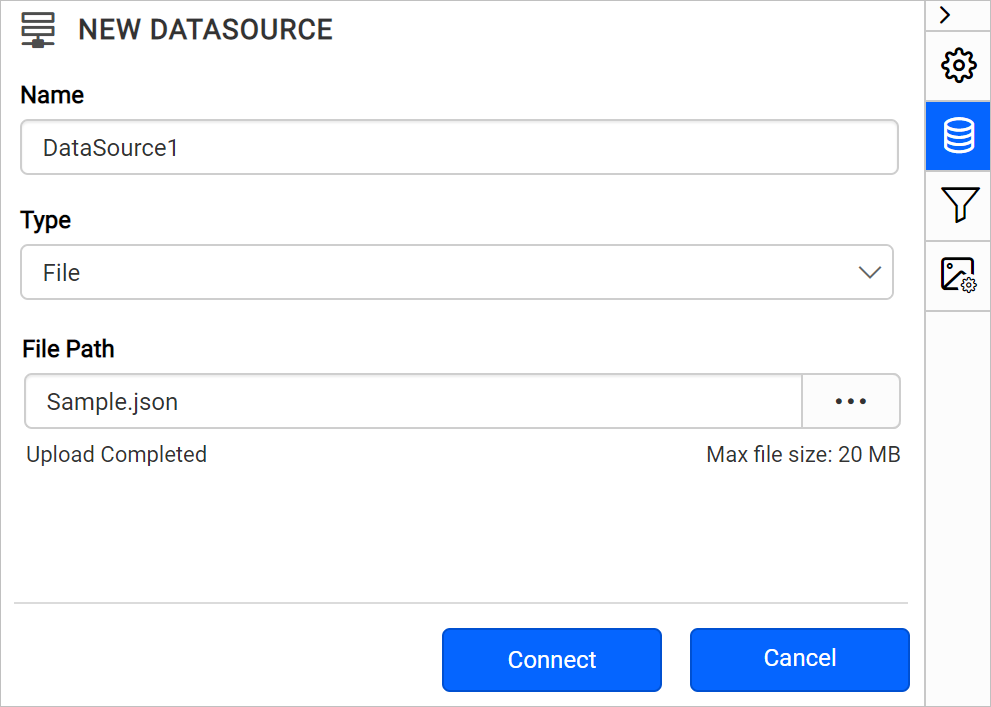
- The query design pane will show the specified JSON data’s structure in left pane.
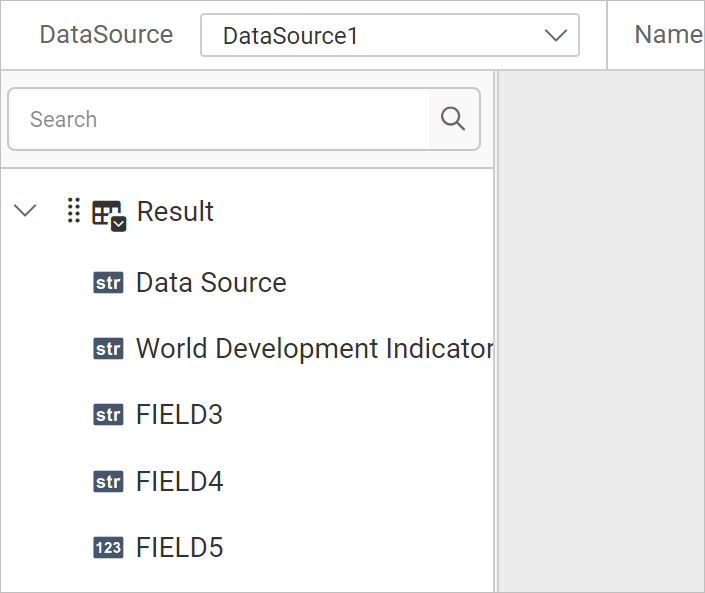
- Drag and drop the table from the left pane in the query design view page and execute.
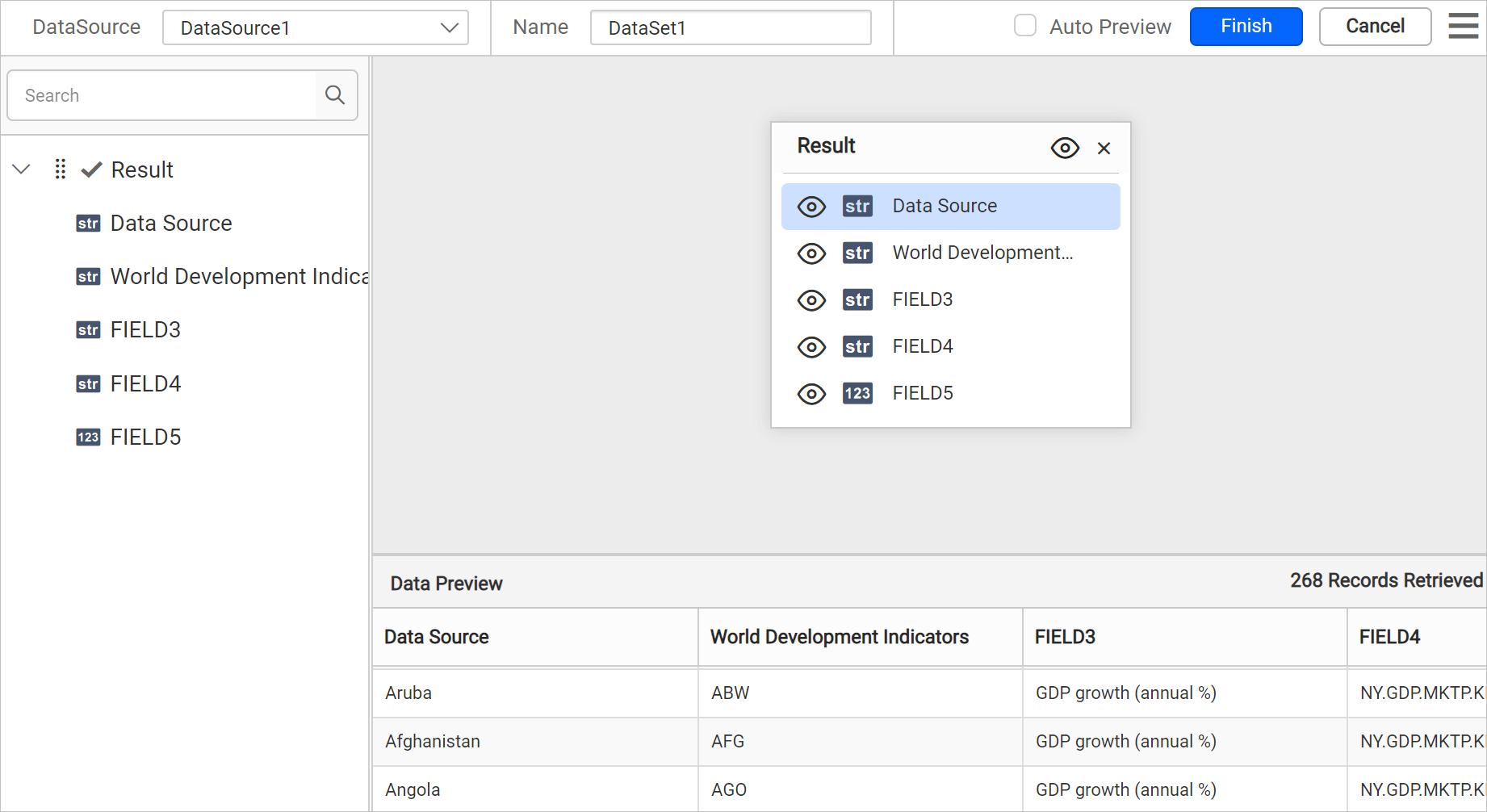
- Click
Finishto save the data source with a relevant name to proceed with designing report.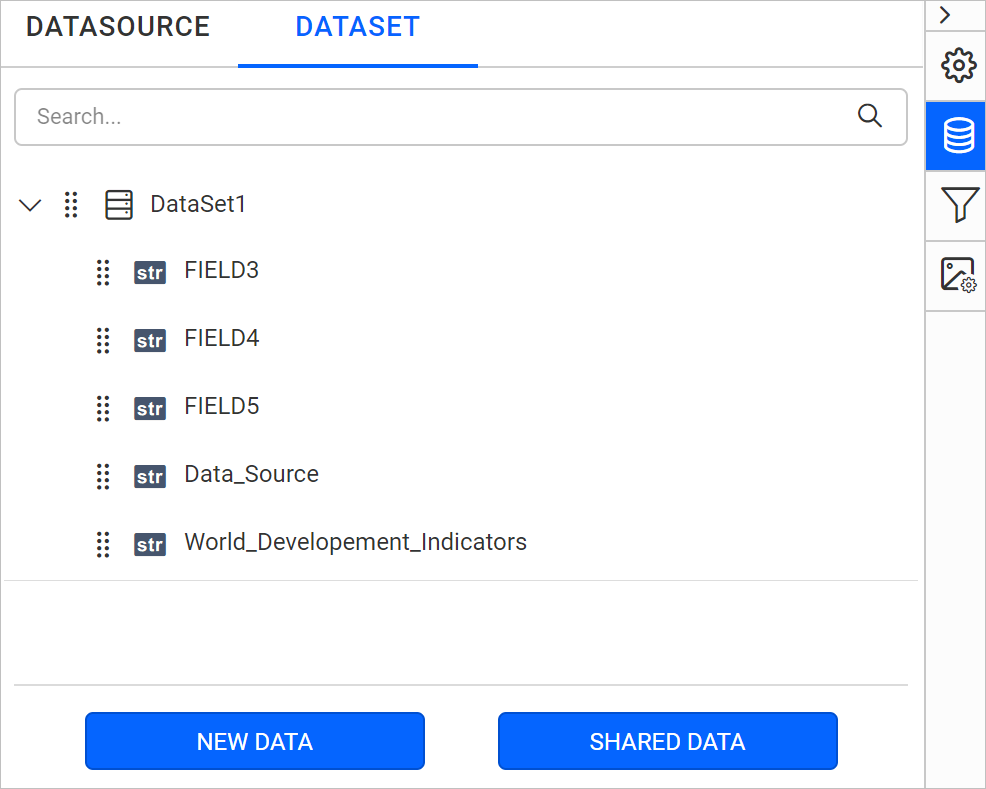
Load from external URL
-
Choose
Externaloption inTypefield.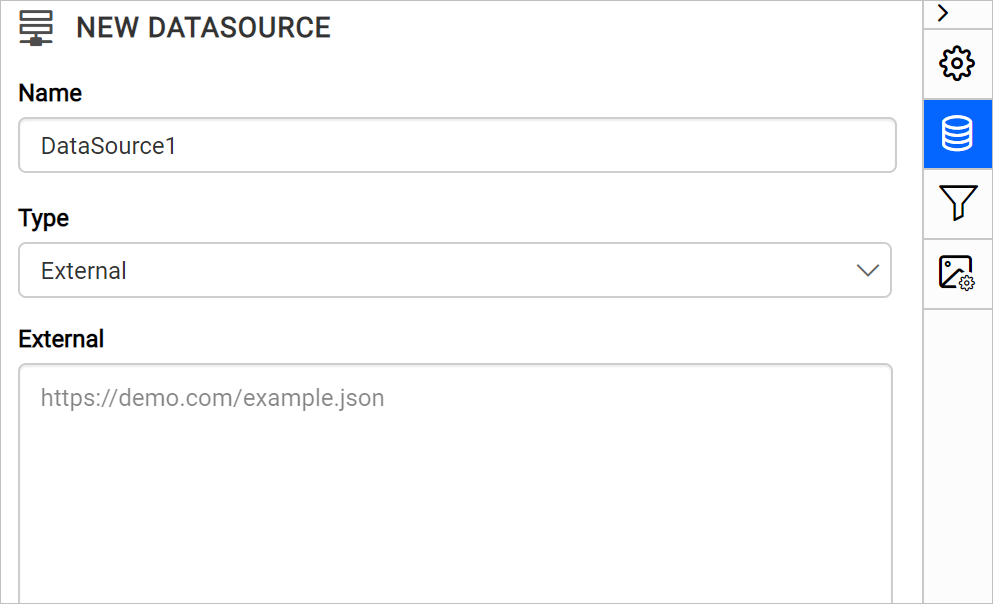
-
Specify a external URL in the
Externaltext area.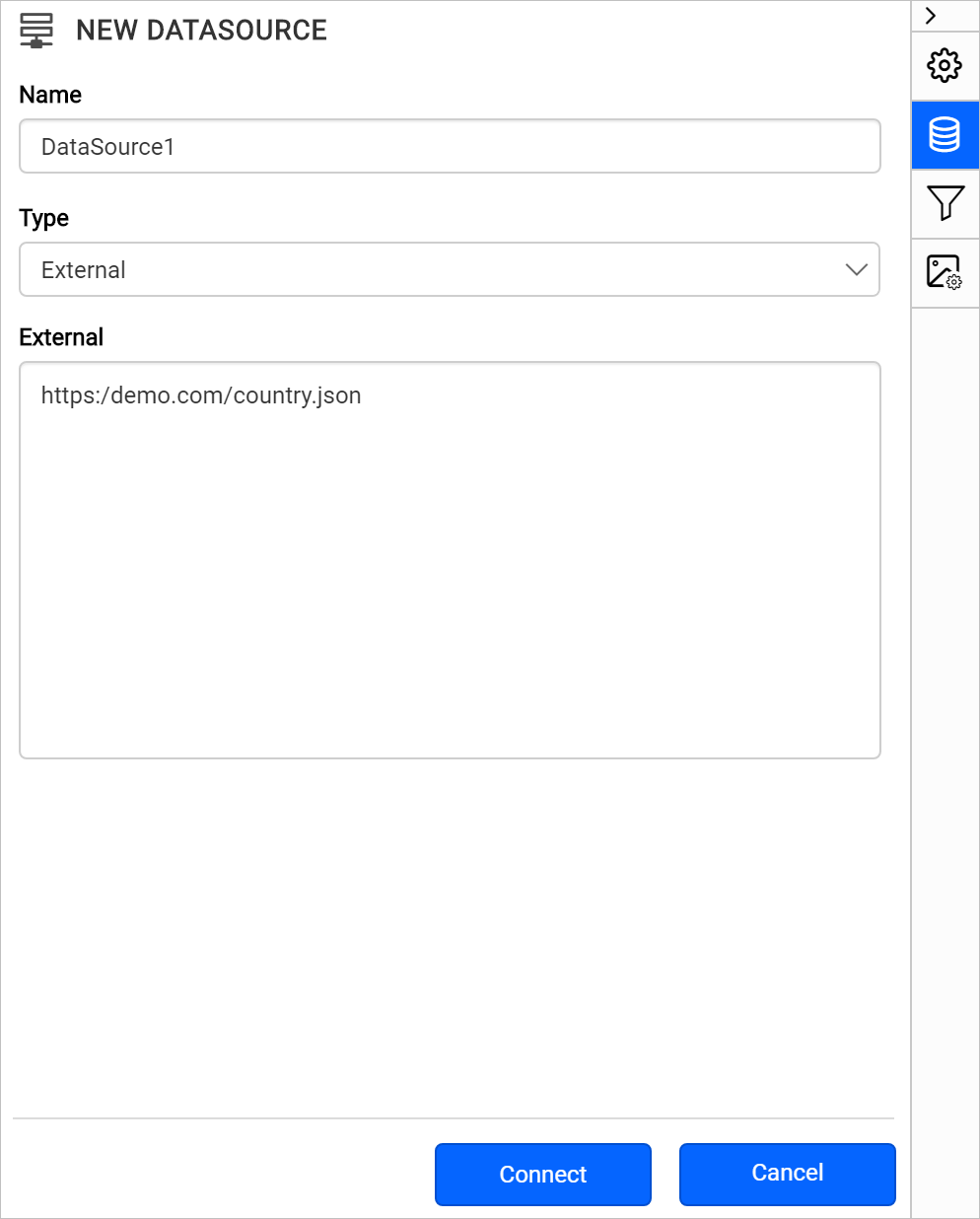
-
Click on the
Connectto proceed with query design pane. The query design pane will show the specified JSON data’s structure in left pane. -
Drag and drop the table from the left pane in the query design view page and execute.
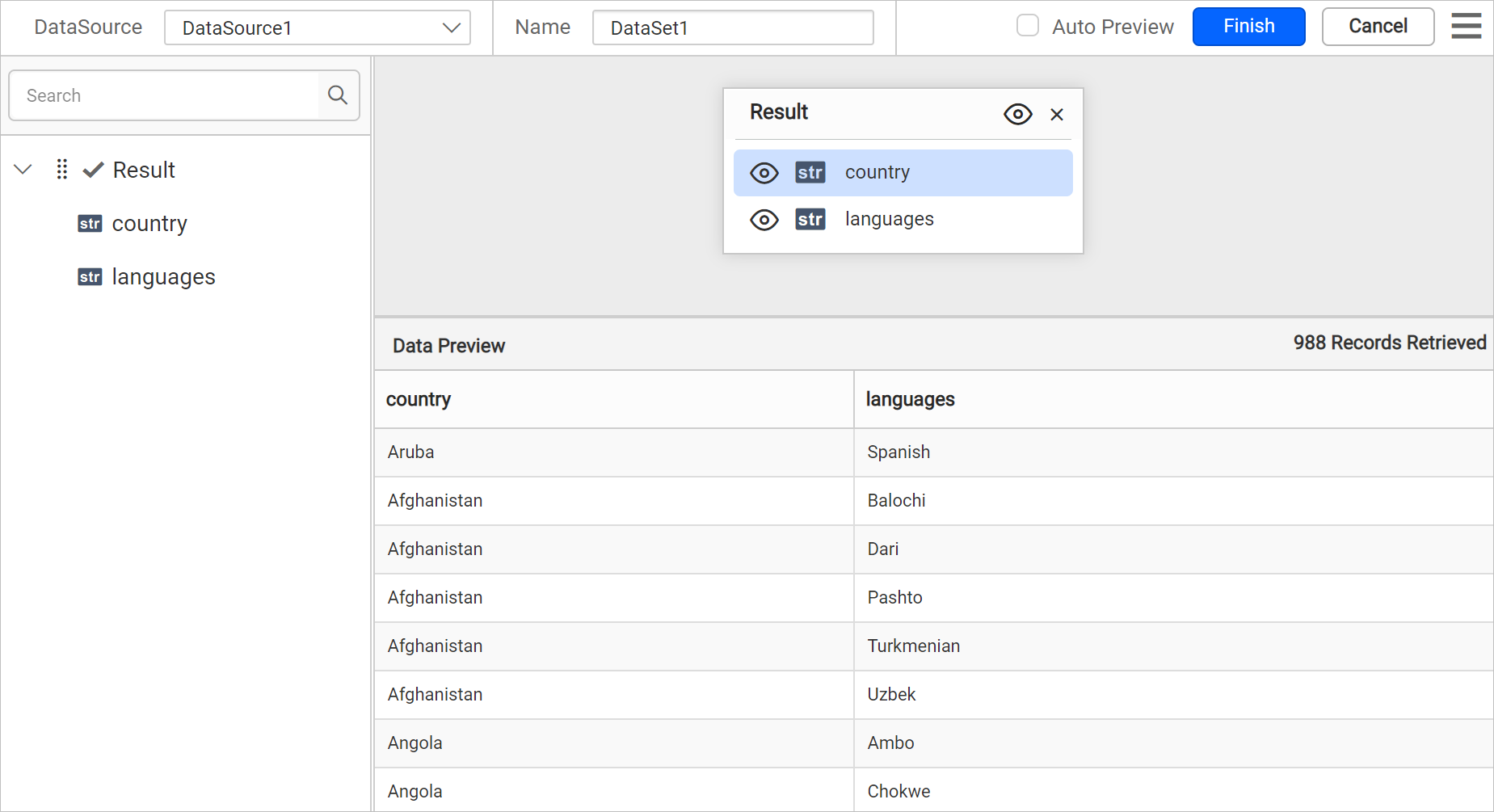
-
Click
Finishto save the data source with a relevant name to proceed with designing report.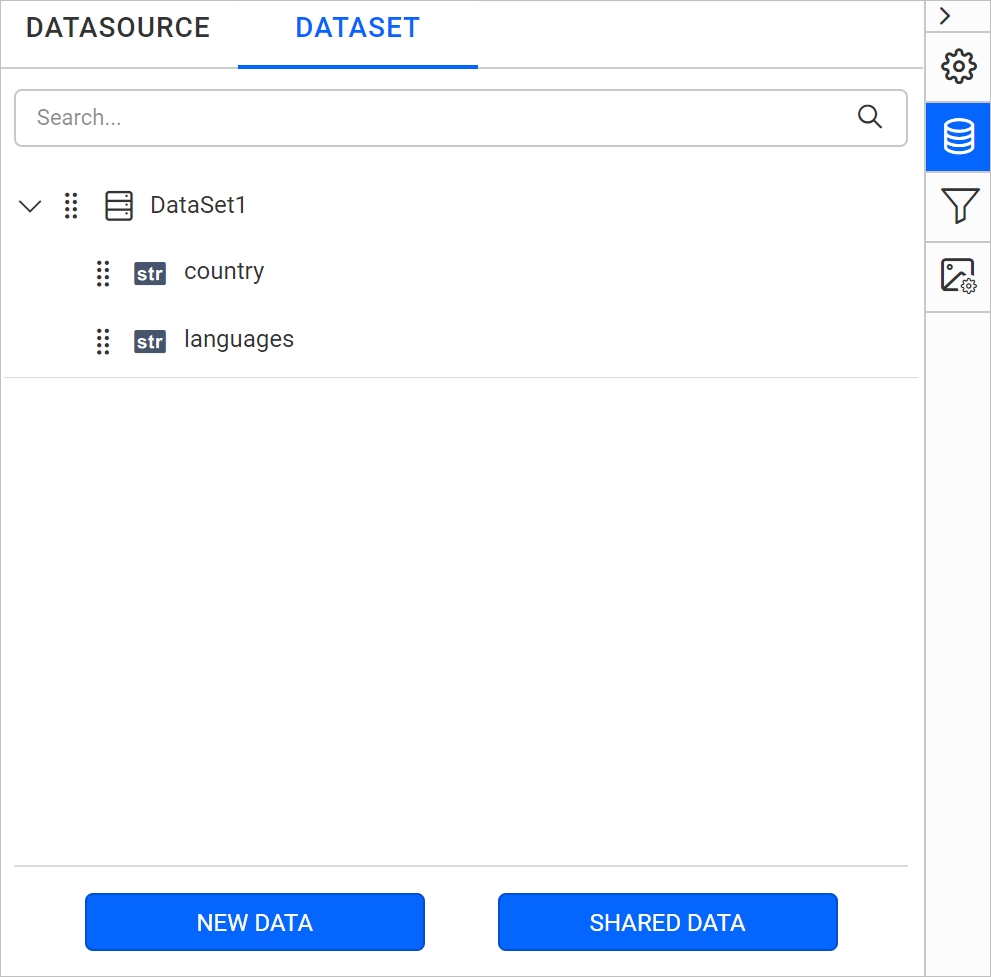
Note:
- In schema tree, the nested fields in the JSON data will be shown as flat structure.
- When the JSON data contains duplicate key names at different levels, Bold Reports® ensures uniqueness and avoids conflicts by appending the parent keys to each field name using the following format:
<fieldName>__<topLevelParentKey>_<nextParentKey>_..._<immediateParentKey>_.