Toolbar
The Report Designer toolbar contains a set of icons or buttons that allows you to perform common report designing operations.

New
To create a new blank report, click on the New icon in the toolbar. Now, the New Report dialog will open as shown in the below snap. In the File Name field, specify the report name and click on the Create button.
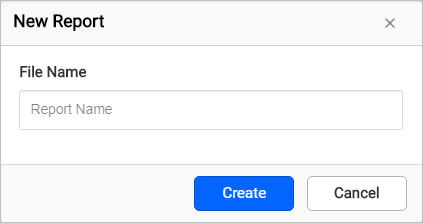
Open
Opens the existing report from a device or server. Refer to the Open report section to open a report.
Save
Save the report to a device or server. Refer to the Save report section to save the report.
Cut
The Cut action removes the currently selected report item and it can be pasted anywhere on the designer surface.
Copy
The Copy action makes another copy of the selected report item and it can be pasted anywhere on the designer surface.
Paste
The Paste action can be used to paste the cut or copied report item on the designer surface. Paste will be enabled only if we perform a Cut or Copy operation.
Delete
The Delete option removes the currently selected report item in the designer surface.
Undo
The Undo action records the recent actions such as add, delete, insert, properties change, and other designing actions done in a report.
Redo
The Redo action reverses the last undo action done in a report.
Zoom out
The Zoom out option decreases the document’s current zoom factor.
Zoom in
The Zoom in option increases the document’s current zoom factor.
Layout ordering
Layout ordering can be used to change the layout order of report items on the design area surface. Refer to the Layout Ordering section to know about ordering modes.
Alignment
Alignment has set of alignment options that enables you to align the selected report items in the designer surface.
Distribute
The Distribute option can be used to place the selected report items on the design surface at equal intervals from each other.
Sizing
Sizing can be used to equally size selected report items on the design surface.
Align to grid
Snaps the top left of the selected report items on the closest gridline.
Size to grid
Snaps the selected report item to the closest gridline by resizing the report item on all four sides.
Theme Switcher
To switch to the dark theme in the standalone designer, simply click the Theme Switcher icon on the toolbar.
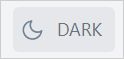
The designer in dark theme appears as shown below:
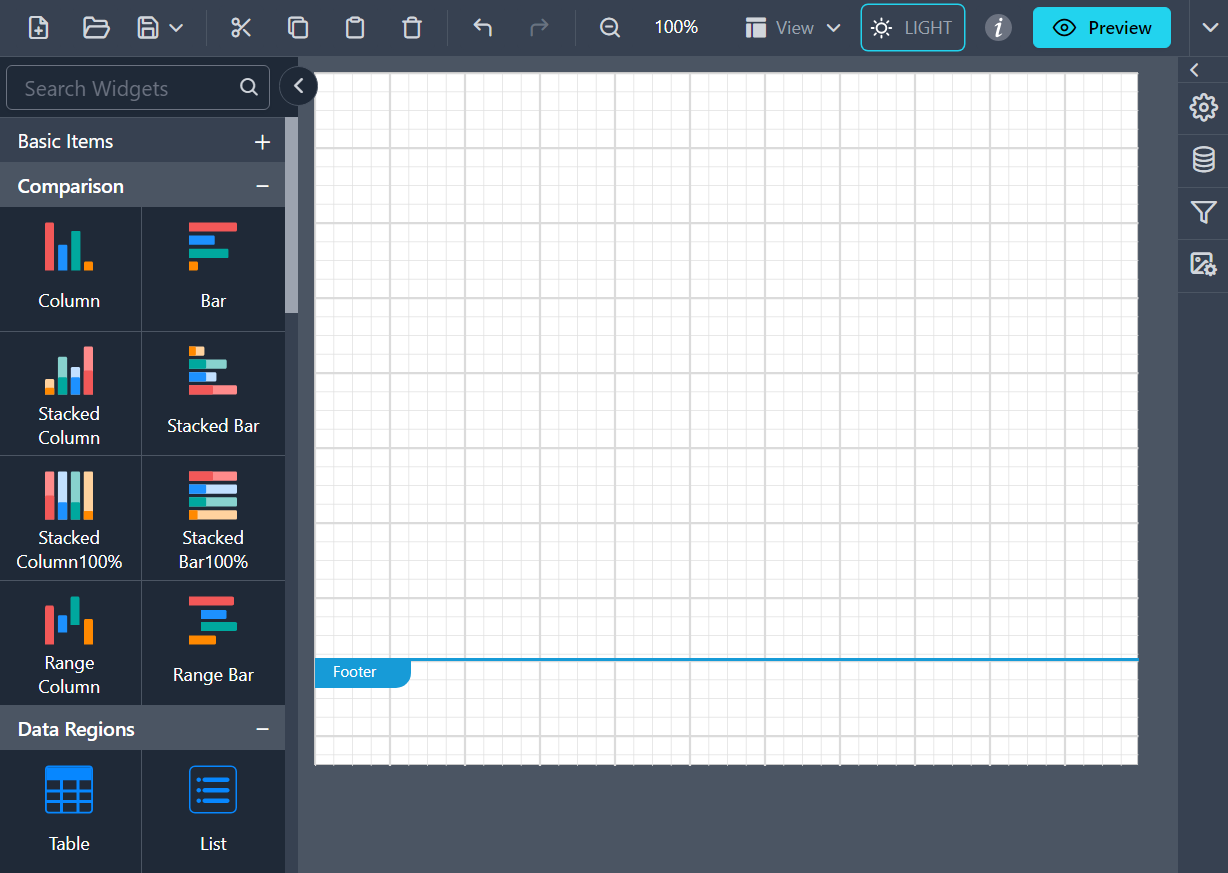
About
Click on the About icon to view the Bold Reports® Designer setup configuration details.
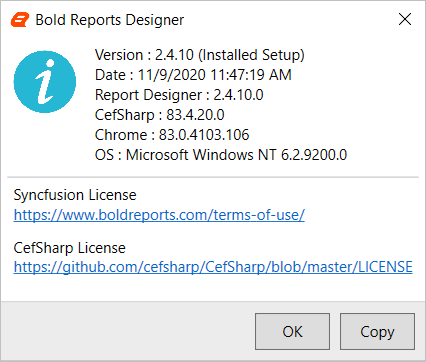
View
The View menu contains options to show or hide the Header, Footer, Grid Lines, Snap To Shape, and Full Screen in the report design.
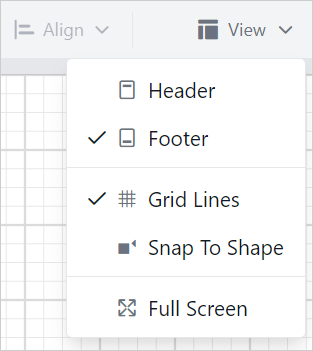
Header: Enables/Disables the header area in the report. Refer to the Header section to add and remove header in designer surface.
Footer: Enables/Disables the footer area in the report. Refer to the Footer section to add and remove footer in designer surface.
Grid Lines: Gridlines are the pattern of lines drawn behind the report items. It provides visual guidance while dragging or arranging the objects on the designer surface. Click on the Grid Lines option in the view menu to show or hide the gridlines in the report.
Snap To Shape: When you drag a report item to the design surface, snapping guidelines will indicate the alignment position to easily align with the closest report item. Click on the Snap To Shape option in the view menu to enable or disable the snapping guidelines in the report design.
Full Screen: The standalone reportdesigner can expand to fill your entire screen with its Full Screen feature.
Preview
After designing a report, click on the Preview button to preview the report. Refer to the Preview section to preview the designed report.