Publish Reports in the Bold Reports application
To publish a Report to other site(s), follow these steps:
-
Click on Publish in the context menu to publish the corresponding Report.
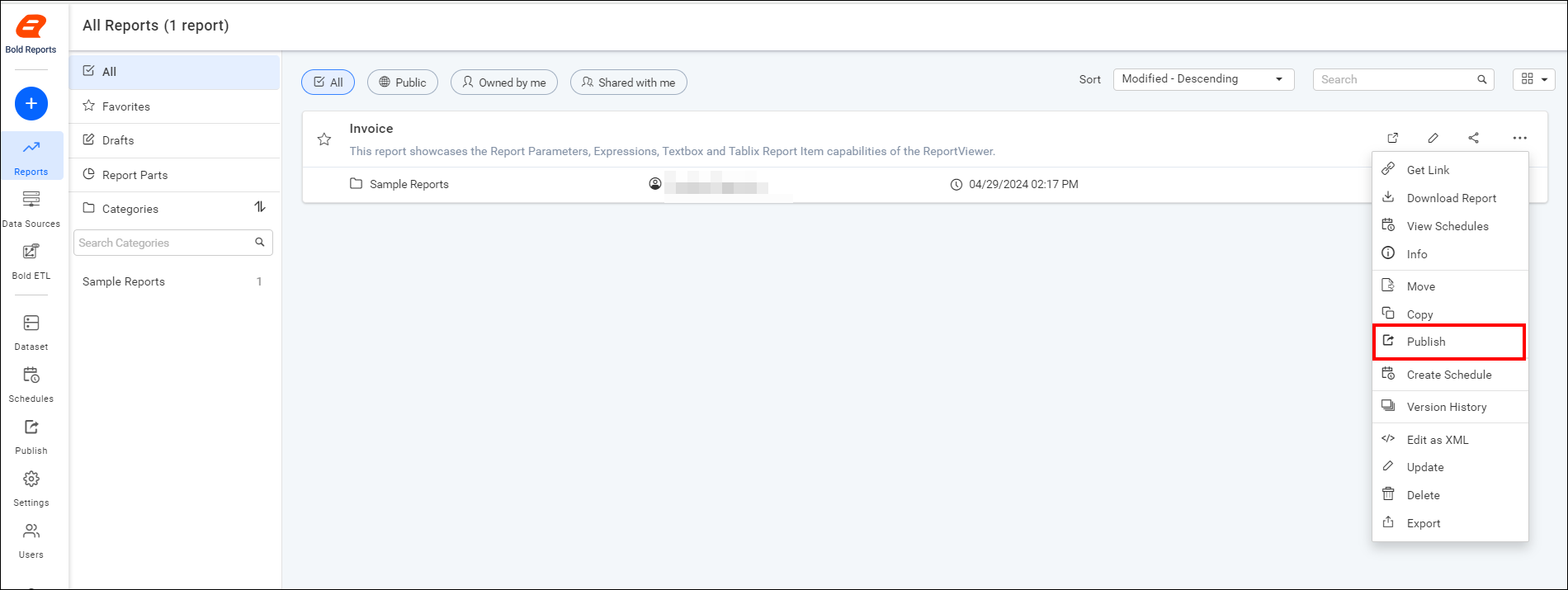
-
Select
Internal Sitefor publishing reports in the publish dialog, and then clickNextto proceed.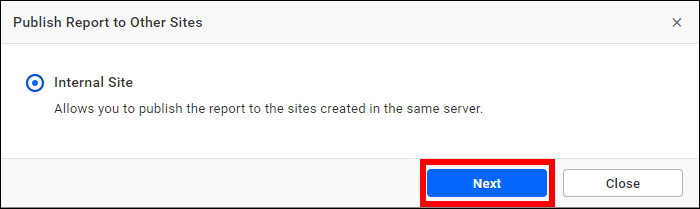
Note:
The Publish option will be available only for the master site. For non-master sites, the publish option will not be shown in the context menu.
The master site is the first site created during startup in Bold Reports, and all other sites are considered non-master sites.
Internal Site
You can publish the Reports to the sites created on the same Bold Reports server.
-
Choose the sites from the drop-down menu where you want to publish the Report.
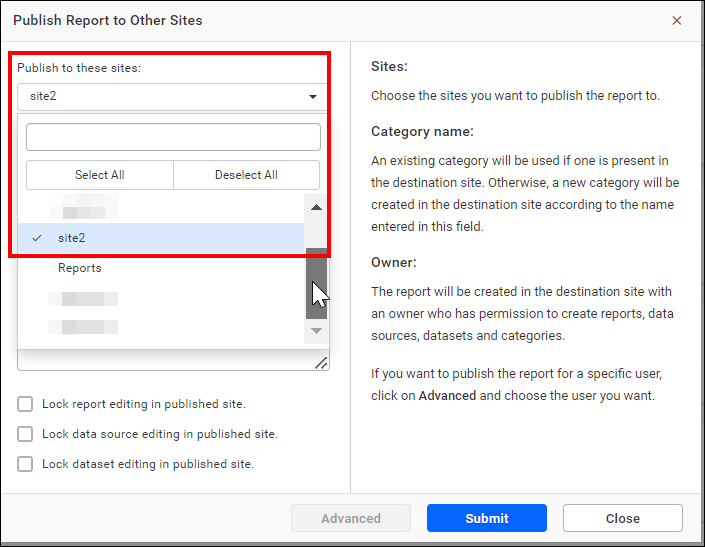
-
Specify the category name in which you want the report to be published on other sites.
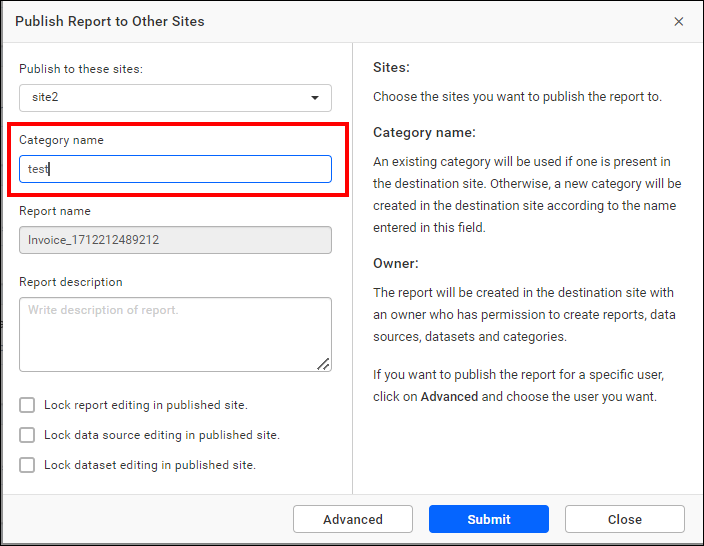
-
Provide a description for the reports if necessary.
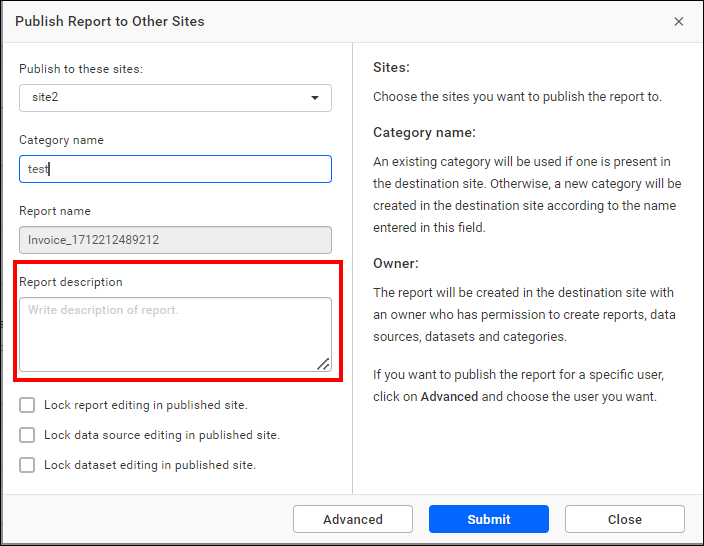
-
You can choose the owner, who has permission to create reports, data sources, and categories, for the reports in the published site using the Advanced option. If you do not, the report will be published with a random user who has permission to create reports, data sources, and categories.
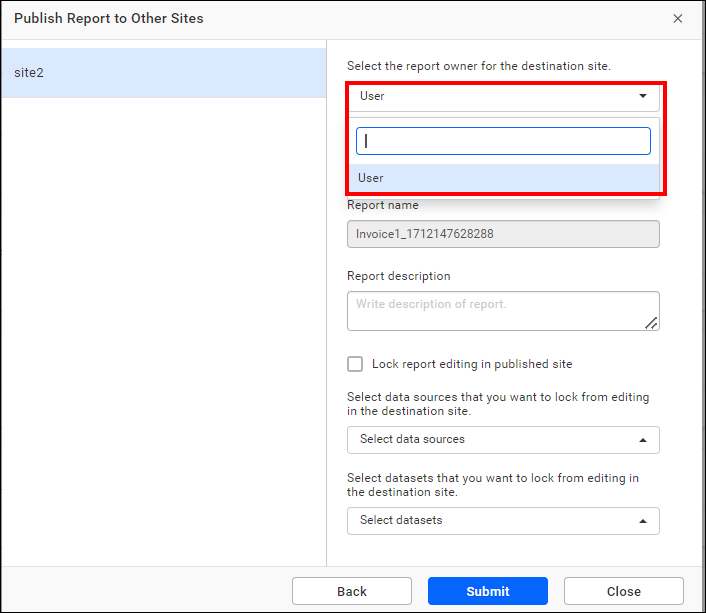
-
You can configure the fields individually in the Advanced window.
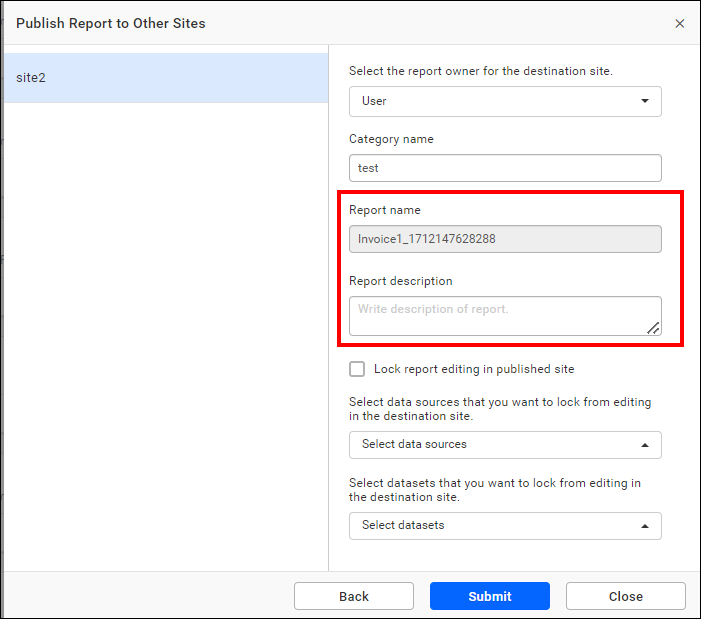
-
After submitting the form, the publishing process will begin, and you can monitor its status on the Published Resources page.
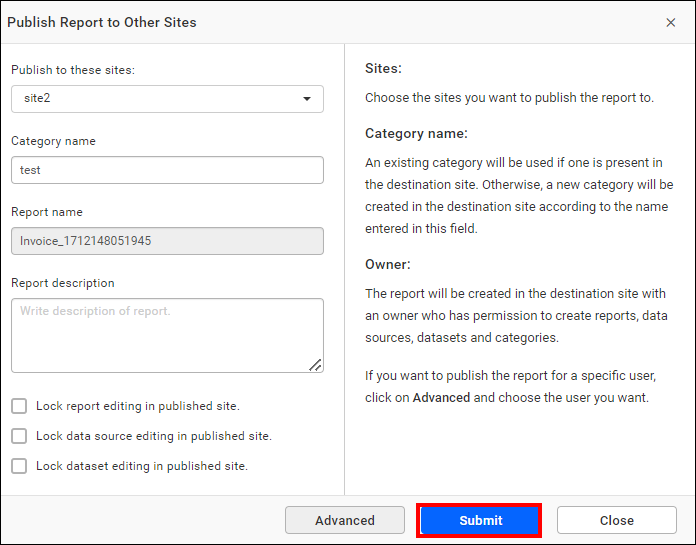
Manage published Reports
You can view the status of the published reports on the Published Resources page. The published resources are listed in the grid and grouped by Reports by default.
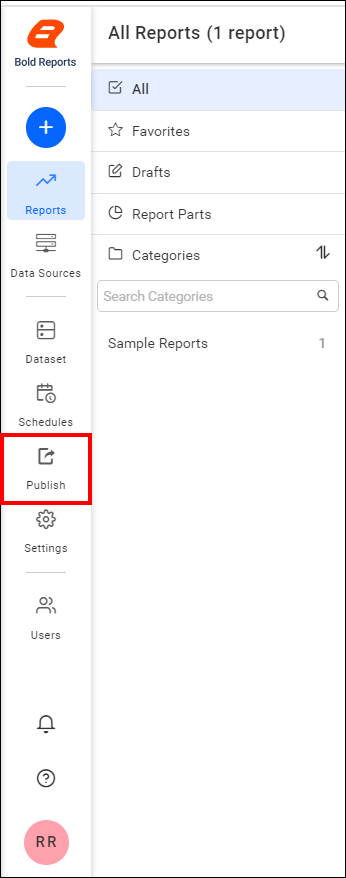

Synchronize Reports
When you make changes to the original reports, you can synchronize those changes with the published site using the Synchronize Published Resource option.

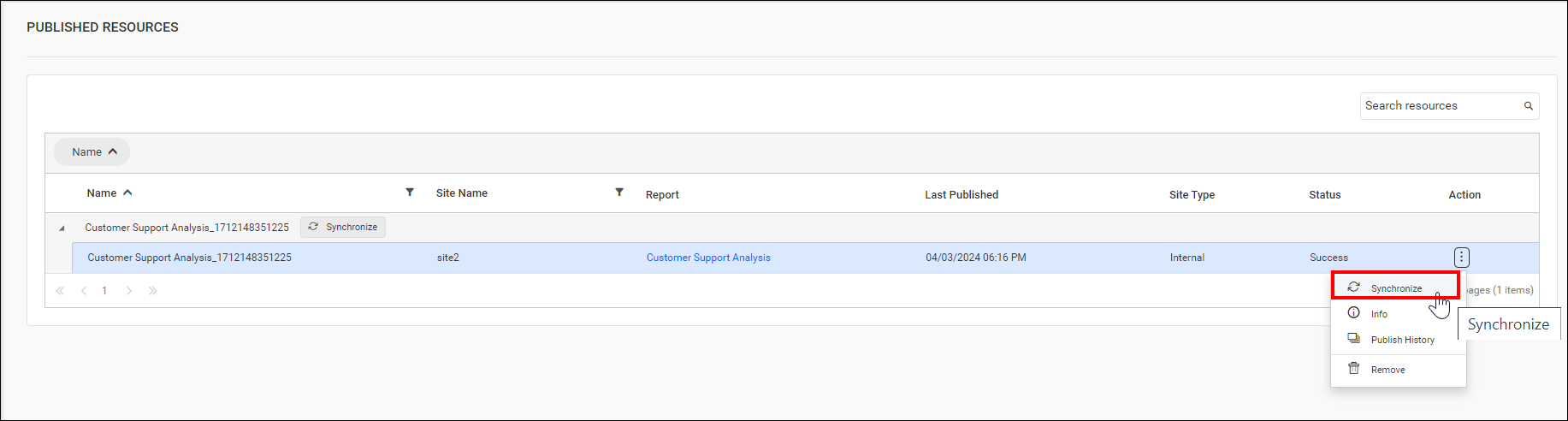
Information of published Reports
You can view the publishing information of respective reports in the dialog box. Click Actions in the grid context menu and select Info.
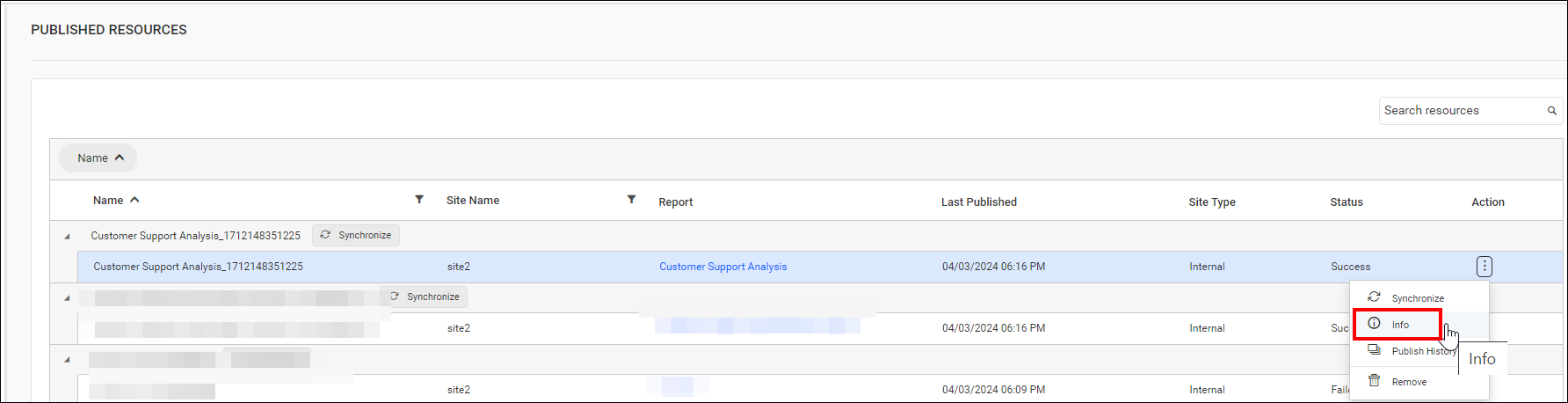
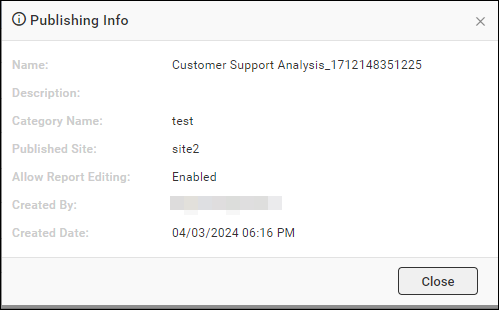
Publish history
You can see the published history of corresponding reports. Click Actions in the grid context menu and select Publish History.
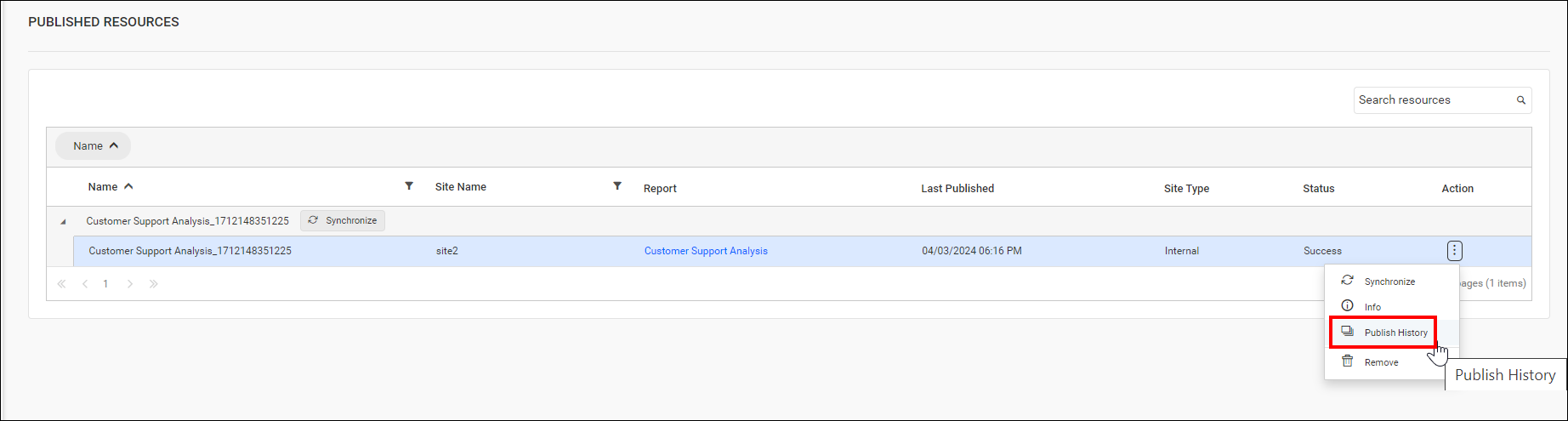
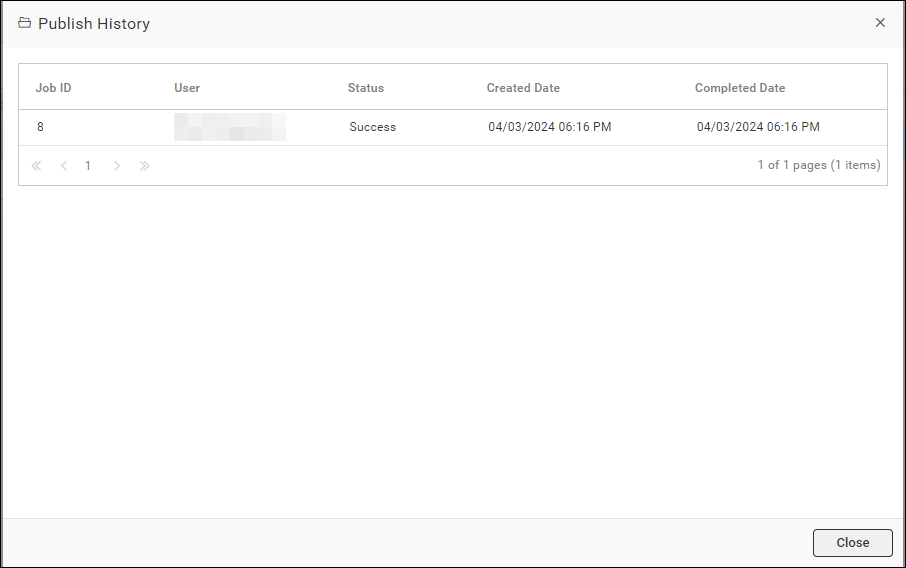
Remove publish report
Published reports can also be removed from Bold Reports when they are no longer required.
Click Actions in the grid context menu and select Remove to remove the published report from the list.
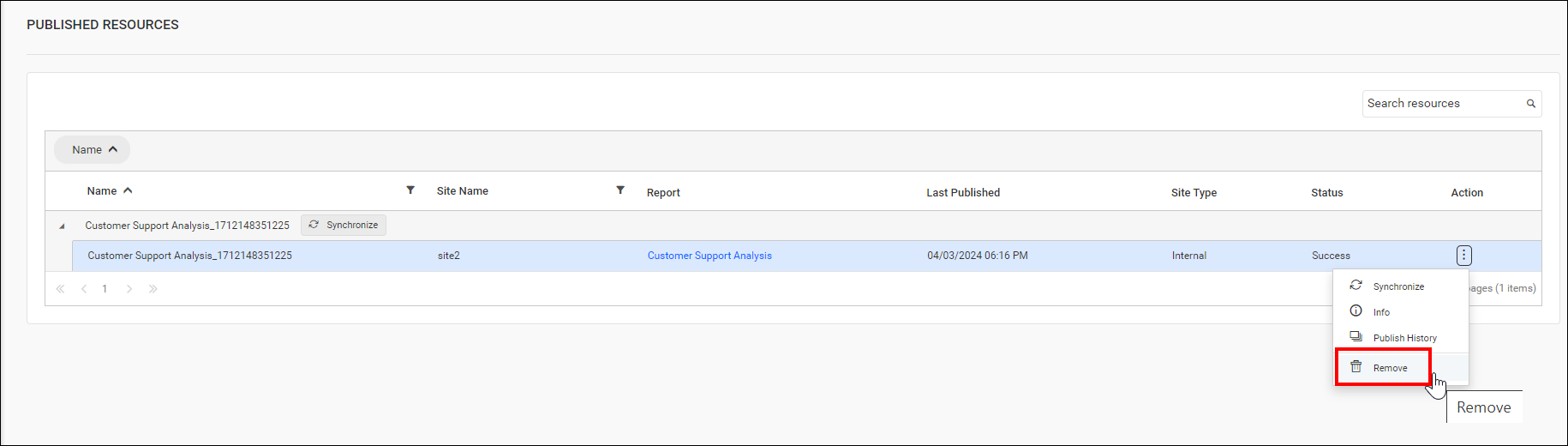
- Internal Site
- Manage published Reports
- Synchronize Reports
- Information of published Reports
- Publish history
- Remove publish report
- Internal Site
- Manage published Reports
- Synchronize Reports
- Information of published Reports
- Publish history
- Remove publish report