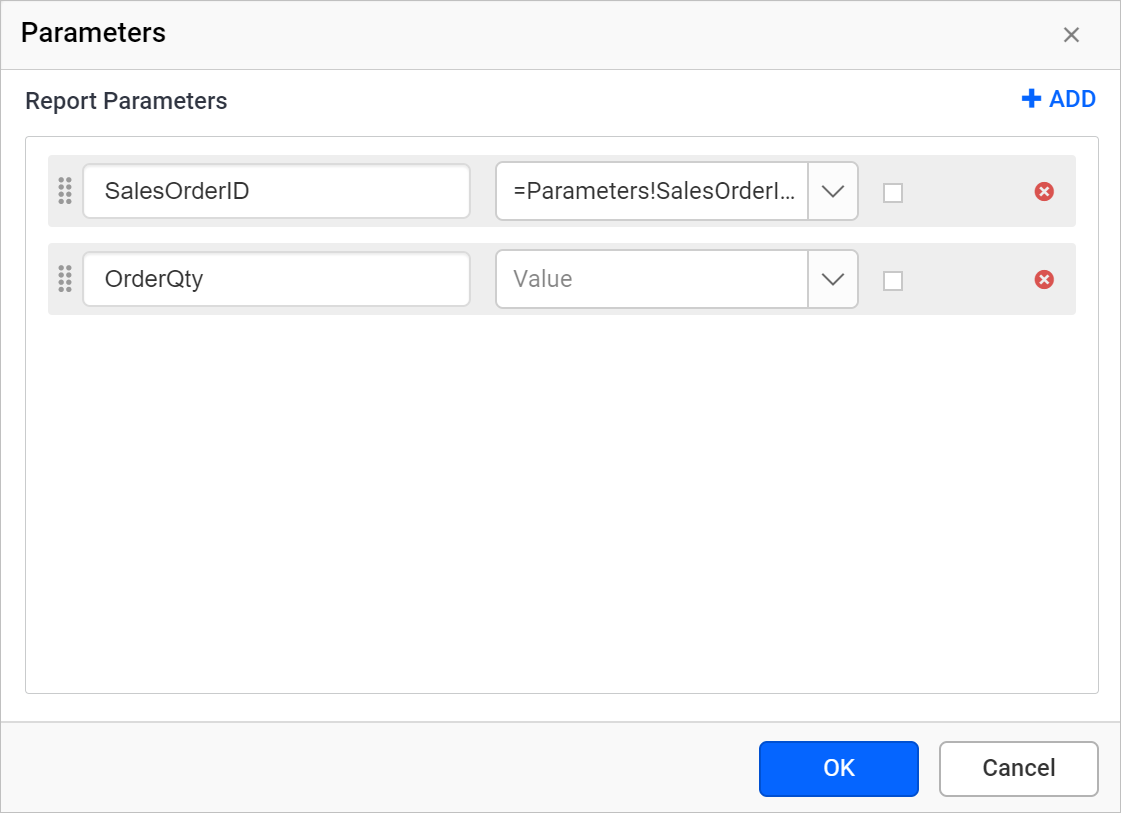Create or link dataset parameters
A dataset parameters are created based on the query parameters provided in the dataset query and also, an equivalent report parameters are created for each query variable. The linking between a dataset parameter and a report parameter will take place automatically. But, if a report parameter is renamed then we need to perform the link action manually.
Refer Create Data section for better understanding with the following sections. The below image showcases the initial view of query designer.
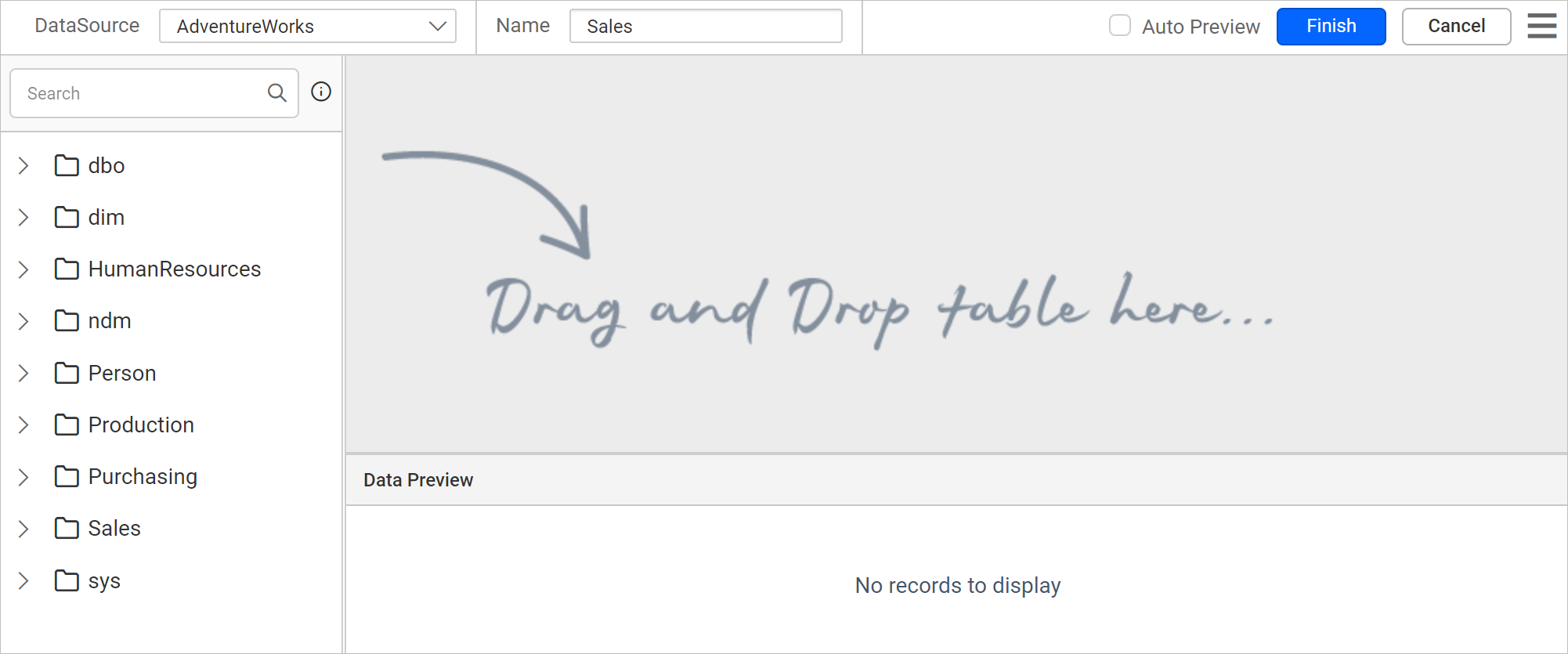
Open parameters dialog
Drag and drop a table into design area. Now, click on the Parameter icon in the query designer toolbar.
![]()
Now, the Parameters dialog will be launched.
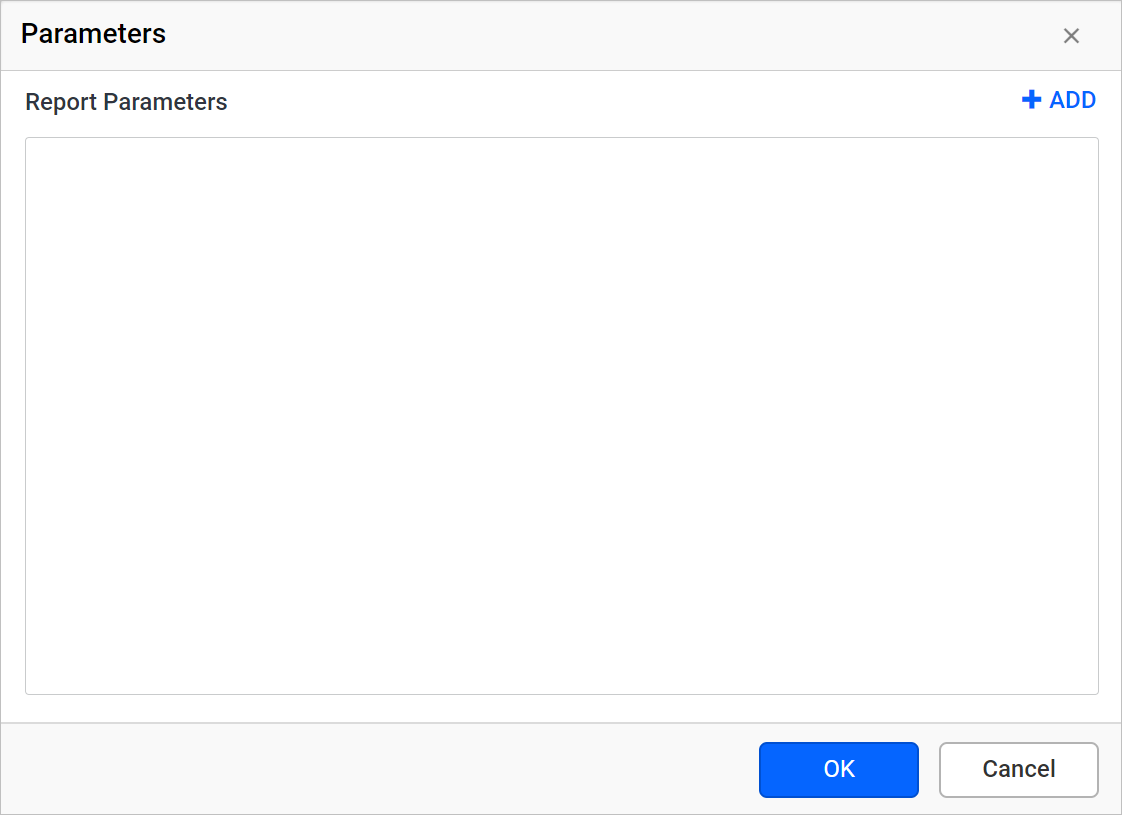
Create a new dataset parameter
- To add a new dataset parameter, click on the
Addicon.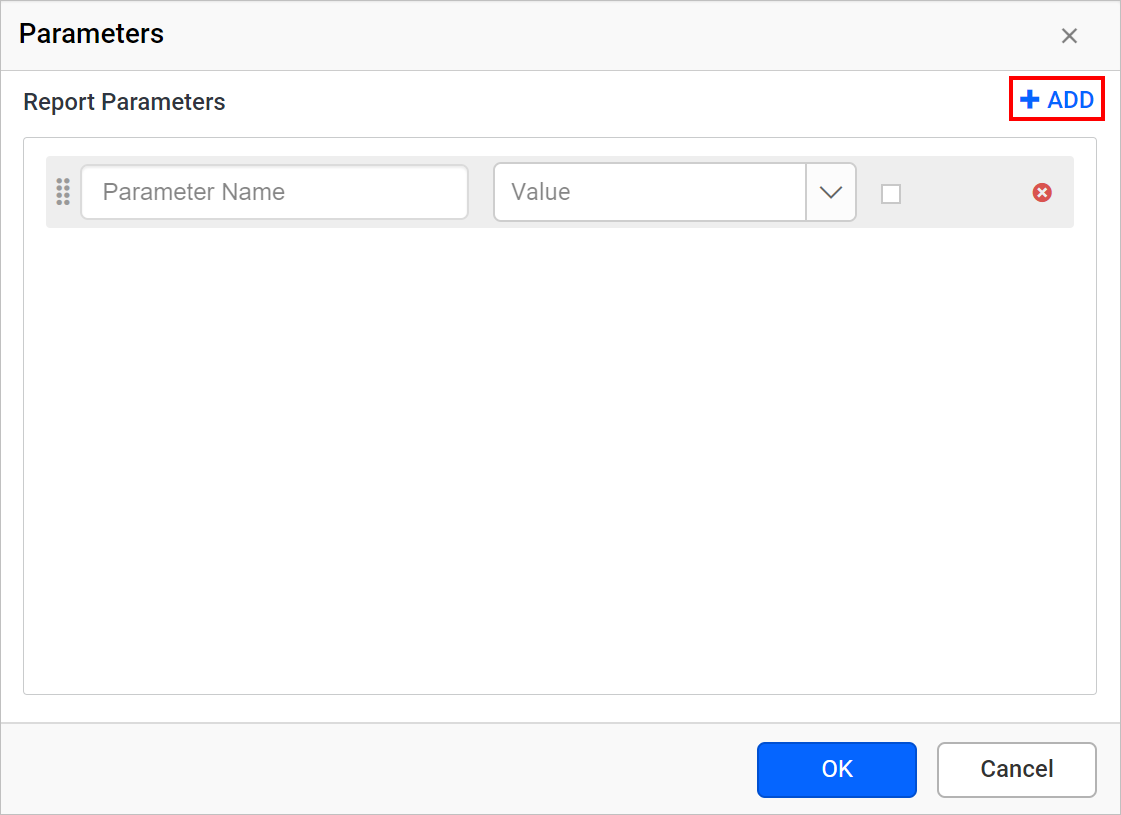
- Parameter Name: In the Parameter Name text box, provide the name for the parameter.
- Value: In Value field, provide the value in the
=Parameters!SalesOrderID.Valueformat. - Click
OKto save the dataset parameter.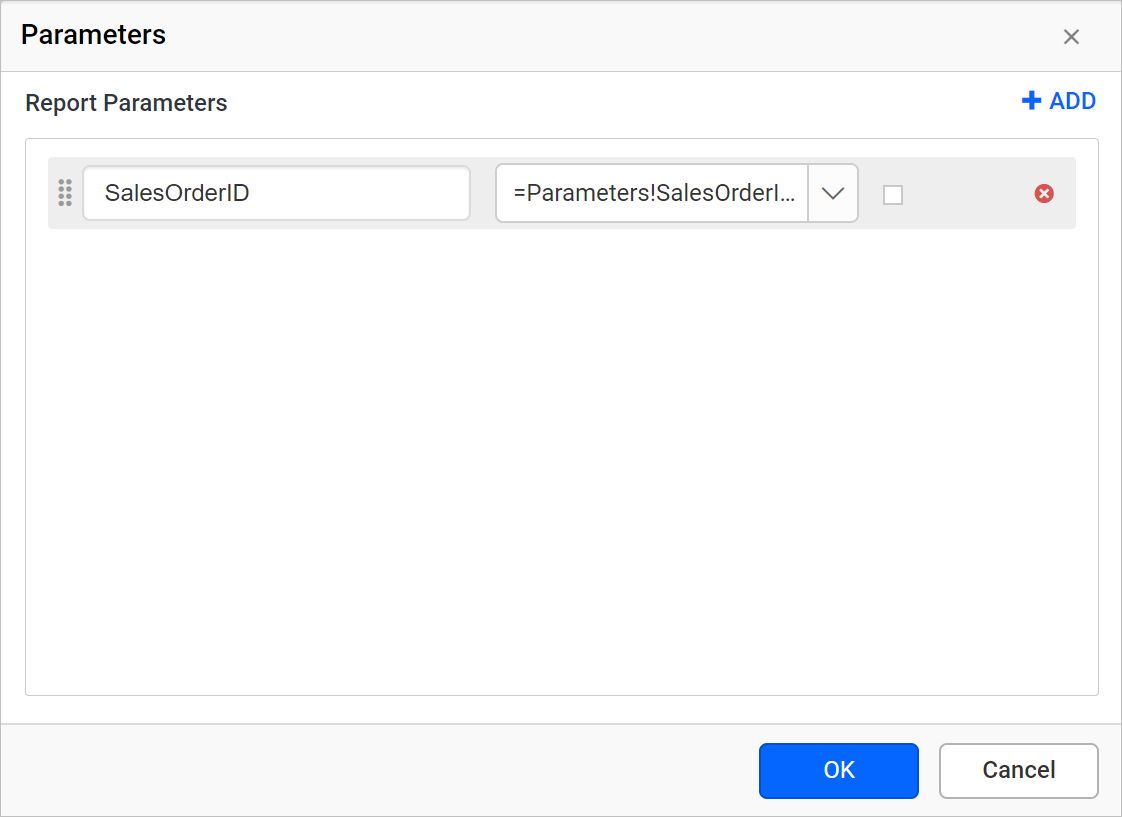
Repeat the above steps to create multiple dataset parameters.
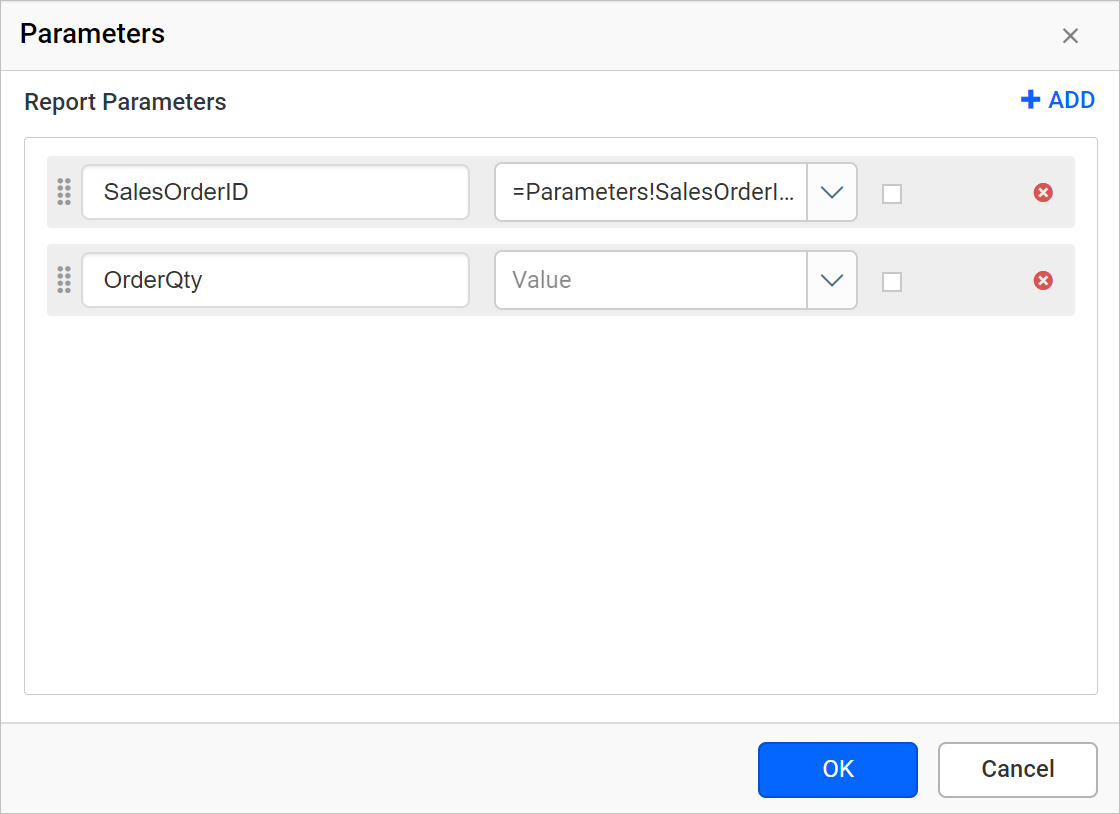
Once you save the dataset, an equivalent report parameters will be created under the PARAMETERS panel like below.
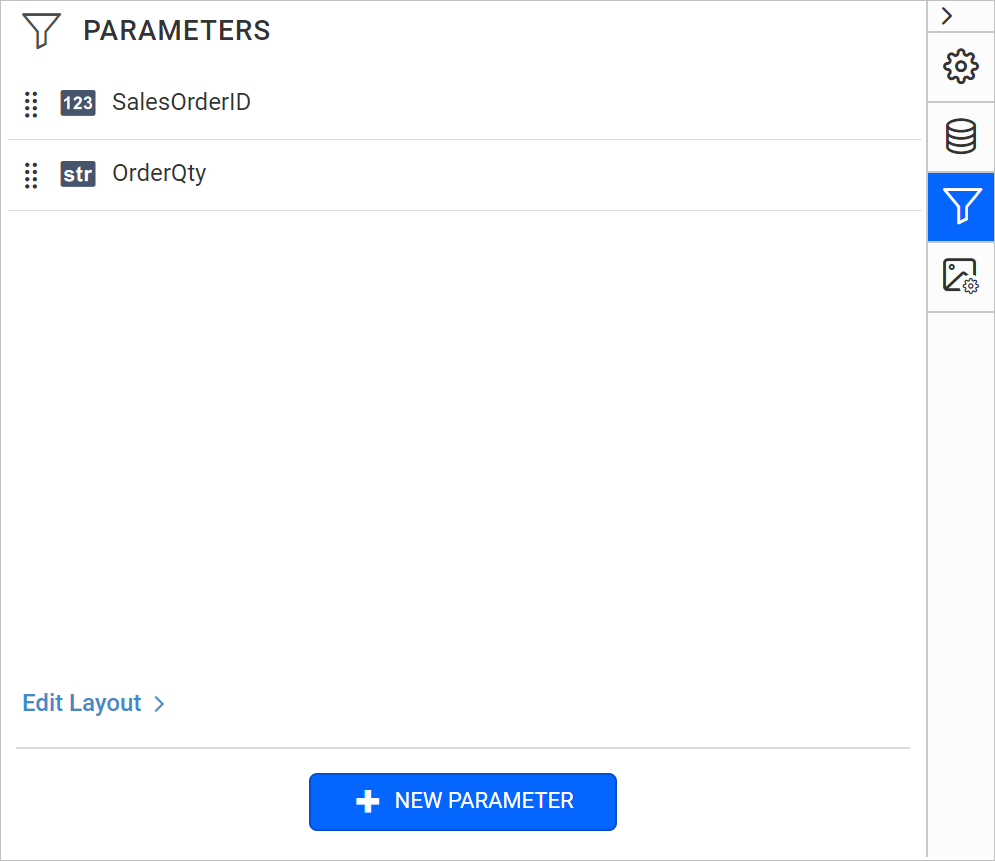
The report parameter name is created using the value provided in Value field. If the value field is left empty when creating the dataset parameter then the report parameter name is created using the value provided in Parameter Name field.
Set Expression
The Value field in dataset parameter can contain an expression that evaluates to a value, to pass to the query parameter.
- To set expression, click on the square icon and select
Expression.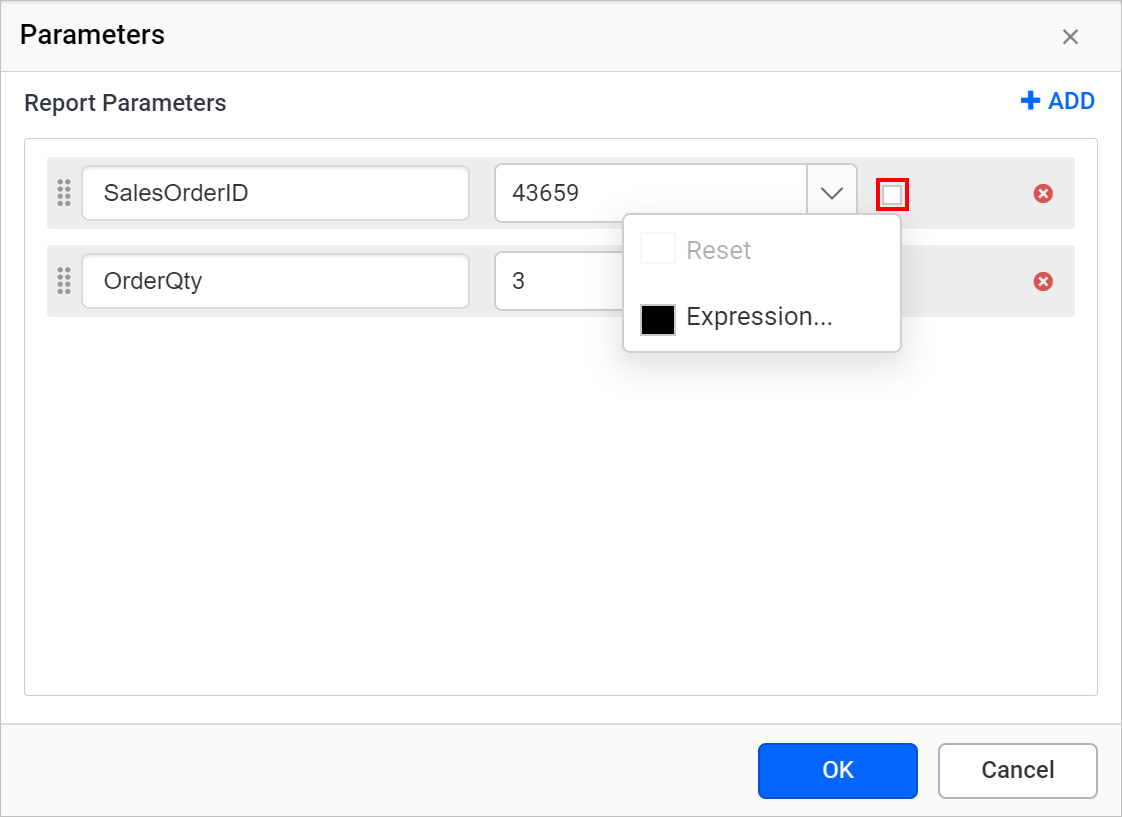
- It will launch the expression dialog like below.
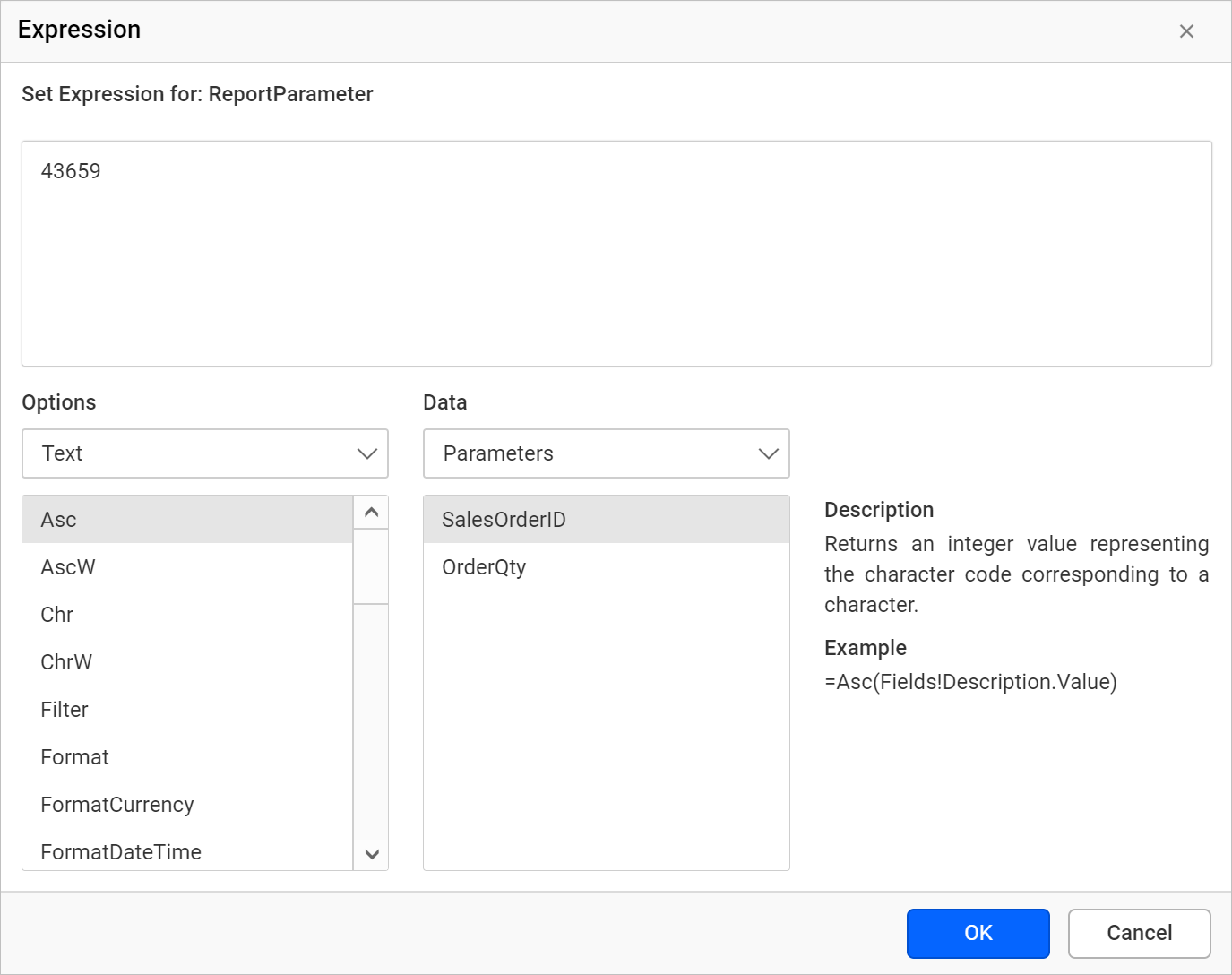
- Refer Expression section to know more about the handling expressions in Report Designer. Here, the
SalesOrderIDfield is assigned as expression forSalesOrderIDparameter.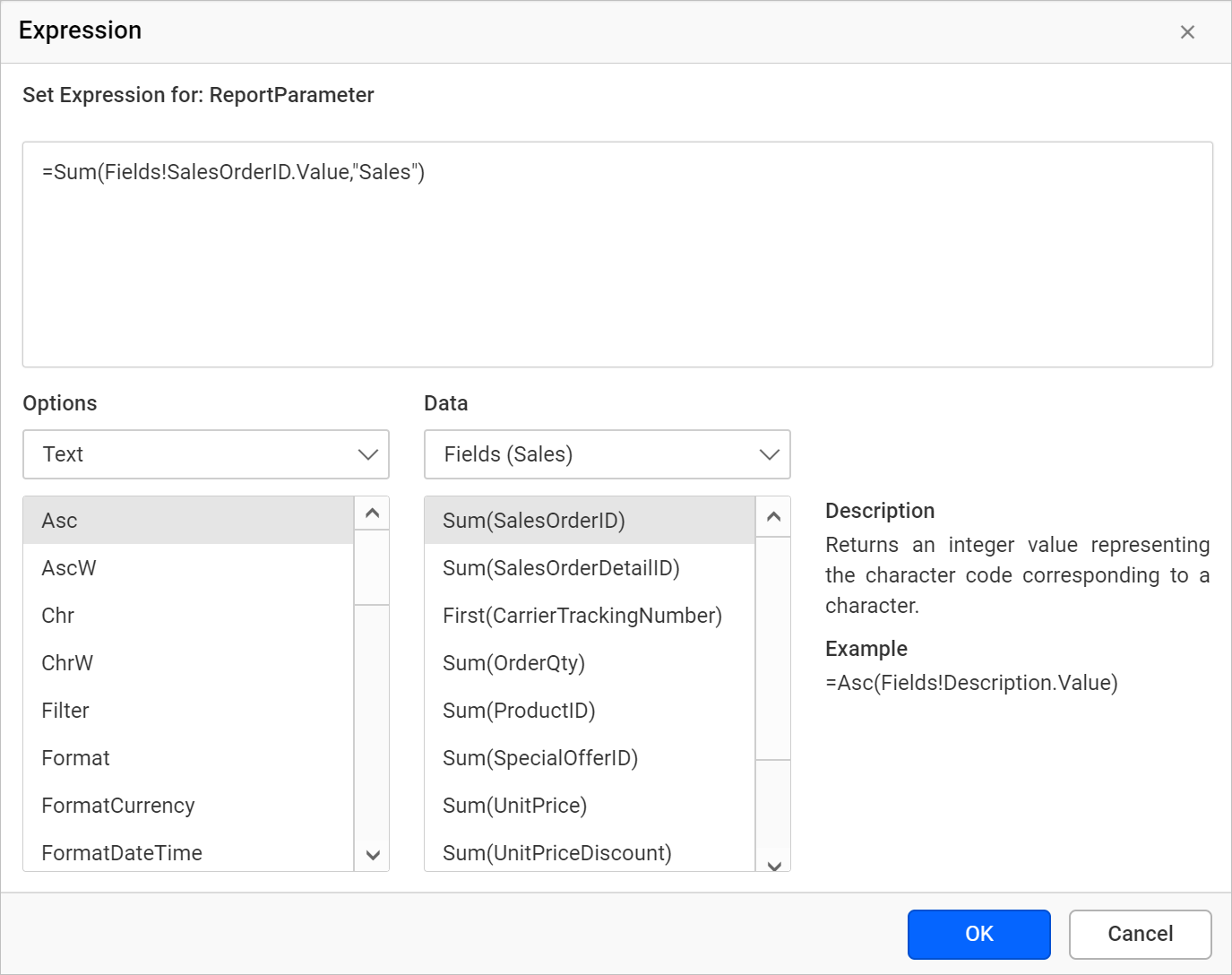
- The icon will be indicated in
Black color, if the expression is applied to the value field.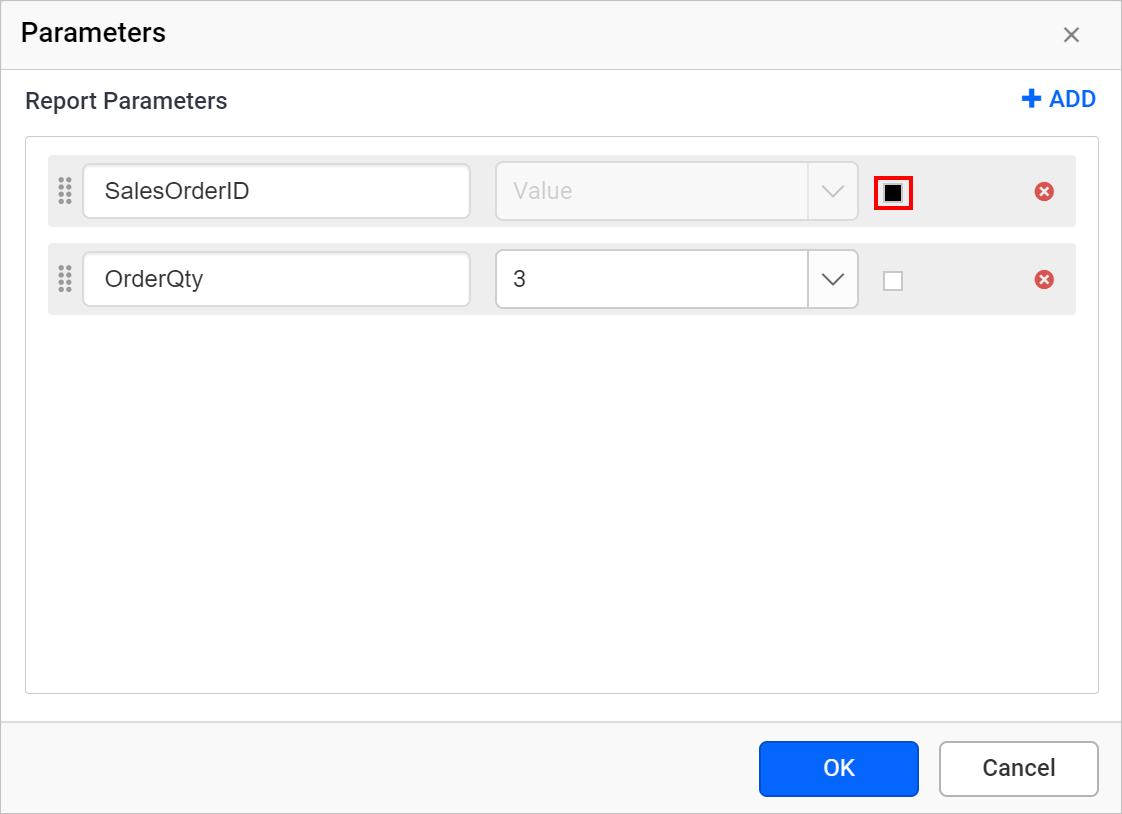
Reset Expression
- To reset the applied expression in Value field, click on the square icon and select
Reset.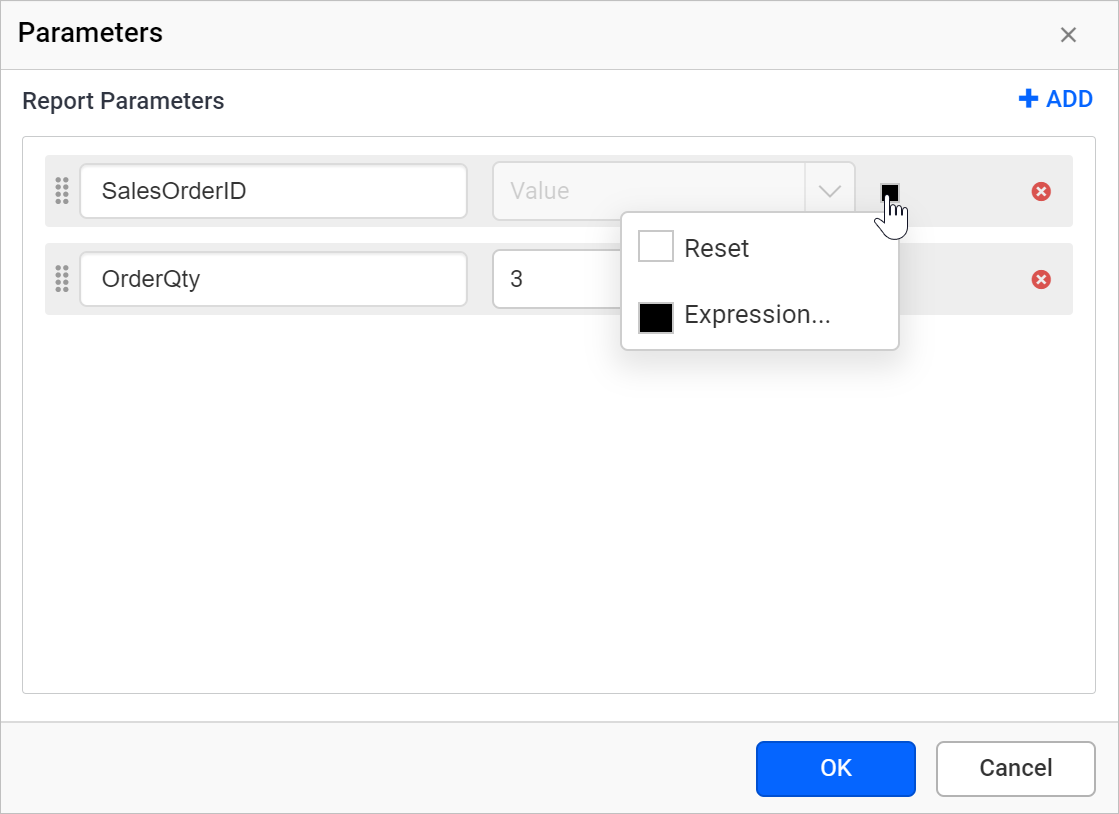
- The icon will be indicated in
White color, after reset action.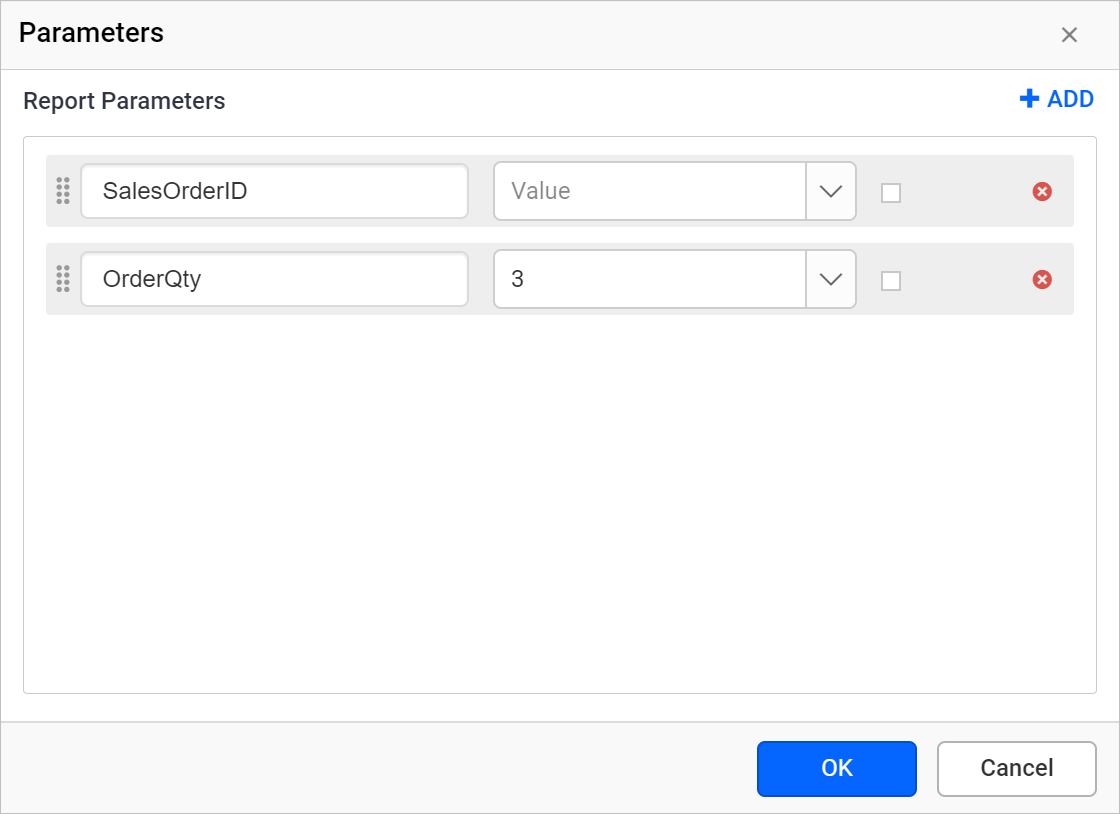
Reorder parameters
When executing a query, the result will be retrieved from database based on the order of the parameter in the query.
The below snap depicts the parameter list before reordering the parameters.
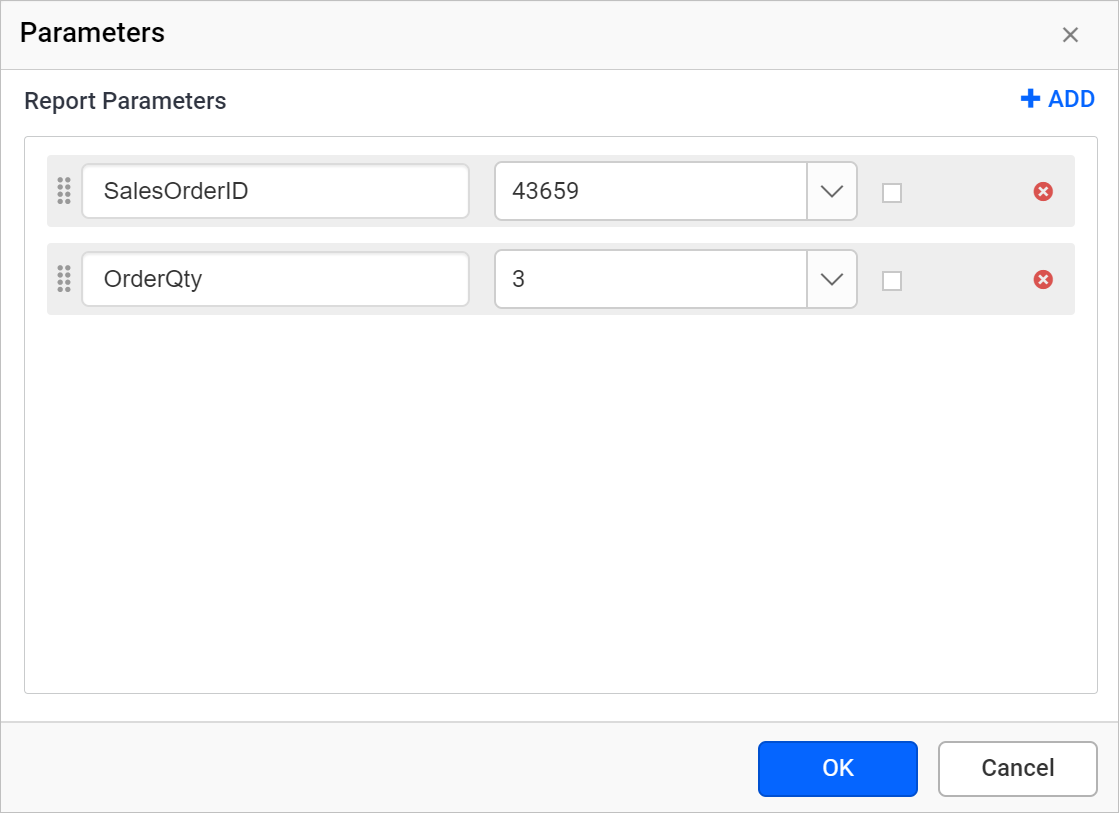
To change the order of the dataset parameters after creating it, follow the below steps.
- Click and hold the icon in the left corner of Parameter Name field.

- Then drag and move the dataset parameter field to higher or lower position in the list.
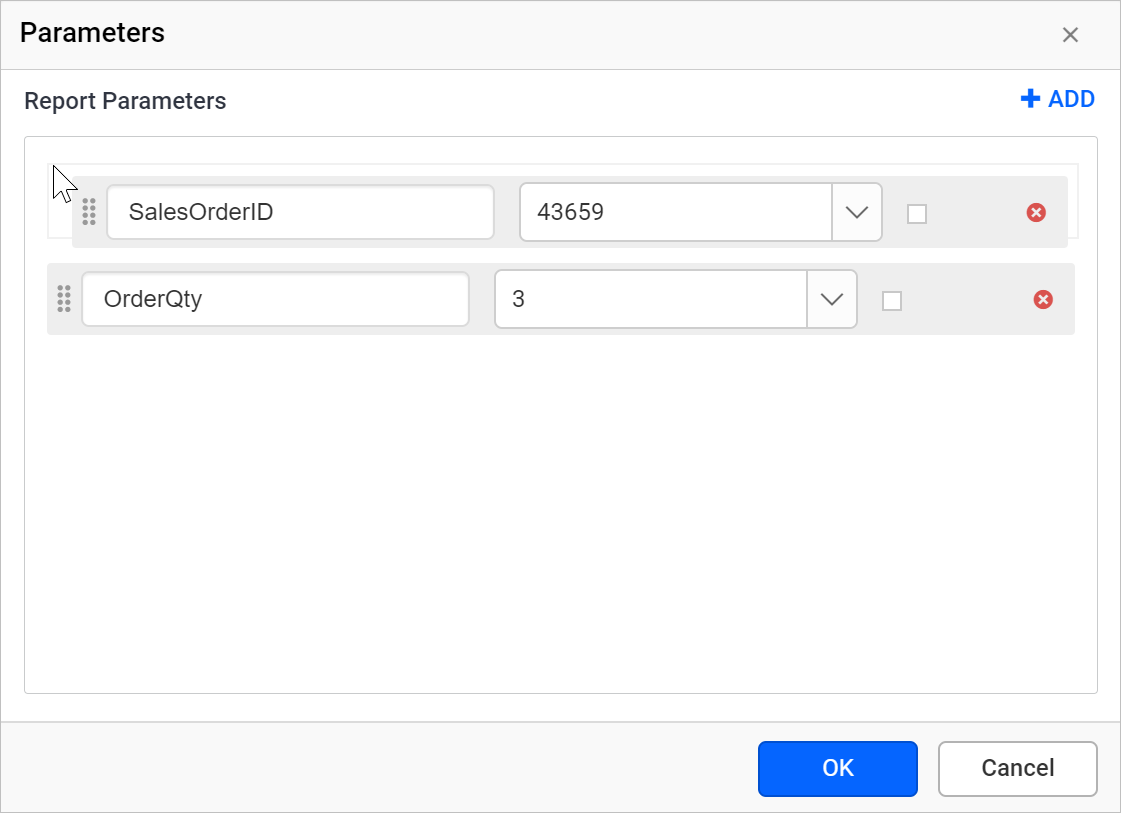
- Drop the dataset parameter field in desired position.
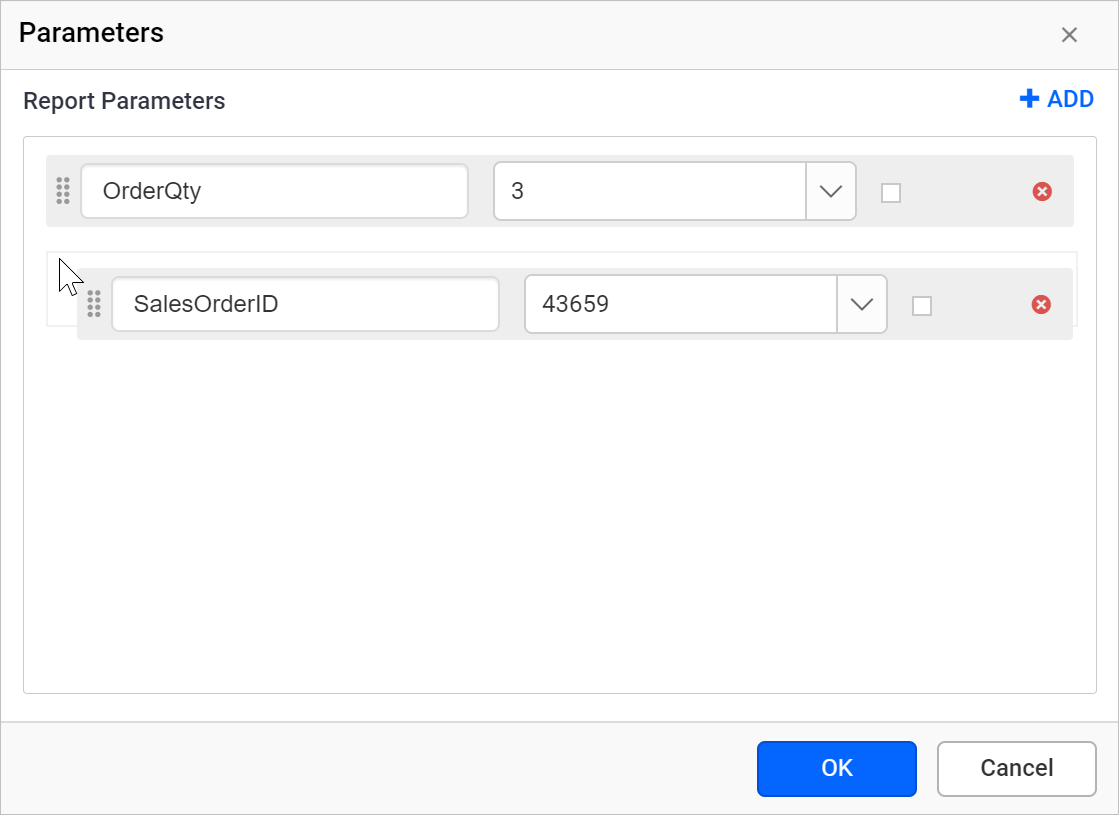
The below snap depicts the parameter list after reordering the parameters.
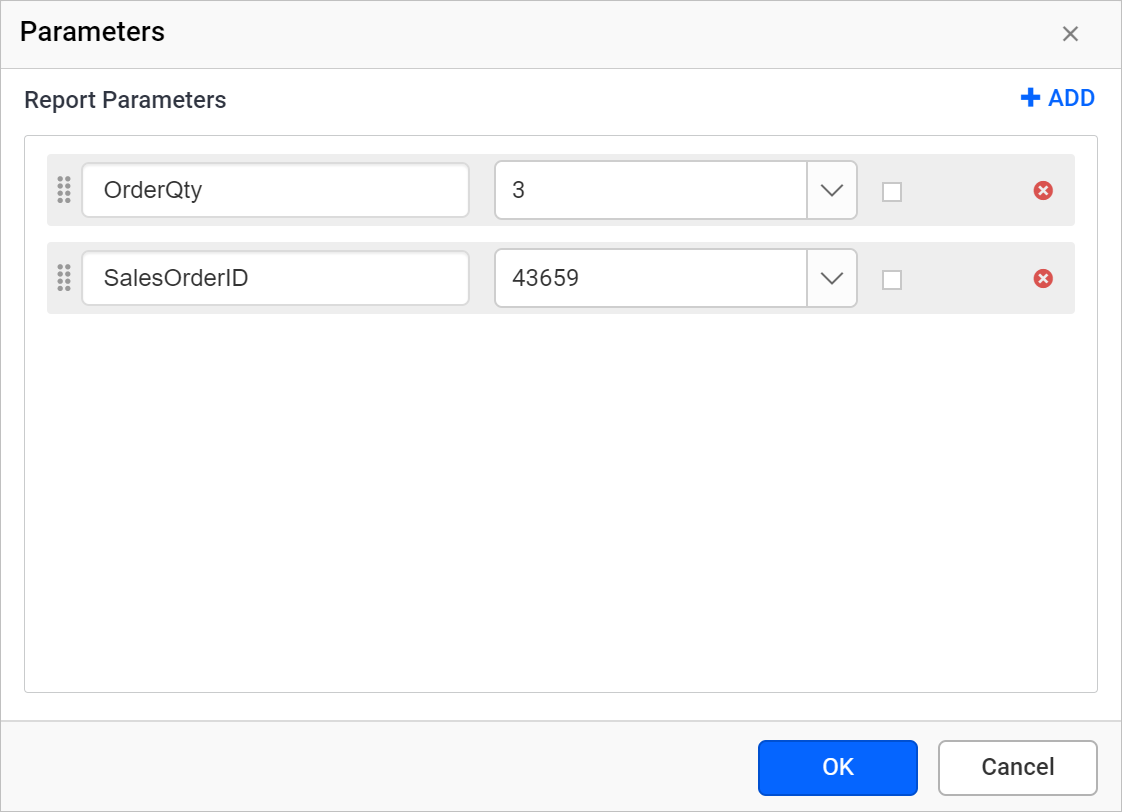
Remove parameter
Click on the Delete icon in the right corner to remove the dataset parameter from the list.

Link parameters manually
The following procedure is applicable for below scenario’s:
-
To link a query variable with an existing report parameter.
-
To relink a report parameter with query parameter, if the report parameter is renamed.
Create query and report parameters
Refer Create report parameter section and create the required report parameters in your report. Refer Create query parameter section and create the required query parameters.
Steps to link parameters
The following steps guides to link a query parameter with a report parameter.
- Open the dataset
Parametersdialog, the available query parameters in the dataset query will be automatically listed in the dialog.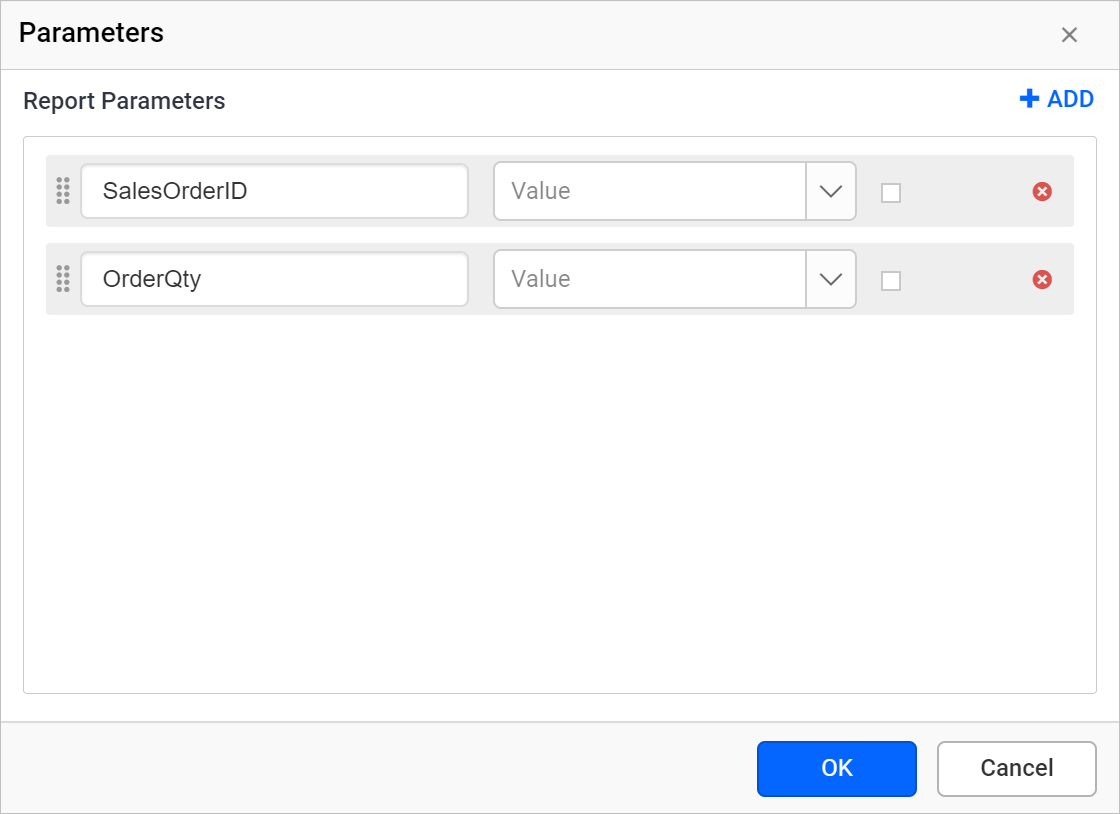
- In the list find the parameter name to which you want to link a report parameter.
- Value Field: The available report parameters in the report will be listed in the Value field drop-down. Choose a report parameter to which you want to link the respective query parameter.
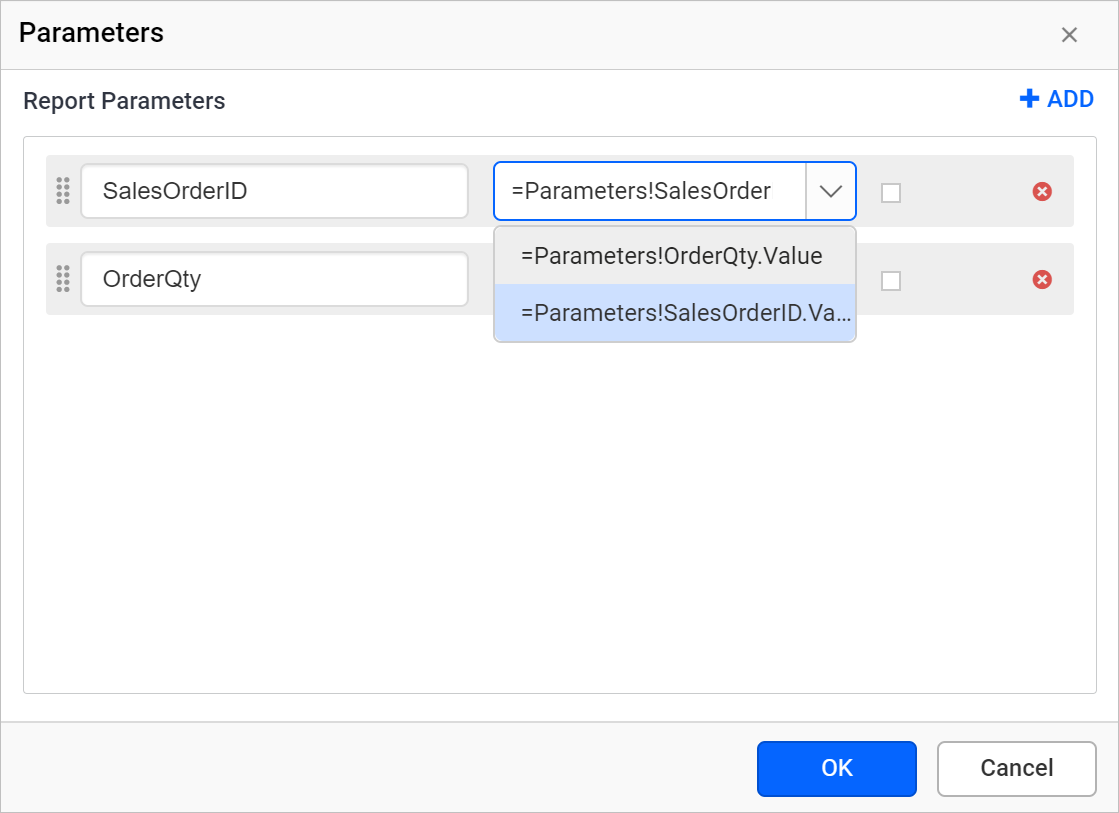
- Click on the
OKbutton to save the parameter linking state.
In the below snap, SalesOrderID report parameter is linked with a SalesOrderID query parameter.