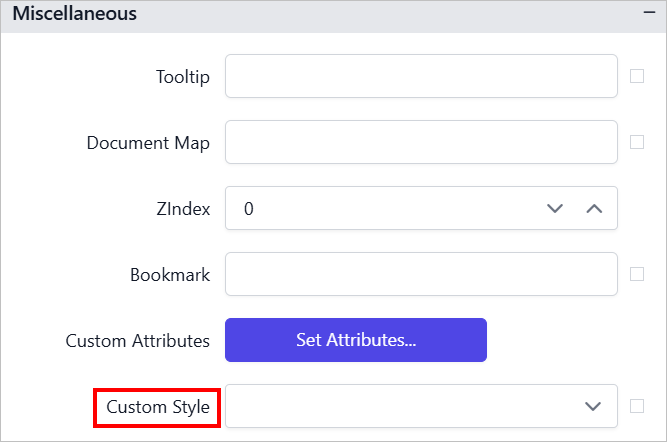Image
Image reportitem is used to display images in a report and it can be loaded from external link, data fields and embedded images in report. Images can be of the BMP, GIF, JPG, PNG, X-PNG or SVG type.
Add a image to the report
-
The image reportitem is listed in the item panel under the
Basic Itemscategory.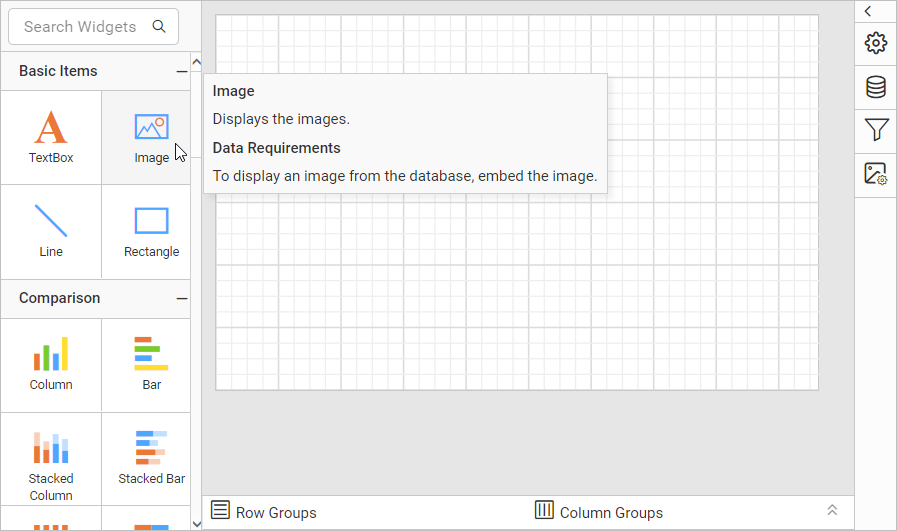
-
Drag and drop the image reportitem into the design area from the item panel.
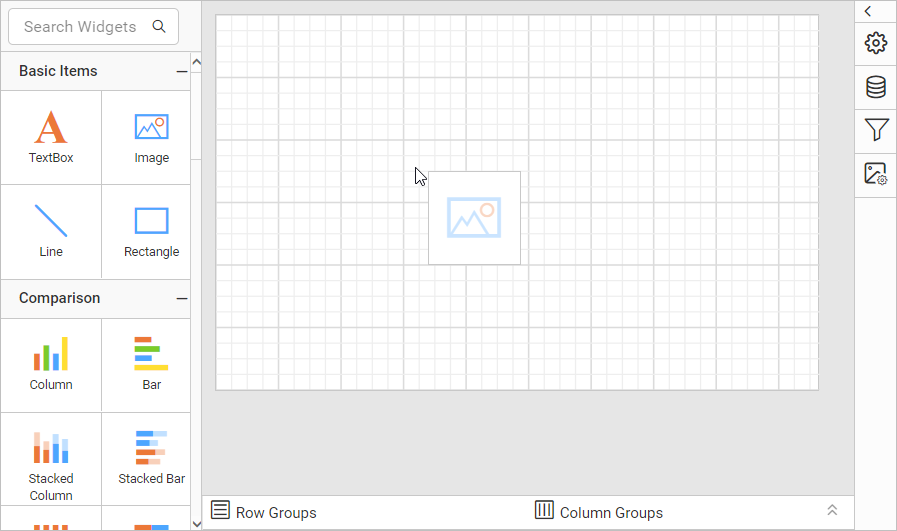
-
Once you drop the image item into design area, respective item properties will be listed the properties panel.
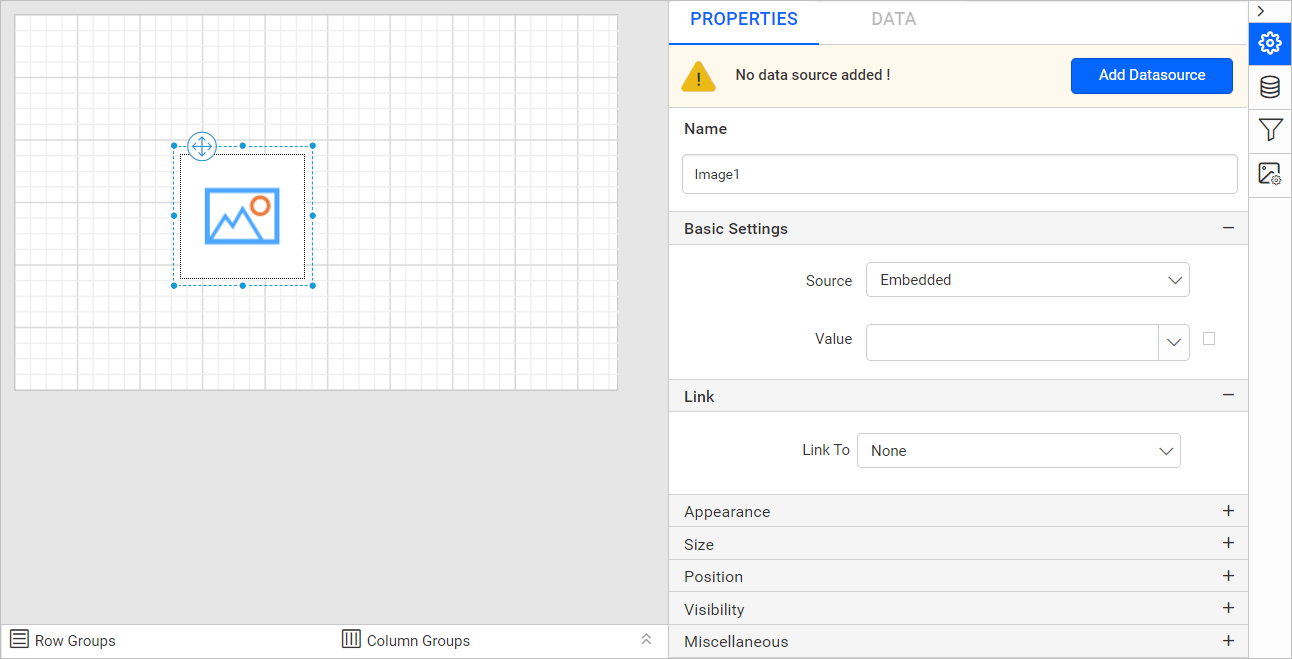
Image properties
Basic Settings
Basic Settings contains Source and Value properties. Source includes Embedded, External, Database image type as shown below.
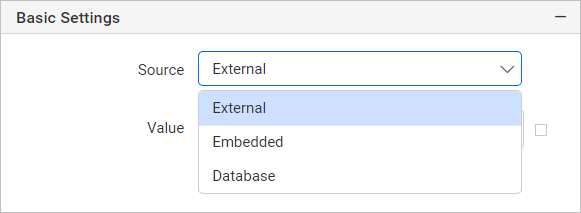
-
External
External image source can be used to display the dynamic image in the report, by specifying a URL to the image or set an Expression that evaluates to the URL. To add an external image in a report, specify a valid URL in the value property text field.
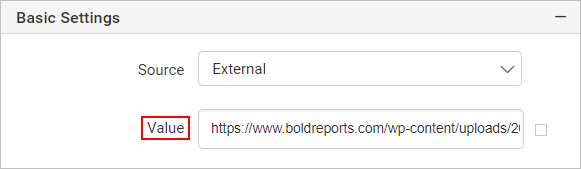
-
Embedded
Embedded option is used to display the embedded image that are available in the report. To embed an image in a report, refer Image Manager section.
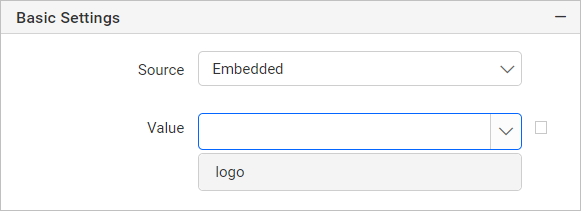
-
Database
Database option can be used to display images from image data stored in a database.
ValueandMIME Typeproperties are listed underDatabaseoption.-
Value
The available dataset fields in the report will be listed in the value field drop-down. Choose a dataset field that is bounds to a database field that contains an image or set an Expression that evaluates to the image value.
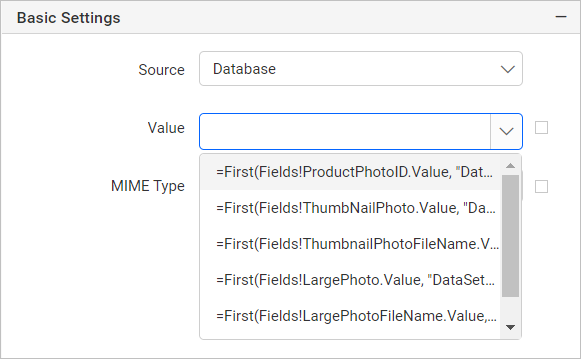
-
MIME Type
MIME property can be used to specify the type of image. Supported MIME types are listed in the MIME property drop-down list. Images can be of the BMP, GIF, JPG, PNG, X-PNG, or SVG type. Choose the MIME type as per your image type.
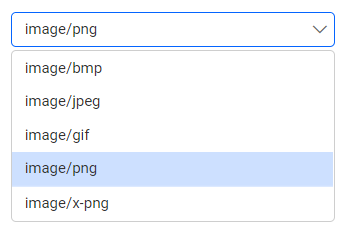
-
Link
Linking is used to create interactive report using Hyperlink and Report Linking action. Refer Linking section to know more about linking. Select the Enable Link checkbox, to enable the sub properties.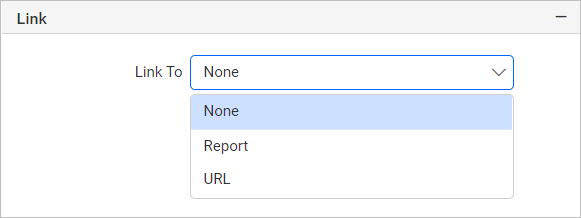
Appearance
Appearance is used to improvise the style of an image layout. Border style, color, width properties are listed under the Appearance category.

Border
Border properties are used to add or customize the border around an image report item to visually separate items in the report design. To set border properties to the image report item using properties panel refer Border Properties section.
Size
Sizing property allow us to format the size of the images displayed in the design area. It includes four options to adjust the image display, choose the required size in the Sizing drop-down list.
- AutoSize
- Fit
- FitProportional
- Clip
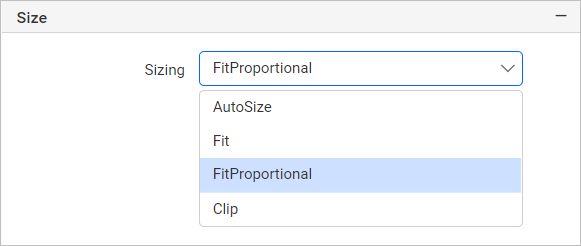
AutoSize
AutoSize option will display the original size of an image in the design area.
Fit to Size
Fit option allows to fit the image inside the image reportitem.
Fit Proportional
FitProportional is used to fit the image inside the image reportitem while maintaining certain aspect ratio.
Clip
Clip option is used to display an image from the top left corner of the picture in the image reportitem. If the image is larger than the image reportitem, only a portion of the image is displayed.
Position
Position property is used to set the width, height, left and top position of the image item in the report design. To handle these properties using properties panel refer Position section.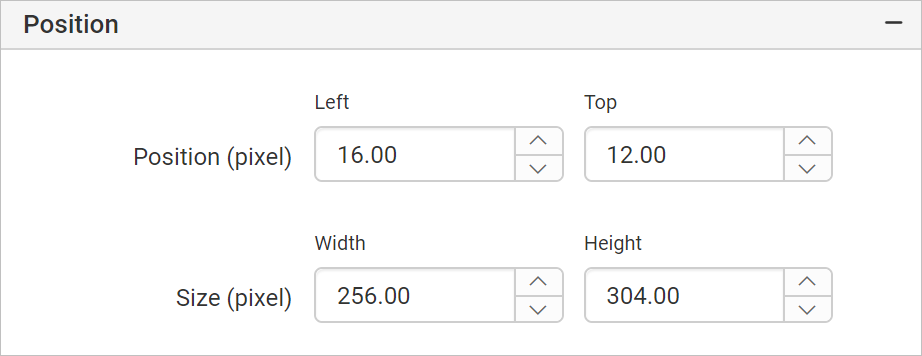
Visibility
Visibility property is used to conditionally show or hide the image report item on report preview or export action. To set visibility of image item using properties panel refer Visibility section.
Miscellaneous
Custom attributes
This property can be used to set the values for image report item custom properties. To assign values for custom properties using properties panel refer Custom Properties section.
Document Map
A document map is a navigational feature that displays a separate side pane with set of navigational links in hierarchical structure when you view a report. A user can click the content in the list, to navigate to the report page that displays that item. Refer Document Map section to configure document map in the report design.
You can set the static or dynamic text as value for document map property. To set and reset dynamic text, refer Set Expression and Reset Expression section.
Bookmark
Bookmark links allows the users to navigate to different parts of a SSRS report. You can add bookmarks to each textbox, image, table or chart or to the unique group values displayed in a tablix which can direct the users to specified locations in the report. The value of bookmark property can be your own strings or an expression. Refer Bookmark section to configure bookmark in the report design.
Tooltip
The Tooltip property can be used to display informative text or value, when the user hovers over on the report item in report preview. To set a tooltip for gauge report item using the properties panel, refer Tooltip section.
Custom Style
The Custom Style property enables the use of external CSS for styling report items, providing enhanced flexibility beyond the built-in styling options. This property allows you to meet specific design requirements and maintain consistent styling across multiple reports. For a step-by-step guide on setting up custom styles in your report, check the How To section of this guide.