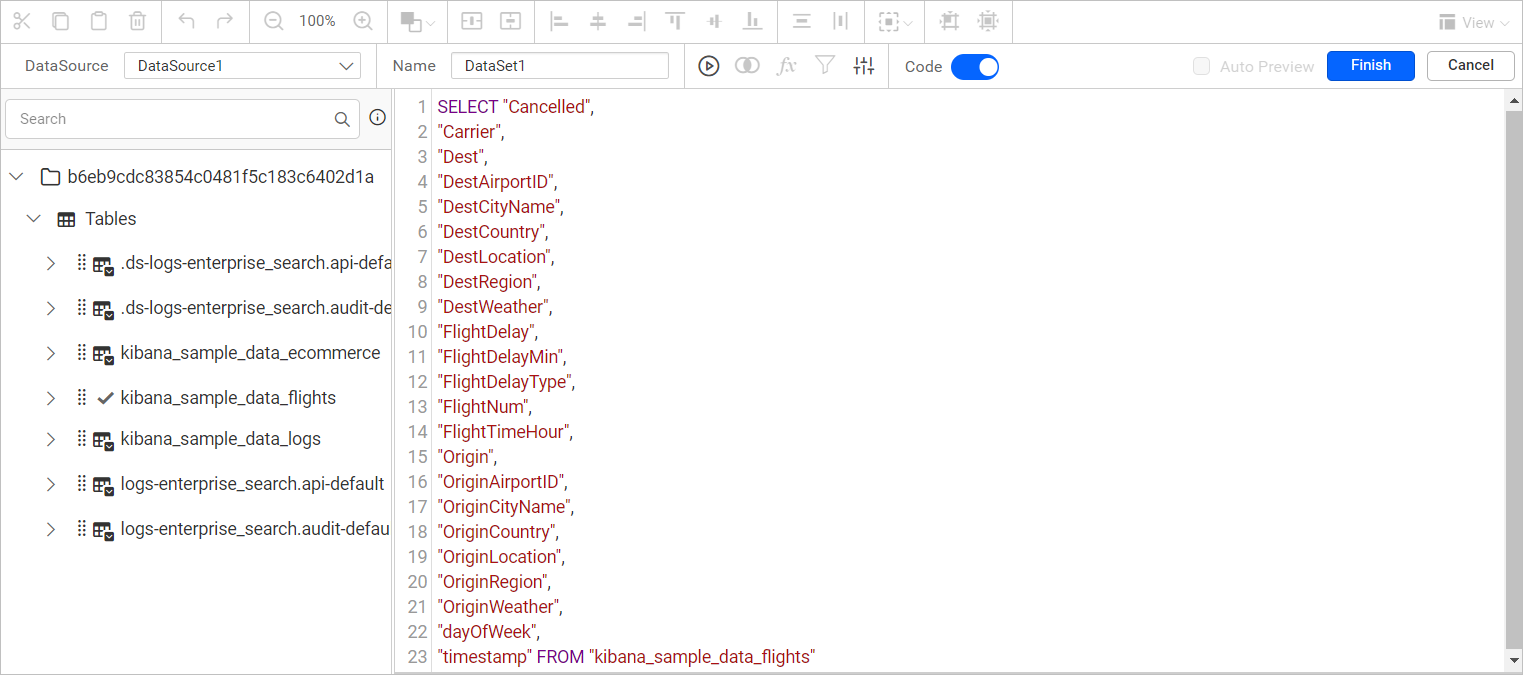Connect to Elastic Search data source
The Bold Reports® allows you to connect with Elastic Search data source in reports.
How to create Elastic Search data source
To configure the Elastic Search data source, follow these steps:
- Click on the Data icon in the configuration panel.
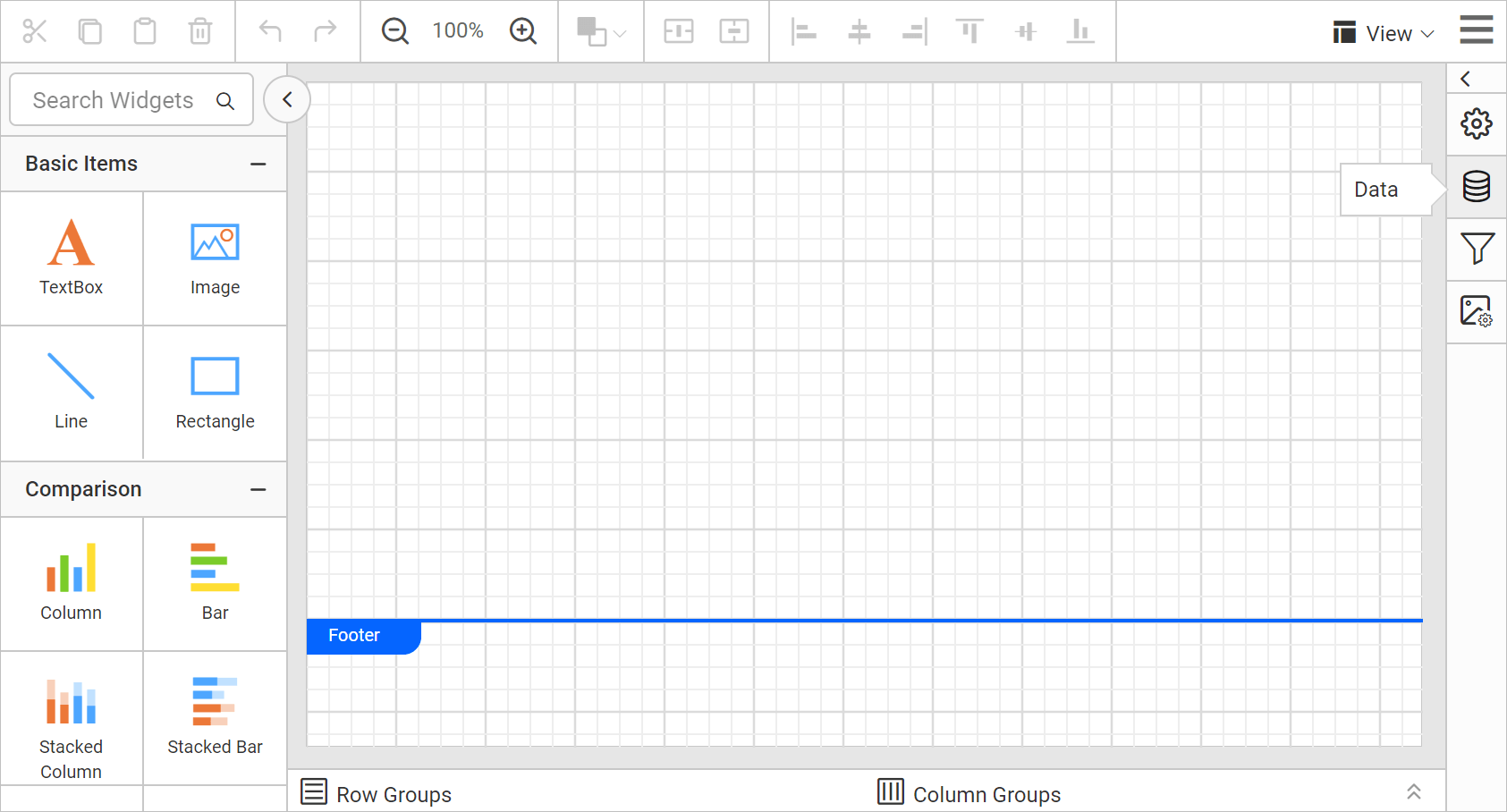
- In the
DATAconfiguration panel, click on theNEW DATAbutton.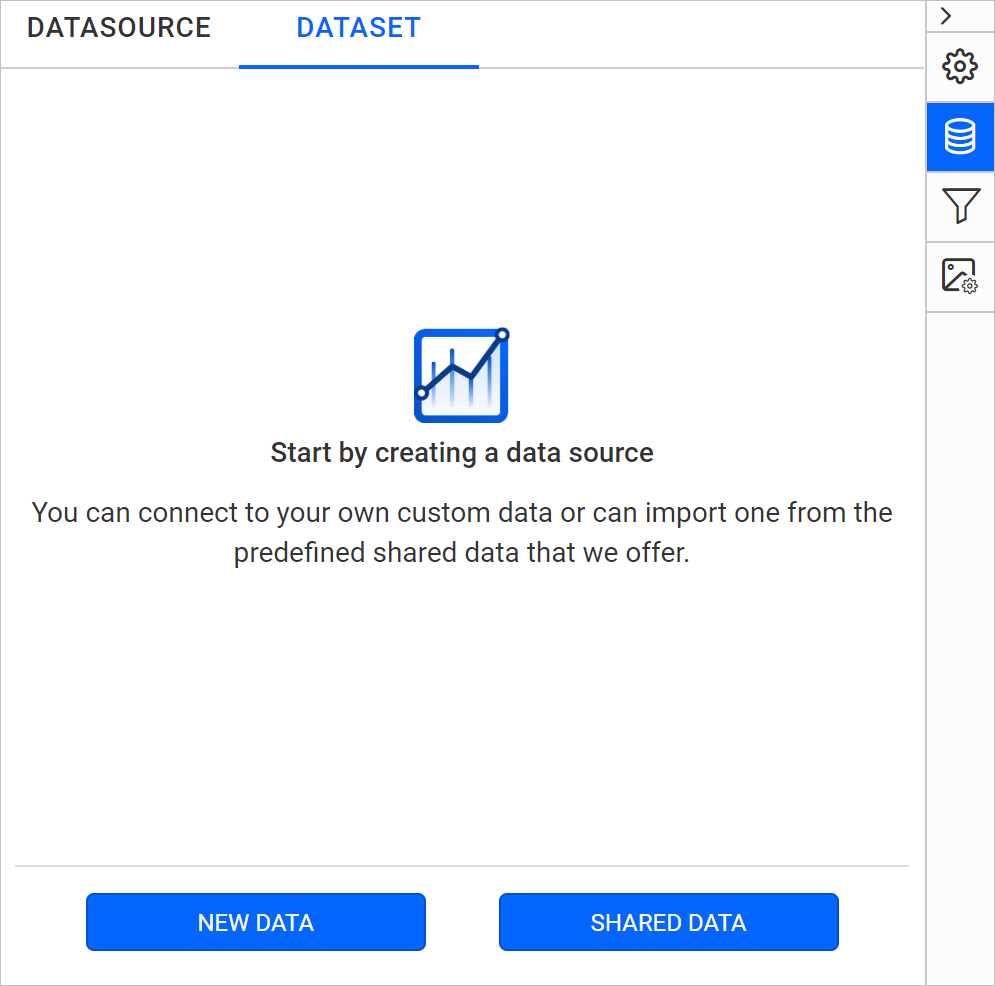
- In the connection type panel, choose the
Elastic Searchdata source type.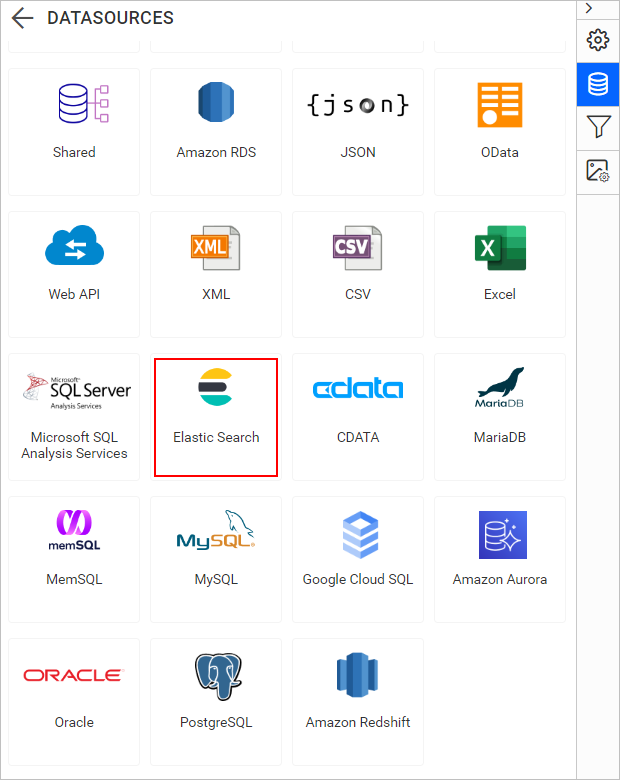
Create Elastic Search data source with basic options
When you create a new data, the NEW DATASOURCE panel will show up with basic options.
-
Specify the data source name without special characters in the Name field.
-
There are two Connection types available in the Elastic Search connector:
- Elasticsearch SQL
- Open Distro
-
Enter a valid Elastic Search server or host name in the Server Name field.
-
Enter the Port in which the server is running in the port text box.
-
If the Elastic Search server uses the Elasticsearch SQL in the Connection type, then select an Authentication type from the available options. The Authentication type provided is determined by the configuration of the Elastic Search server.
- None
- Basic HTTP Authentication
-
If the Elastic Search server uses the Basic HTTP Authentication in the Authentication type, then, enter a valid Elastic Search username in the Username text box and enter a valid Elastic Search password in the Password text box.
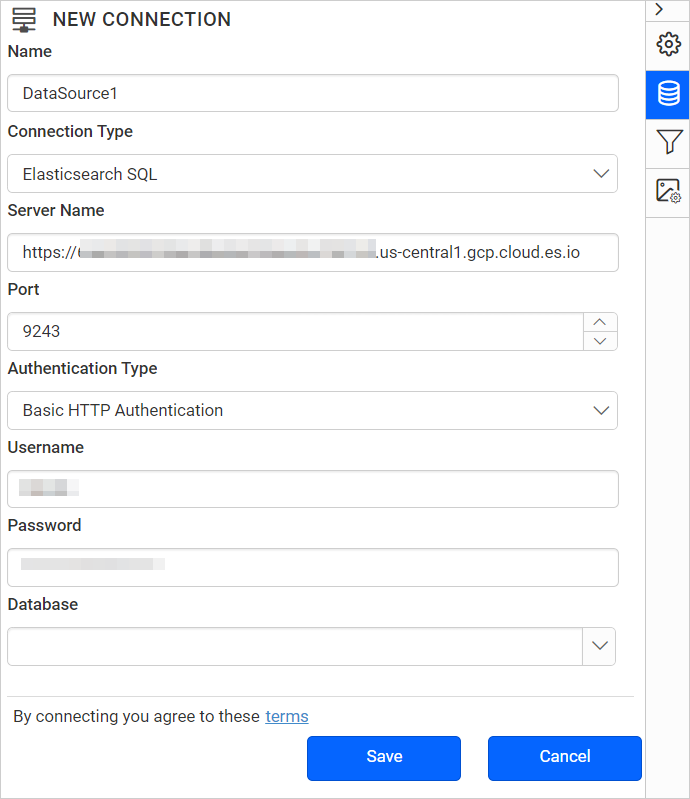
-
Select a database that you want to query in the listed database associated with the given Elastic Search server in the database combo-box.
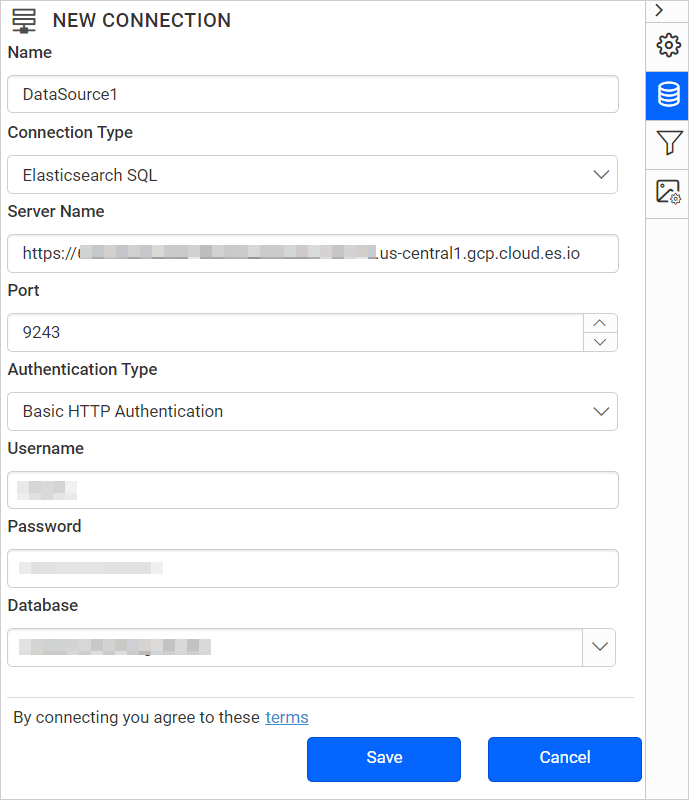
After connecting the data source, the data design view page will be opened. On this page, the list of schemas and tables from the Elastic Search server will be shown in a treeview section.
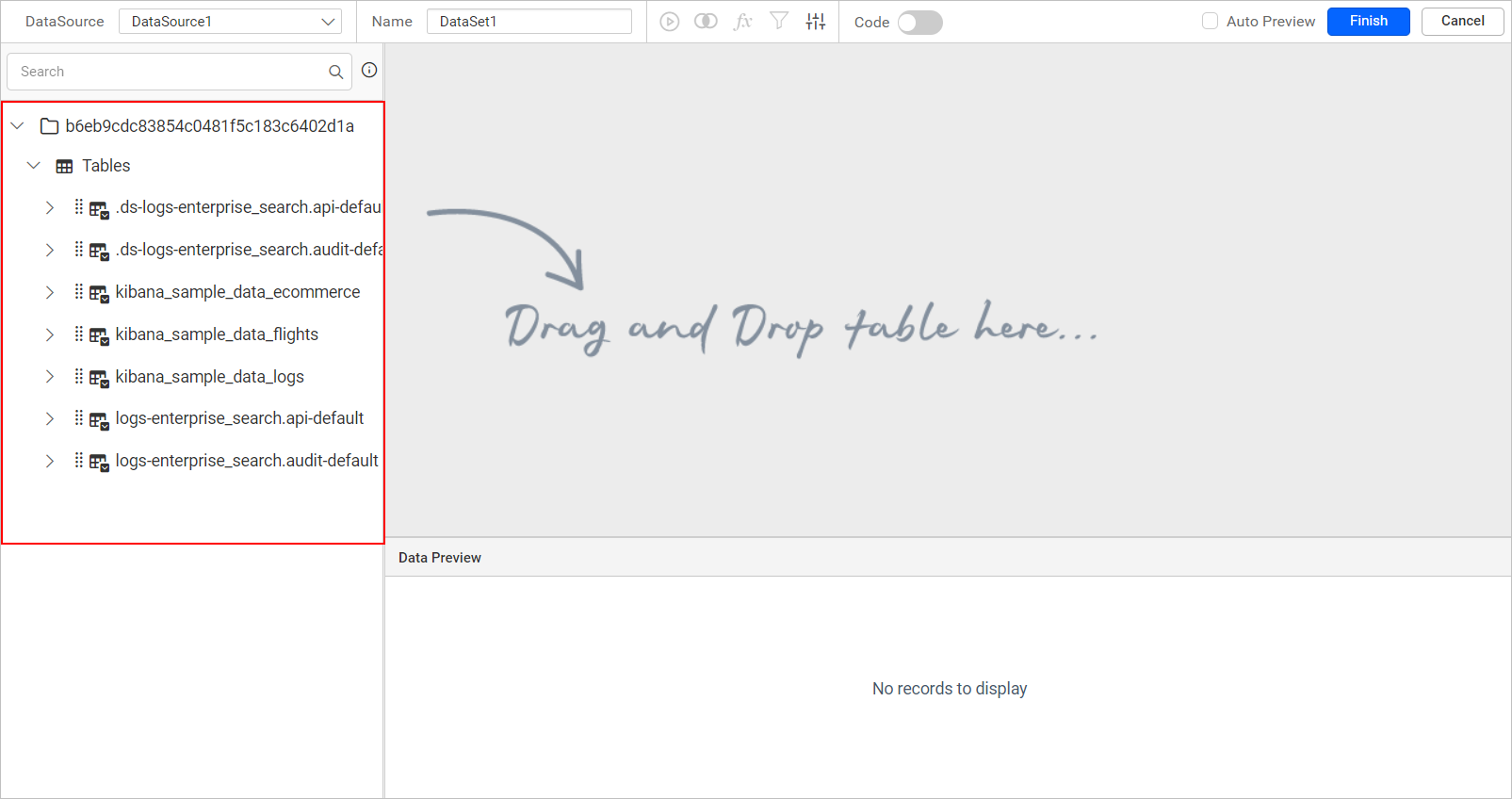
Now, you can drag and drop the required table from the tree view list.
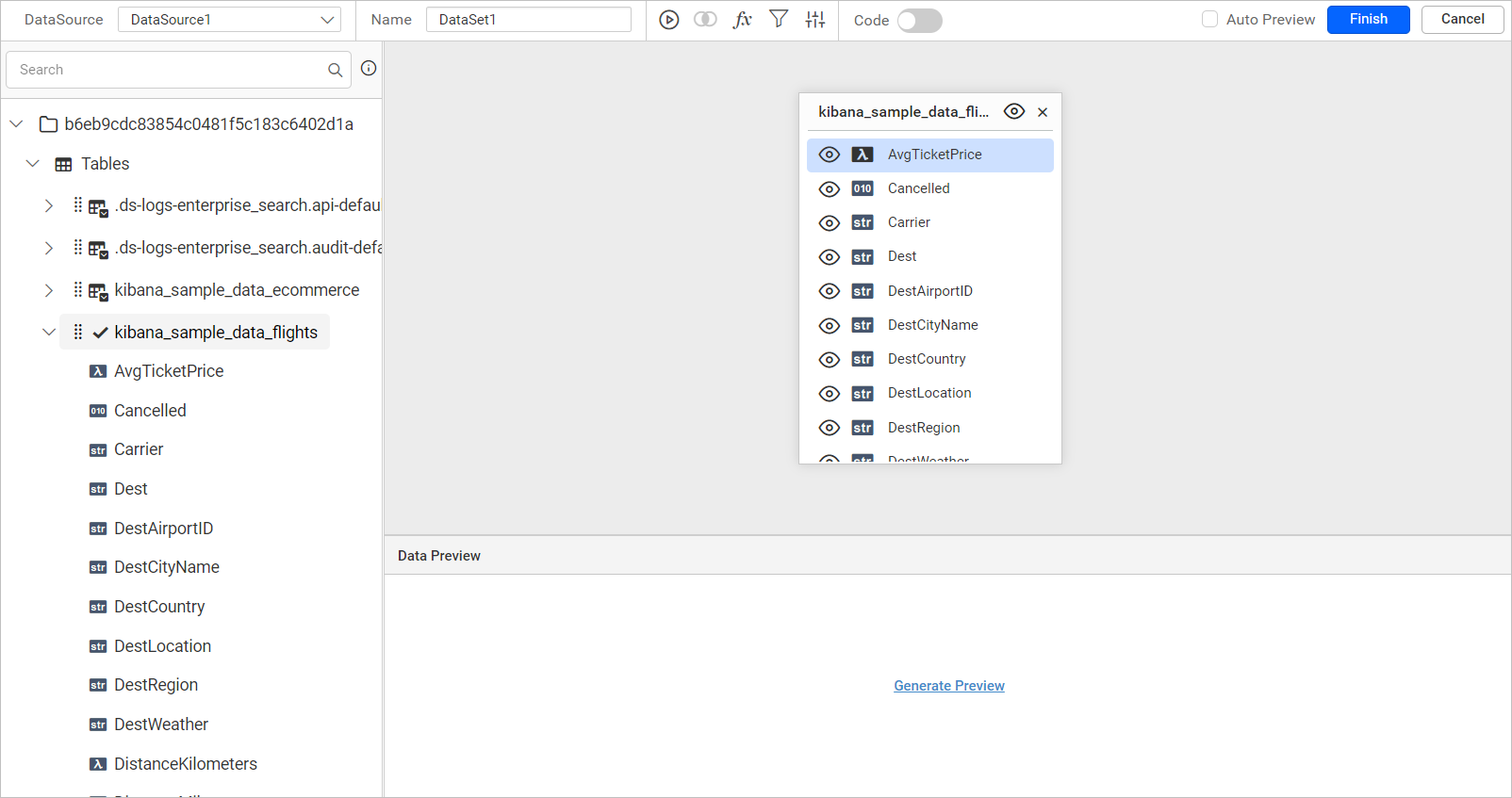
Multiple joins are not supported for the Elastic Search data source in Bold Reports®.
Click Finish to save the data source with a relevant name to proceed with designing report.
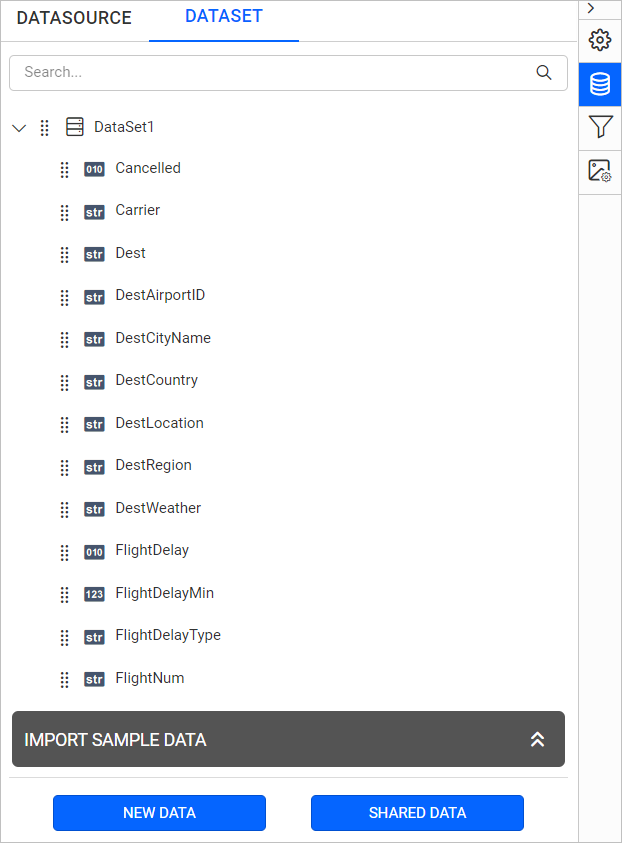
Connecting through custom query
You can connect to data source of certain data connections through the custom query. This feature allows you to define the data source with manually written queries instead of manually dragged tables for data connection type such as Elasticsearch SQL and Open Distro connections.
After connect action, you will get into the query design view.
Switch to code view
By default, the query design view opens with design view. Switch to the code view by enabling the slider option in the tools pane in query design view as shown (highlighted) in the following image.

This will switch the query editor pane as like below,
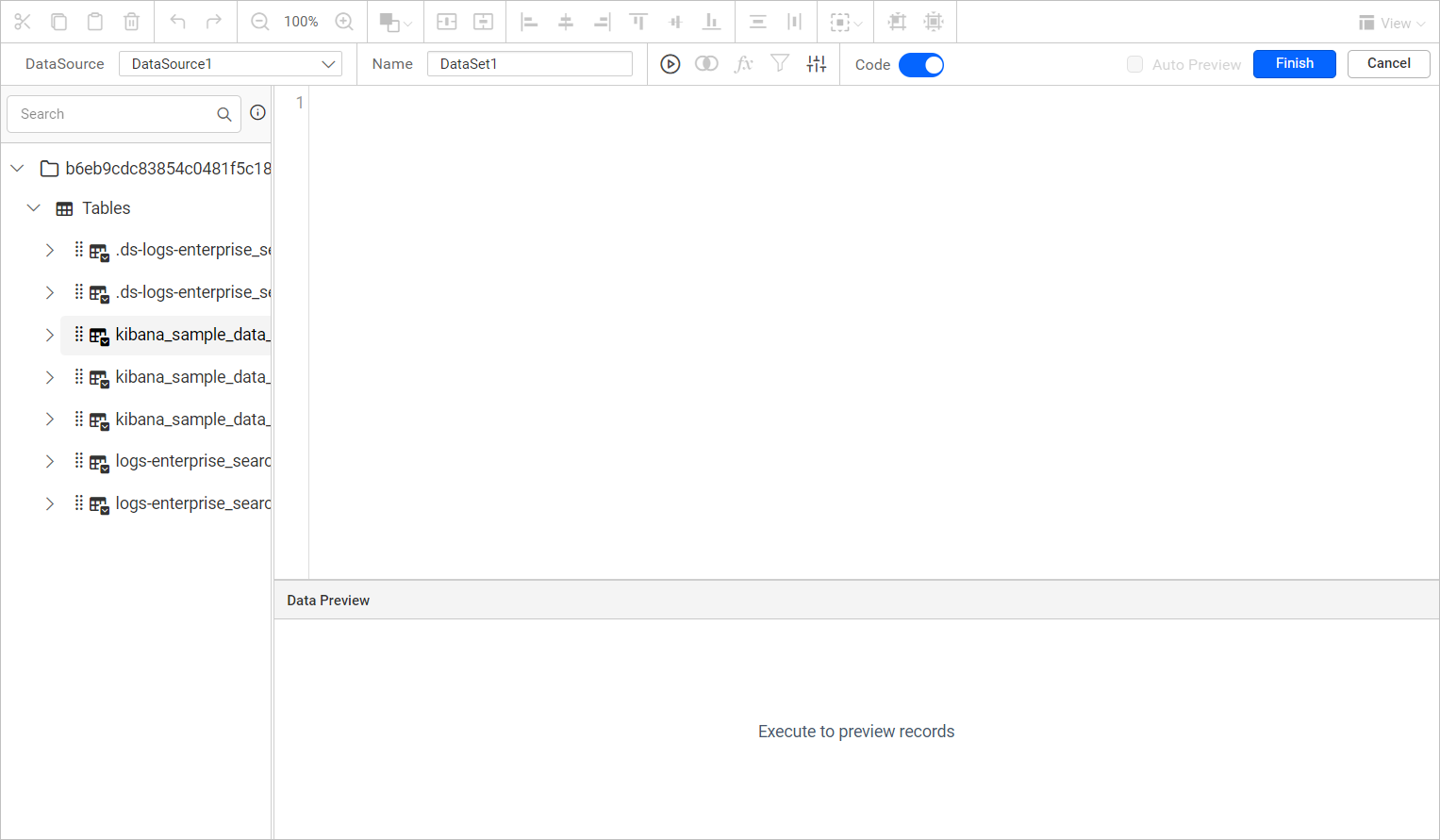
Write query and execute
In the Query Editor pane, you can write your own query which helps you to access table schema information and perform all the operations with respect to retrieving data from your database.
After writing your query, click the Execute option in the tools pane. You can also view the data for your query in bottom of the Query Editor.
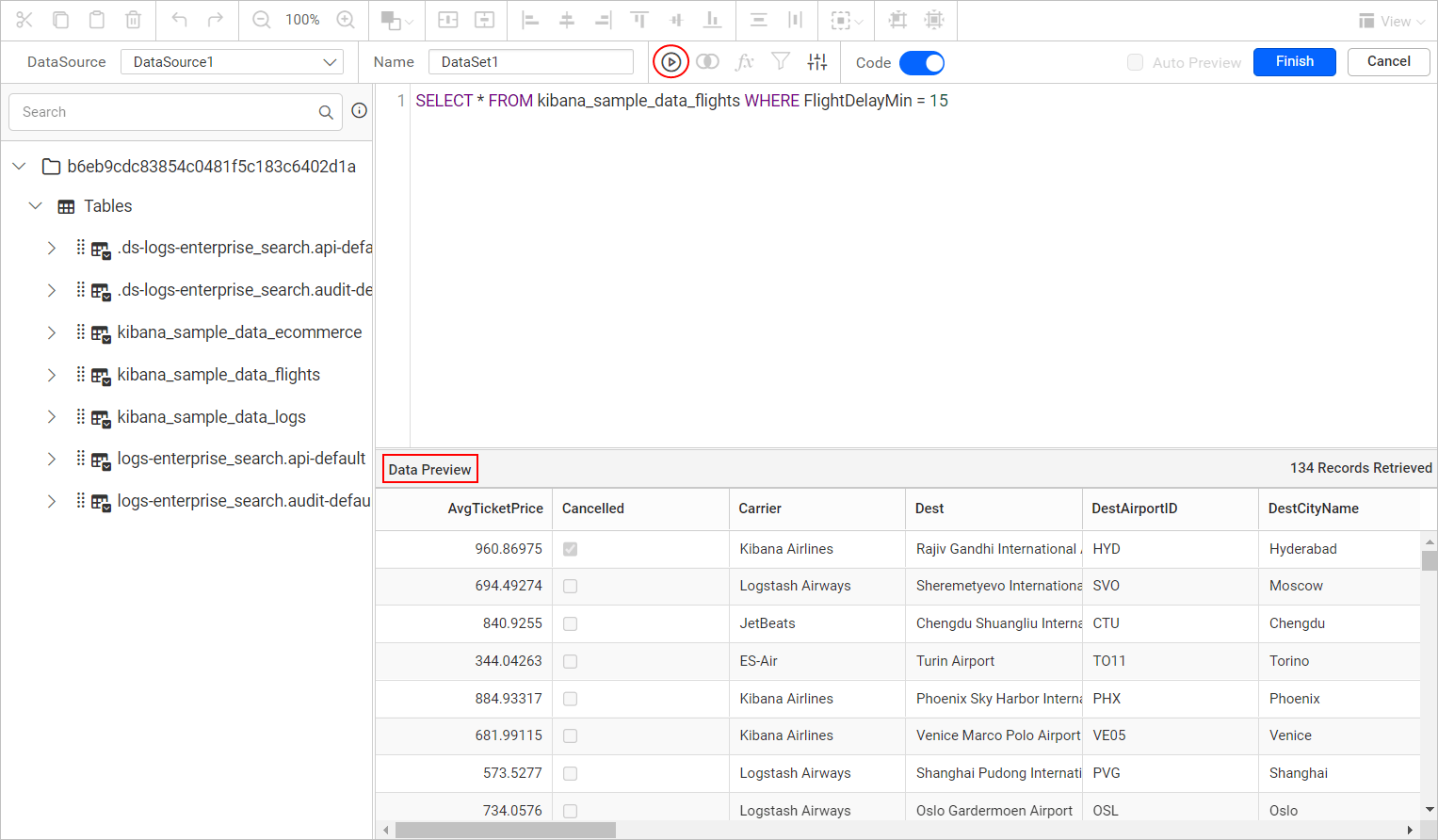
If you tried to switch back design view by disabling the Code Slider in tools pane, you will be prompted with an alert message to remove your query for confirmation as proceeding with this action, will reset the code view query.
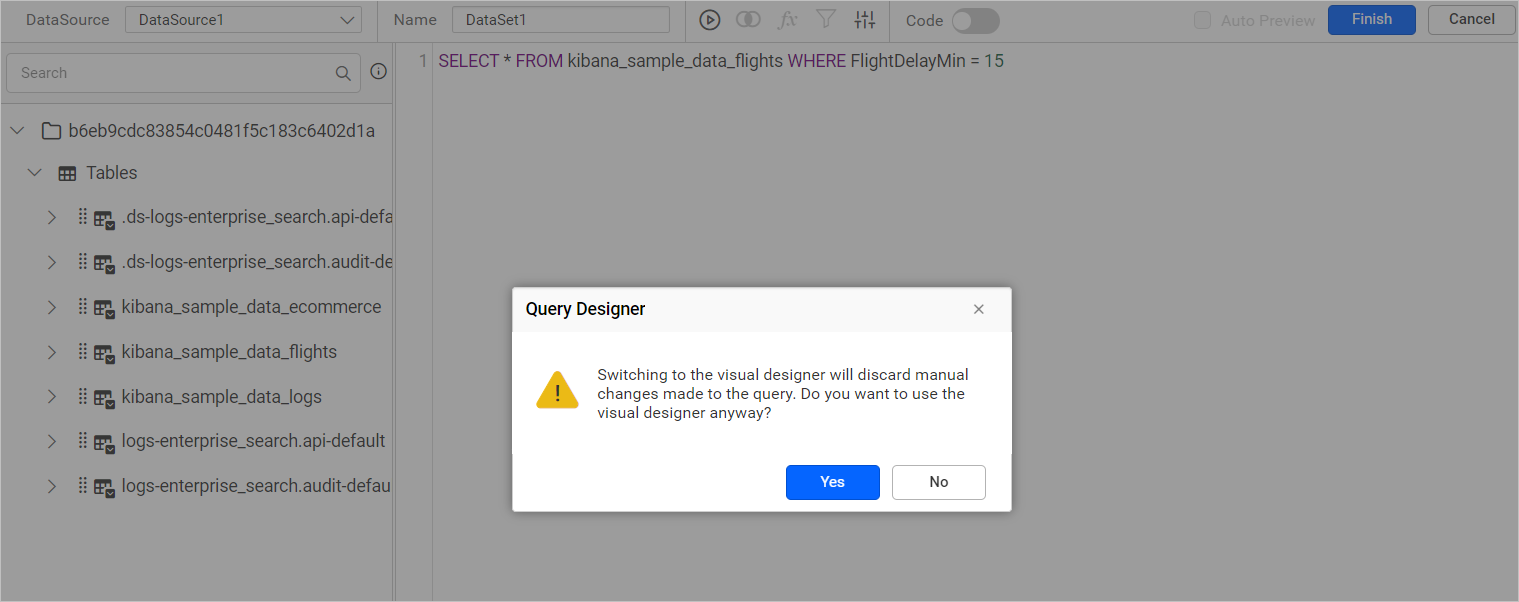
Clicking Yes will discard the query and take you to design view, otherwise click No. Save the data source by clicking the Finish button.
Code view for tables in design view
You can view the query in Query Editor pane for already created a data source in design view.
For example, I have dragged the kibana_sample_data_flights table in design view.
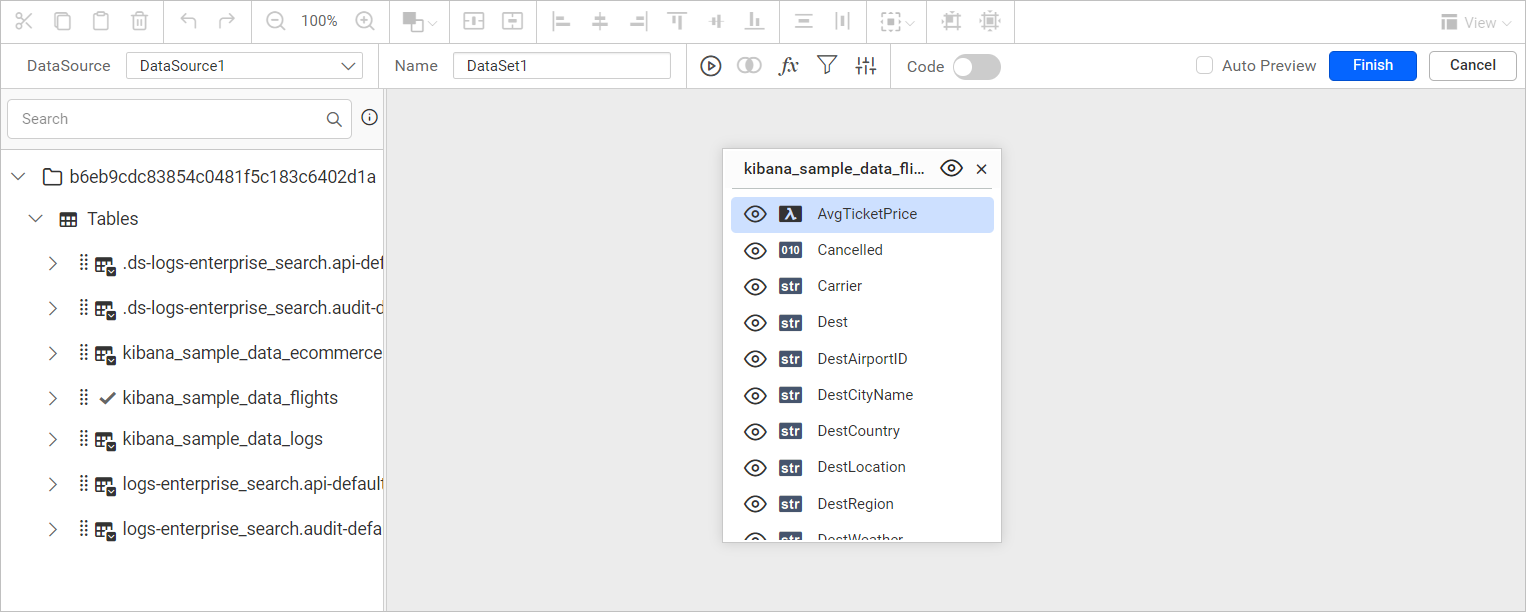
Then, I tried to enable the Code Switcher to view the query, this query shows whatever changes that made in the table.