Properties Panel
The Properties panel allows you to view and edit the properties of the selected report item or the entire report. It appears on the right side in the Web Report Designer.
Open properties panel
To open the properties panel, click on the Properties icon in the configuration panel.
![]()
Now, the properties panel will be displayed like below.
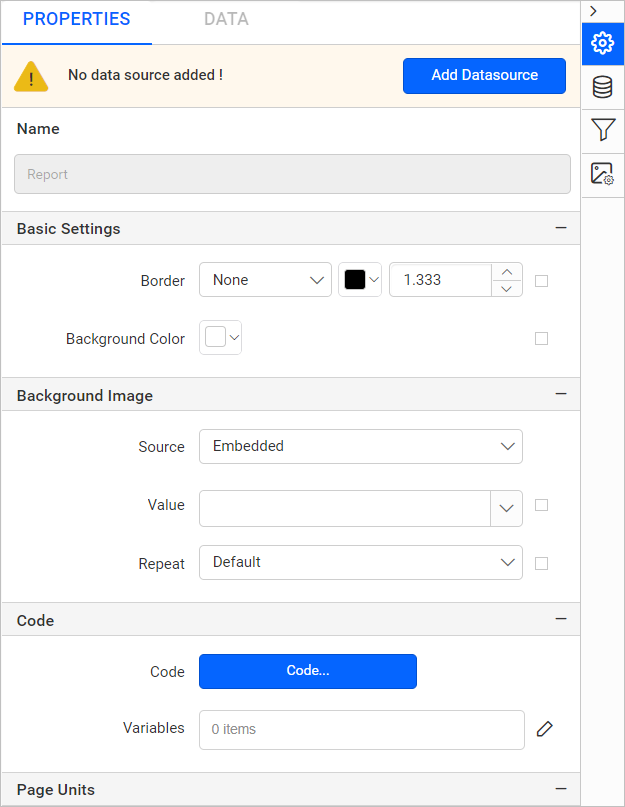
By default, the properties panel will display the
Reportproperties.
Refer Report properties section to set and edit the report properties.
Header properties
To open the Header properties, focus the mouse pointer on the header area of the report.
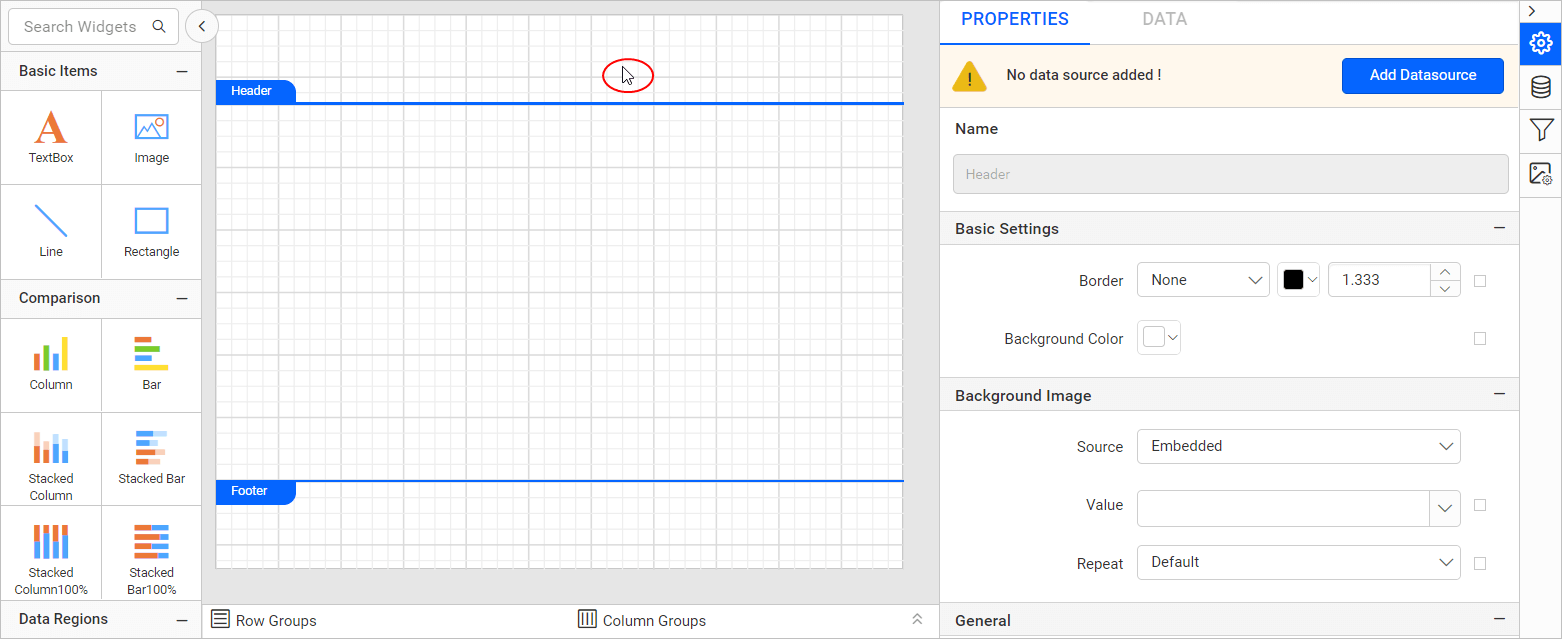
Refer Header properties section to set and edit the report header properties.
Refer Show or hide header section to show or hide header in the report.
Body properties
To open the Body properties, focus the mouse pointer on the body area of the report.
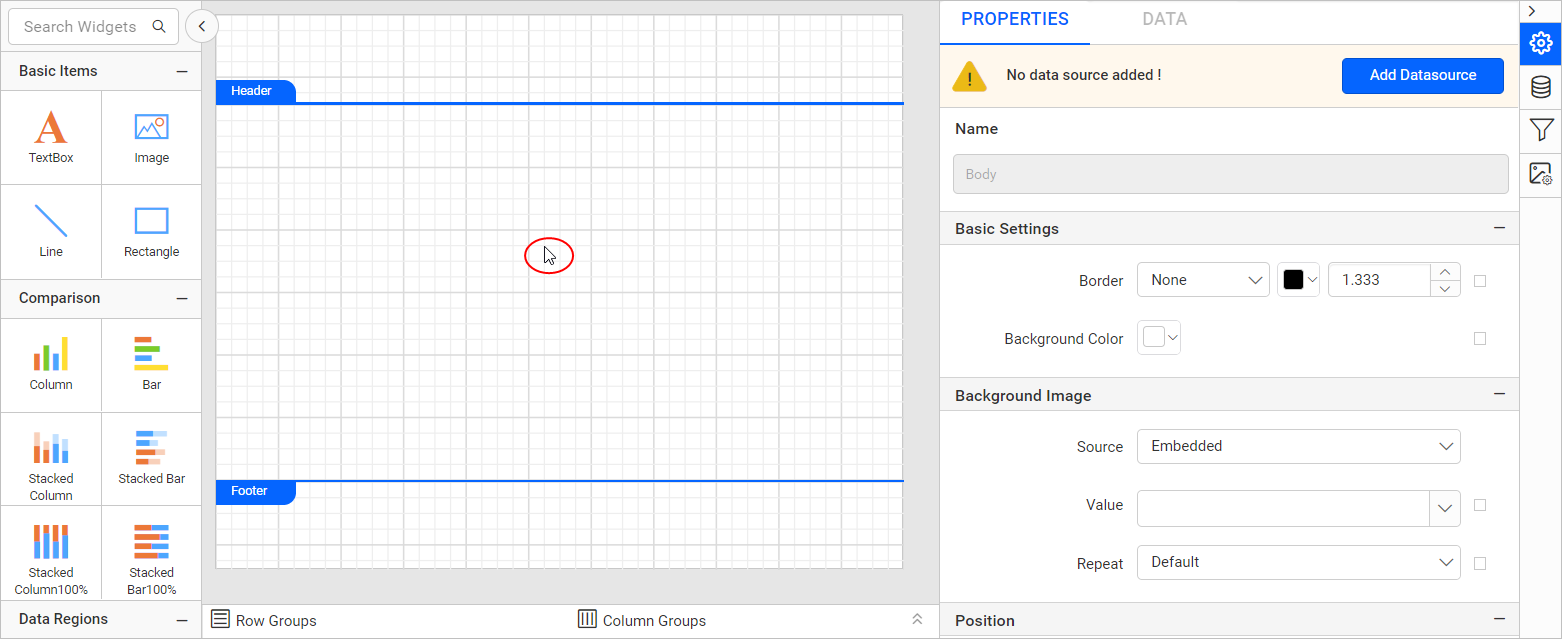
Refer Body properties section to set and edit the report body properties.
Footer properties
To open the Footer properties, focus the mouse pointer on the footer area of the report.
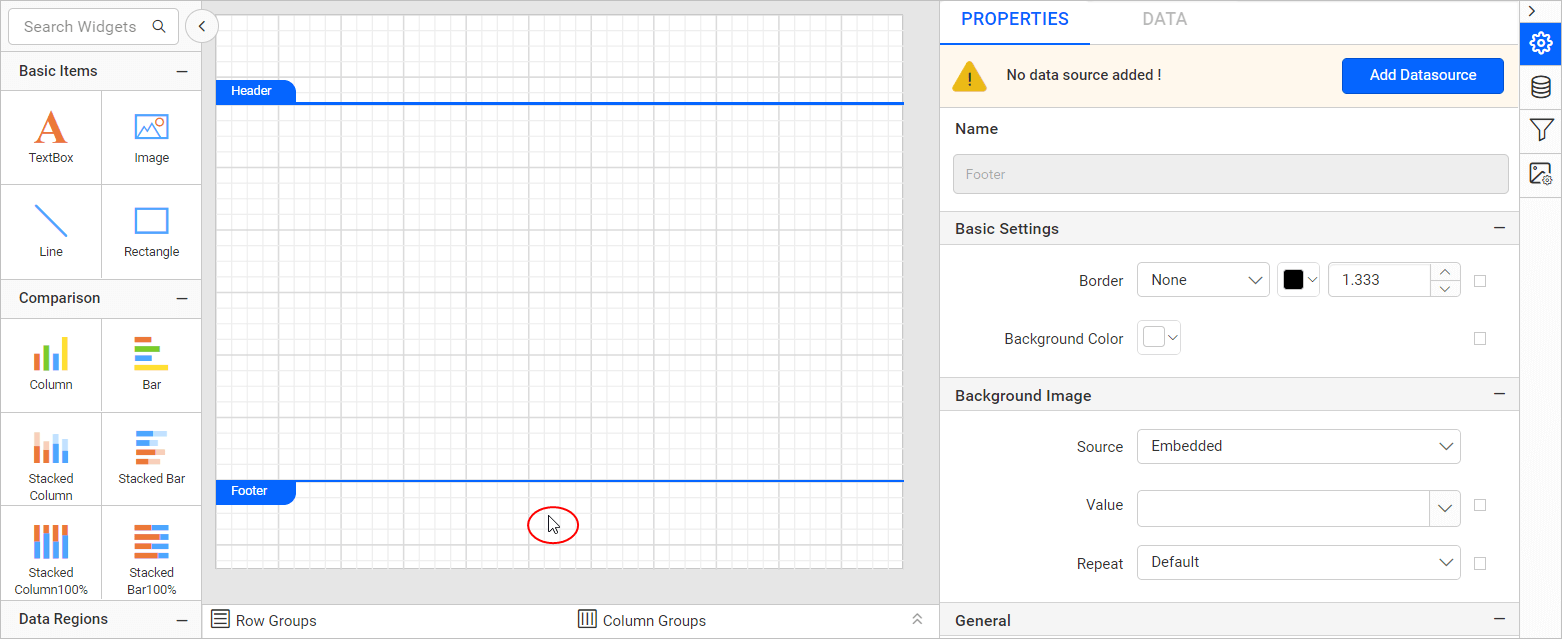
Refer Footer properties section to set and edit the report footer properties.
Refer Show or hide footer section to show or hide footer in the report.
Report item properties
To open any of the report item properties, select a report item in the design area. Now, the respective report item properties will be listed in the properties panel. In the below snap, a line report item is selected in the design area and the line properties are listed in the properties panel.
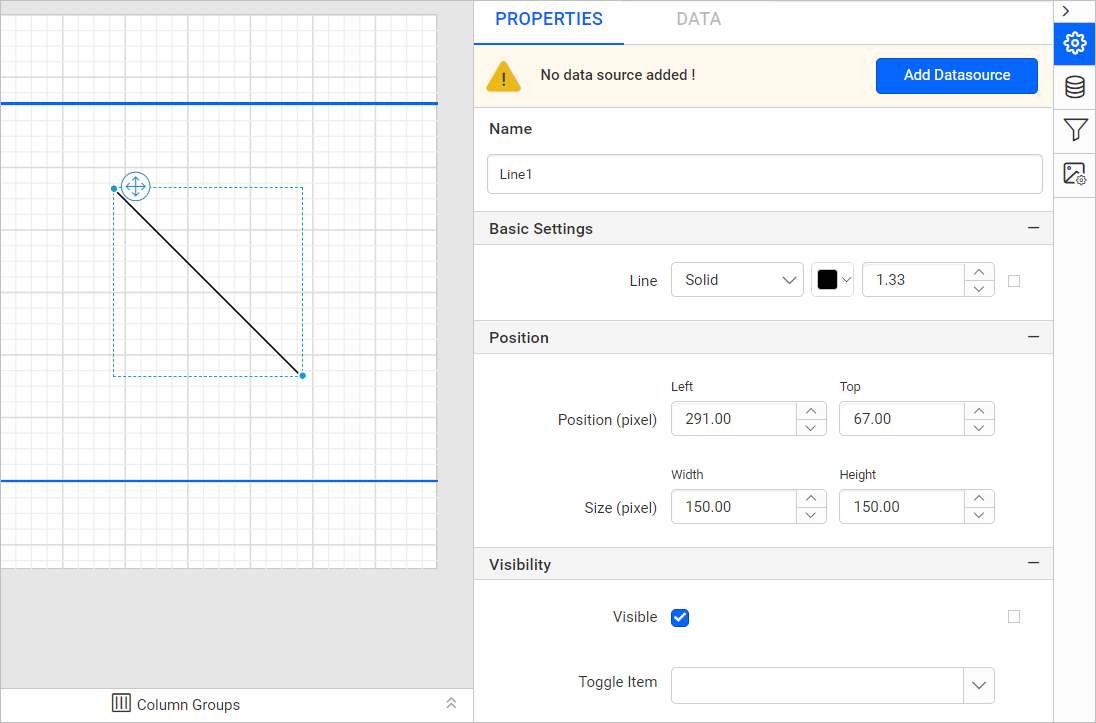
Common properties
Some of the common properties like name, border, background etc are applicable for most of the report items and report layout, such properties are described under Common properties section.
Set expression
-
Click on the square icon at the right corner of the respective property.
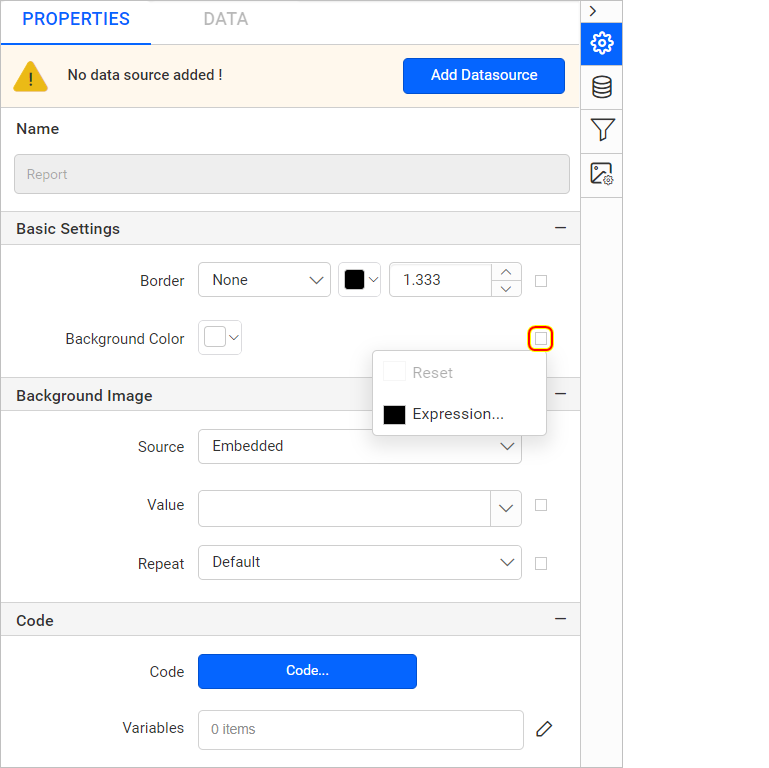
-
Click on
Expressionmenu to open the expression builder.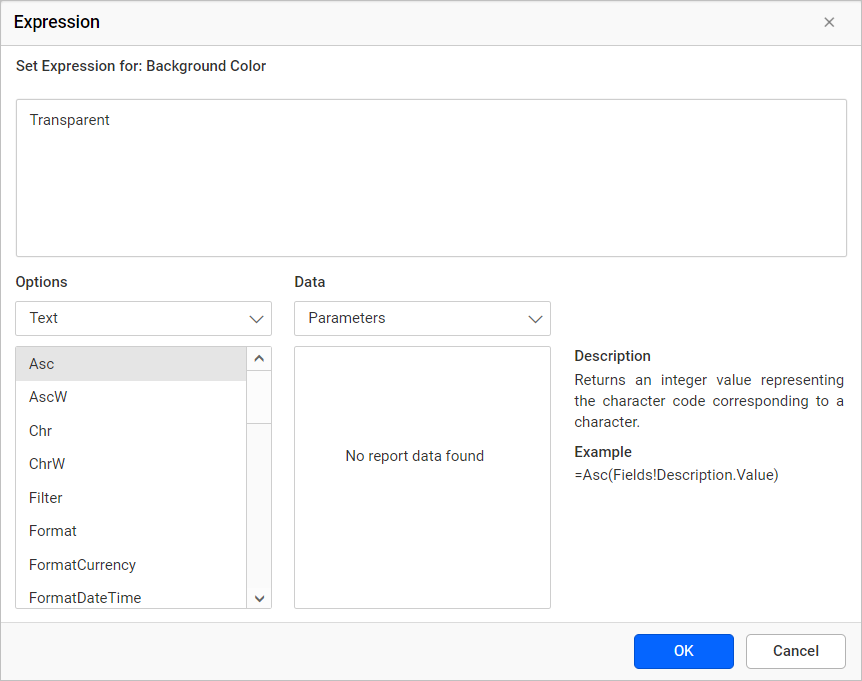
To learn more about handling expressions in report designer refer Expressions section.
-
The square icon will be indicated in
Black color, if the expression is applied to the specific property.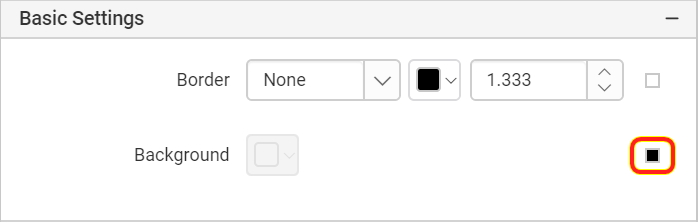
Reset expression
- Click on the square icon at the right corner of the respective property.
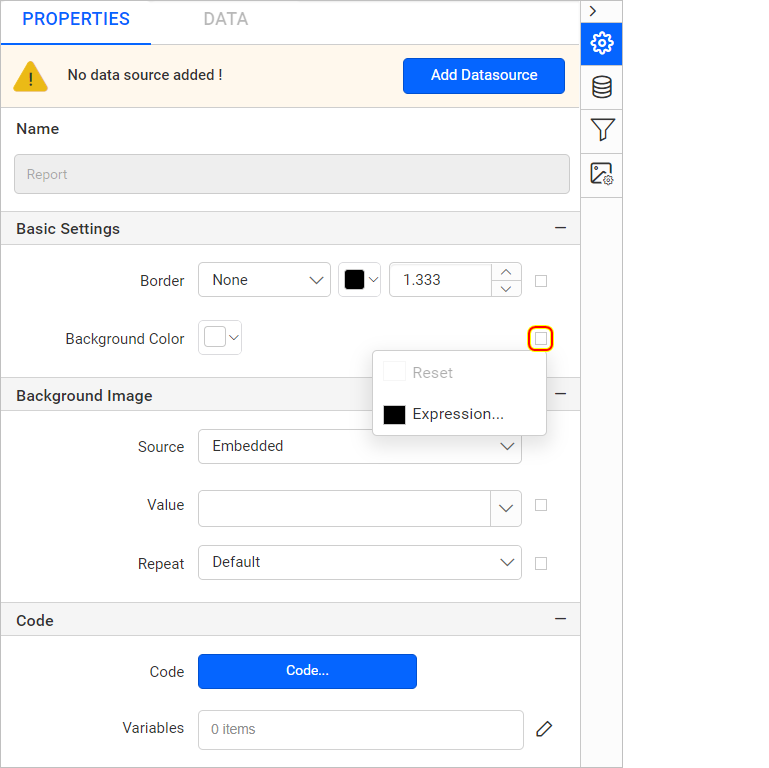
- Click on
Resetmenu option to remove the expression for the specific property. - The icon will be indicated in
White color, after reset action.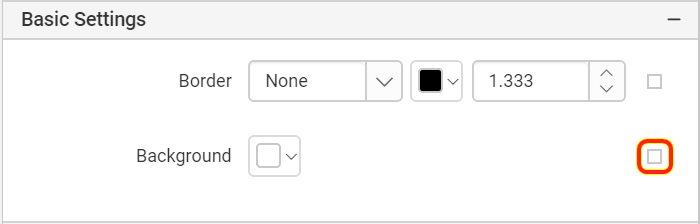
Advanced properties
Specific properties contain nested properties, which are listed under the Advanced property menu in the properties panel.
- Click the square icon at the right corner of the respective property.
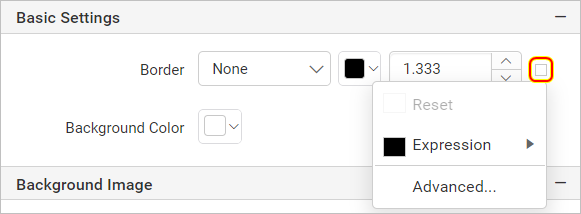
- Click on
Advanced...menu option. Now, the advanced properties of the respective category will be listed like below.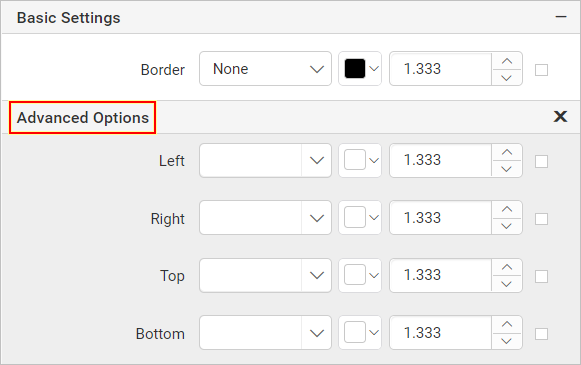
- After customizing the properties, click on the
Closeicon to close theAdvanced Optionsmenu.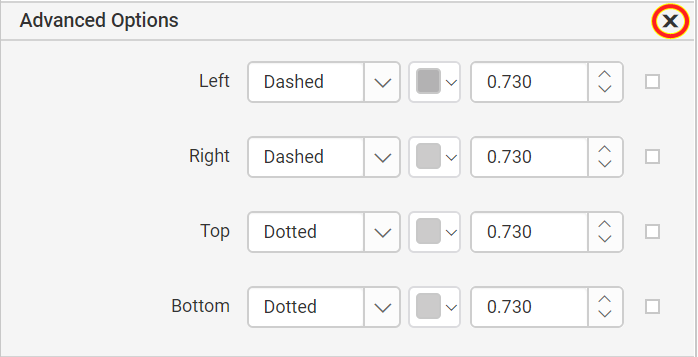
Dependent properties
There are specific properties in a report items, which will be enabled in the properties view based on the value of some other property. For example when you drag and drop the chart item into design area, the Title property will be listed in the properties view like below.
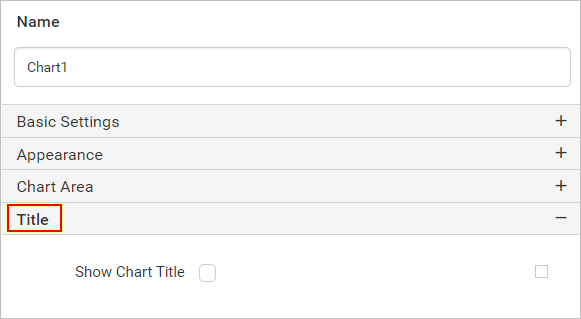
If the Show Chart Title property is set to true, the dependent title properties will be listed in the properties view like below.
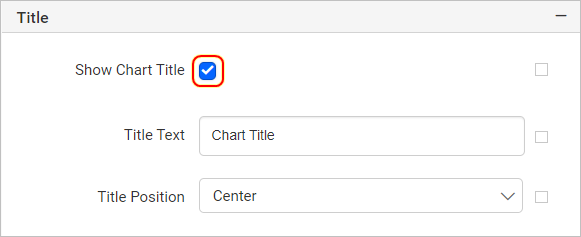
Again, if the Show Chart Title property is set to false, the dependent title properties will be hidden from the properties view.