Destination
To set the destination credentials navigate to the settings tab in the Bold Data Hub. Bold Data Hub supports seven different destinations:
- PostgreSQL
- Apache Doris
- SQL server
- MySQL
- Google BigQuery
- Snowflake
- Oracle
We can configure multiple data store destinations with the same server type and load data into them. This is common in scenarios where we might have multiple databases of the same type (for example, multiple MySQL or PostgreSQL databases) for different environments like development, testing, staging, or production, or for different segments of business operations.
-
Step 1 : Click on the settings.
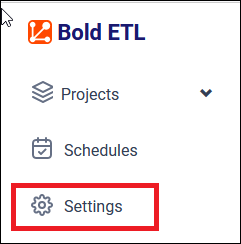
-
Step 2: Choose the Connection Type.
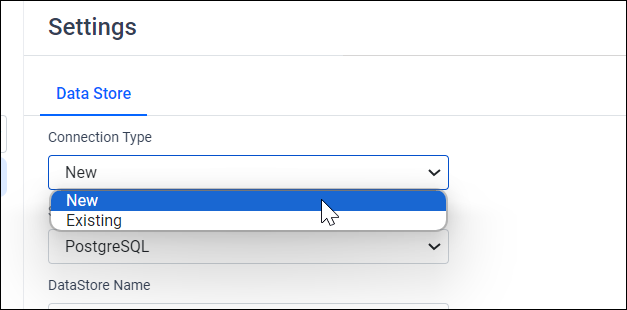
New: Choose this option if you are creating a new connection to a destination for which you have not previously created credentials.
Existing: Select this option if you are updating or modifying the credentials or settings of a connection that you have already set up.
-
Step 3: Choose the destination where you want to move the data.
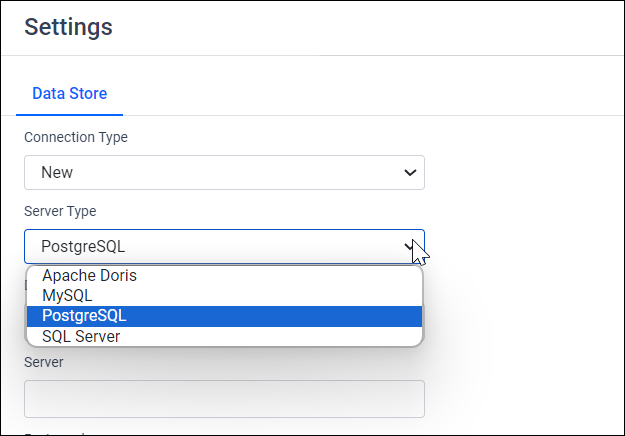
-
Step 4: Enter the credentials for the respective destination.
-
Step 5: Click on Save to save the credentials from the Bold Reports® Data Store. If all the given credentials are valid, the Datastore settings are saved successfully message will appear near the save button.
PostgreSQL
Enter the following credentials for PostgreSQL:
- Server name / Host name.
- Port number(default port number is 5432).
- Maintenance Database : The maintenance DB is a default database for users and applications to connect to. On PostgreSQL 8.1 and above, the maintenance DB is normally called
postgres. - Username
- Password
- Check the SSL (Secure Sockets Layer) checkbox if needed.
- Database name : If you want to move the data to an existing database on the server, click the Existing Database radio button and enter the database name in the textbox. Alternatively, click on New Database to create a new one and enter the database name in the textbox.
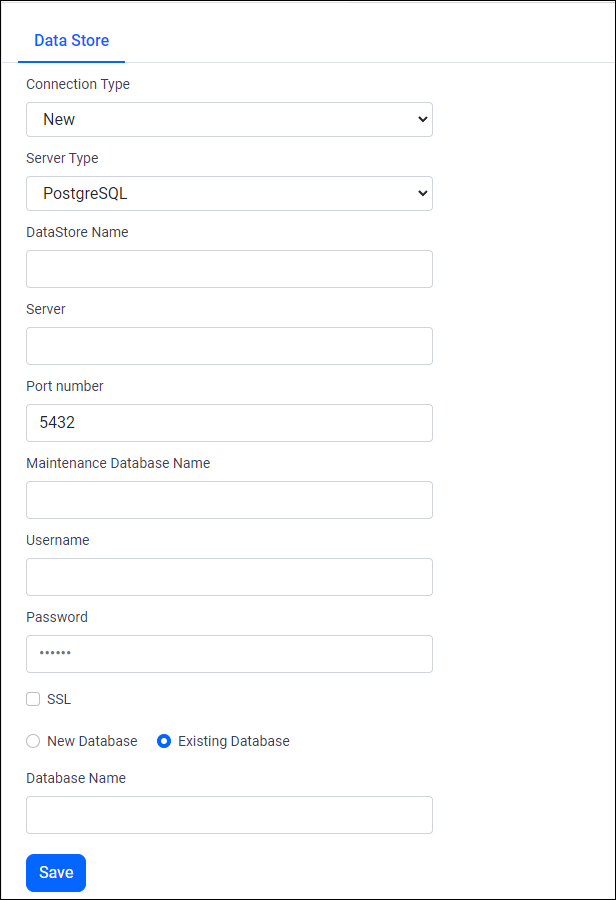
Apache Doris
Enter the credentials for the Apache Doris.
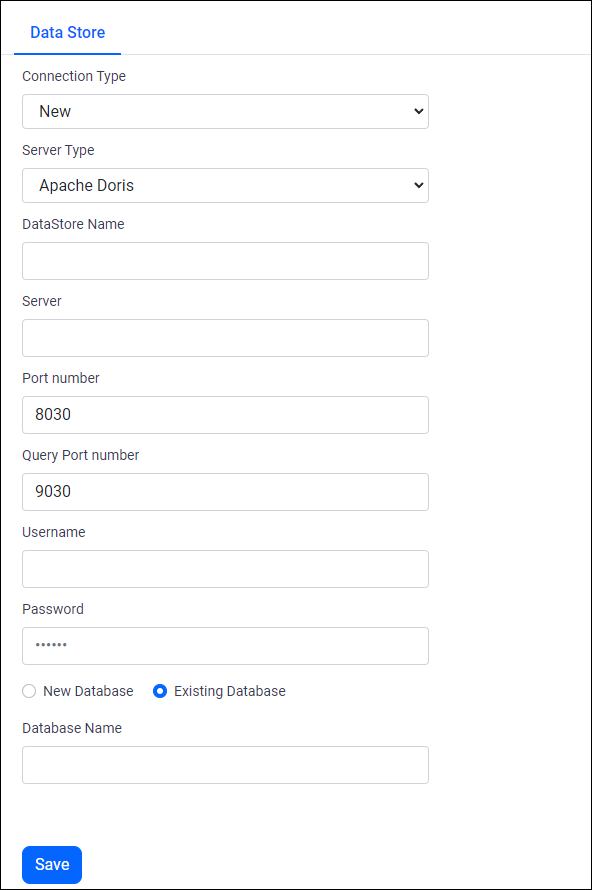
- Click Save to save the credentials.
- If all the provided credentials are valid, the Datastore settings are saved successfully message will appear near the save button.
SQL Server
Enter the following credentials for SQL Server:
- Server name/Host name
- Username
- Password
- Check the SSL (Secure Sockets Layer) checkbox if needed.
- Database name : If you want to move the data to an existing database on the server, click the Existing Database radio button and enter the database name in the text box. Alternatively, click New Database to create a new one and enter the database name in the text box.
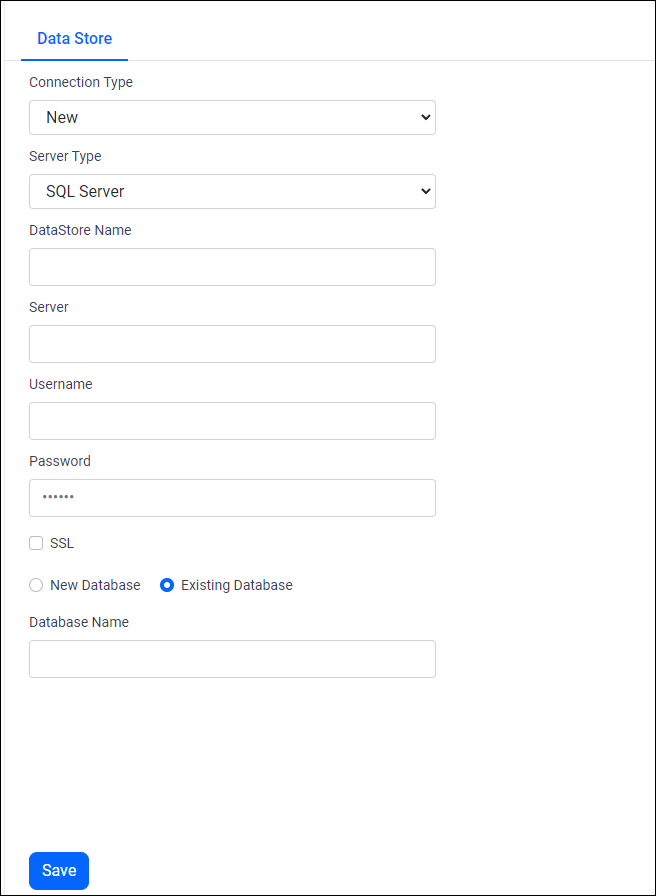
MySQL
Enter the following credentials for MySQL:
- Server name/Host name
- Port number (default port number is 3306)
- Username
- Password
- Check the SSL (Secure Sockets Layer) checkbox if needed.
- Database name : If you want to move the data to an existing database on the server, click the Existing Database radio button and enter the database name in the text box. Alternatively, click New Database to create a new one and enter the database name in the text box.
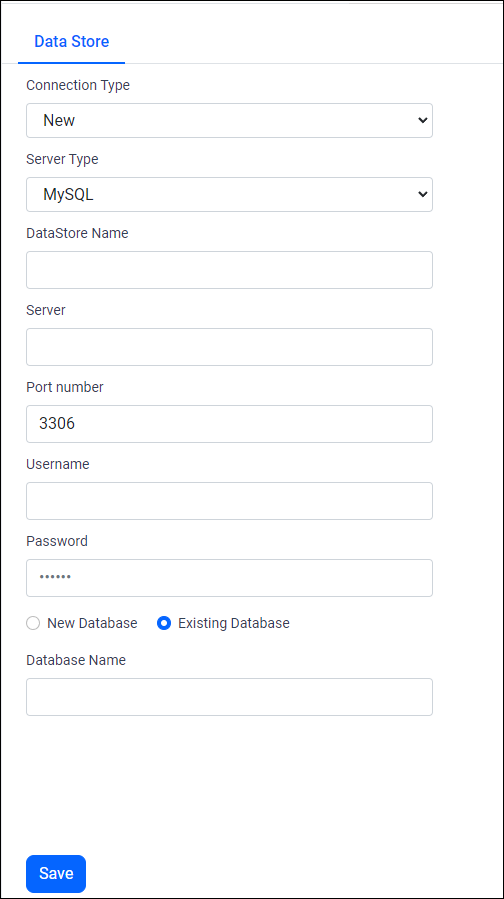
Snow Flake
Enter the credentials for Snowflake:
-
Server: Enter the server name (e.g., account.snowflakecomputing.com).
-
Username: Enter your Snowflake username.
-
Password: Enter your Snowflake password.
-
Warehouse: Enter your Snowflake warehouse name.
-
Database: Enter your Snowflake database name.
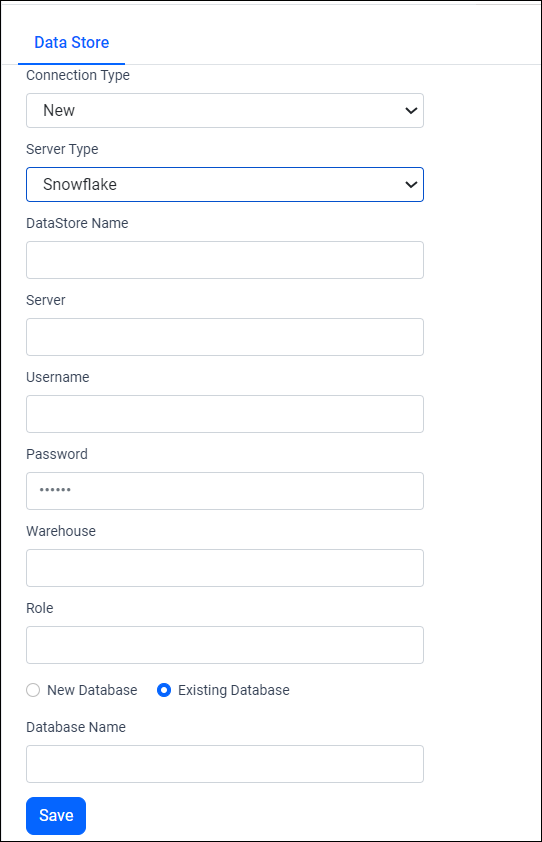
Click Save to save the credentials. If all the provided credentials are valid, the message “Datastore settings saved successfully” will appear near the save button.
Oracle
Enter the credentials for Oracle:
- Host: Enter the hostname or IP address of the Oracle database server.
- Port: Enter the port number that Oracle is listening on (default is 1521).
- Service Instance Name: Provide the Oracle service name.
- Username: Enter your Oracle database username.
- Password: Enter your Oracle database password.
- Database: Enter your Oracle database name (the database name should be the same as the username).
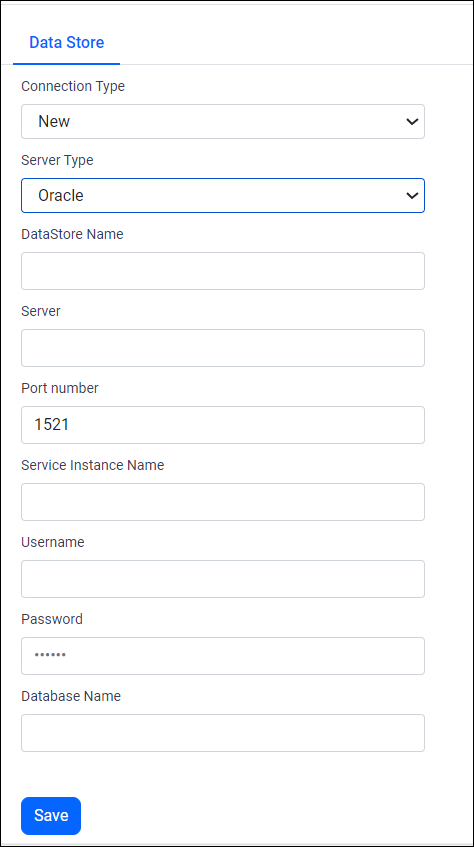
Click Save to save the credentials. If all the provided credentials are valid, the message “Datastore settings saved successfully” will appear near the save button.
Google BigQuery
Enter the credentials for Google BigQuery:
- Project ID: Enter the Google BigQuery project ID.
- File Path: Upload the Google BigQuery service account JSON file.
Click here to learn how to get the Google BigQuery service account JSON file.
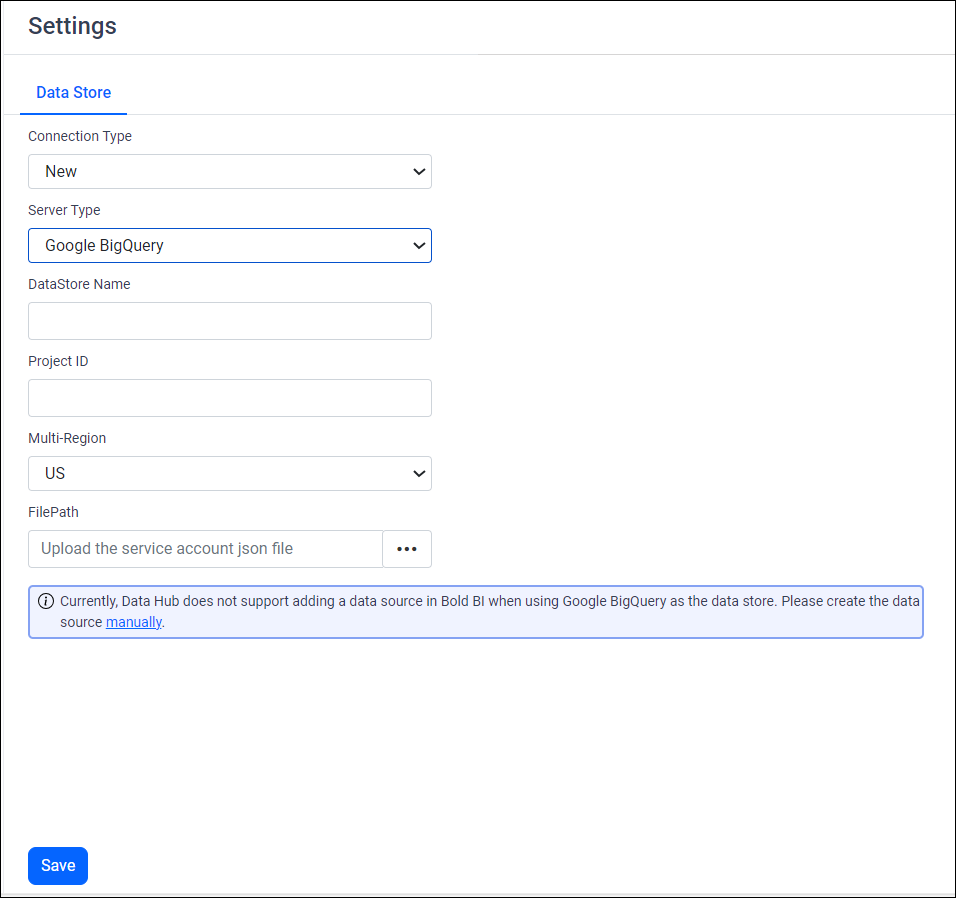
Click Save to save the credentials. If all the provided credentials are valid, the message “Datastore settings saved successfully” will appear near the save button.
Steps to download the Service Account JSON file
-
Log in to or create a Google Cloud account.
-
Sign up for or log in to the Google Cloud Platform in your web browser.
-
Create a new Google Cloud project.
-
After arriving at the Google Cloud Console welcome page, click the project selector in the top-left, then click the New Project button. Enter your desired project name and click the Create button.
-
Create a service account and grant BigQuery permissions. To create a service account, click the Go to Create Service Account button on the linked documentation page. Select the project you created and name the service account as desired.
-
Click the Continue button and grant the following roles to enable schema creation and data loading:
- BigQuery Data Editor
- BigQuery Job User
- BigQuery Read Session User
You don’t need to grant users access to this service account at this stage, so click the Done button.
-
Download the service account JSON file. After clicking Done, you will be redirected to the service accounts table page. Locate the service account you created, click the three dots under the Actions column, and select Manage keys. On the Manage keys page, click Add key, then select Create new key, and finally click Create, ensuring the preselected JSON option is retained.
A JSON file containing your service account’s private key will be downloaded.
Note: Bold Data Hub currently does not support creating a data source in Bold Reports® when using Google BigQuery as the data store.