Public report
This section explains how to make reports public or private.
Public reports are accessible to anonymous users who have the report link.
Private reports are accessible to registered users on the Report Server who have appropriate permissions.
Make public
Make Public option is available only to the owner of the Report.
Follow the steps below to make the Reports accessible to anonymous users.
-
Click on the context menu of the respective Report and choose
Make Publicoption.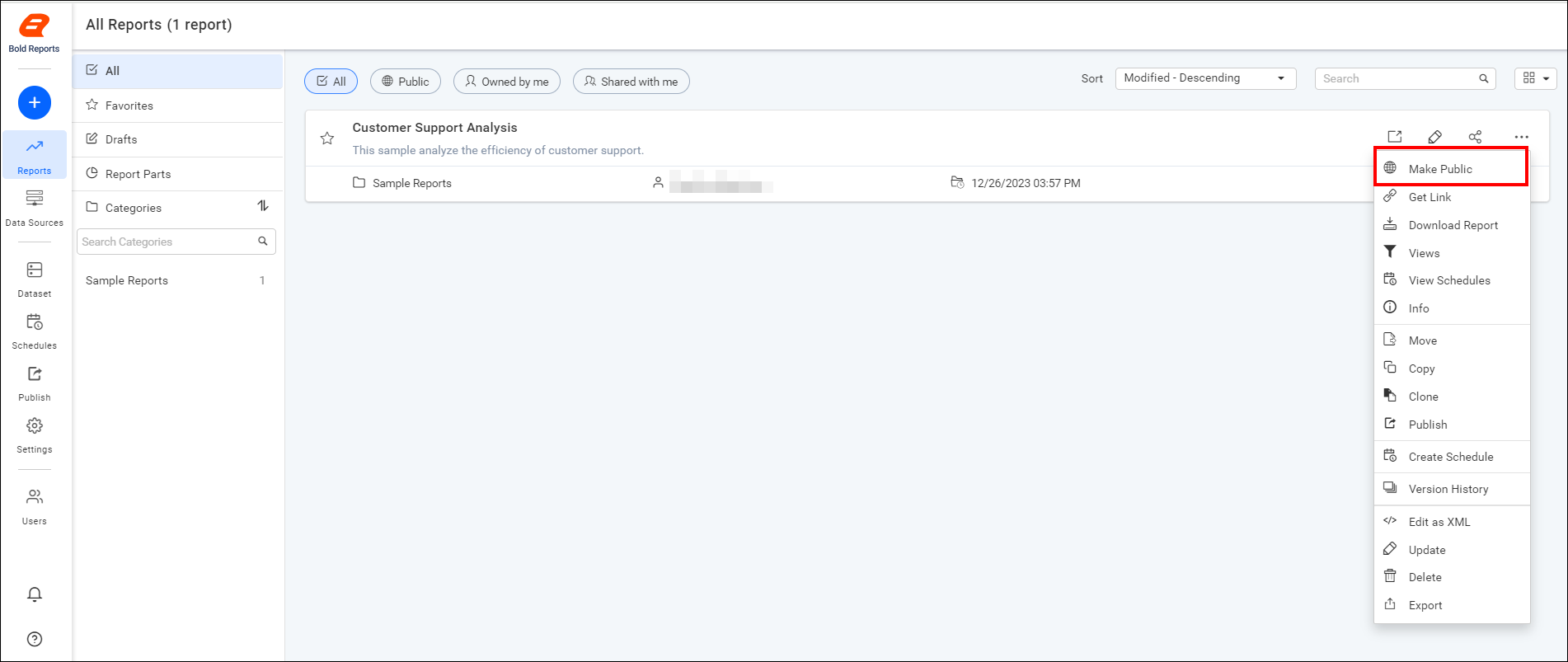
-
Click on
Make Publicin the following confirmation dialog box.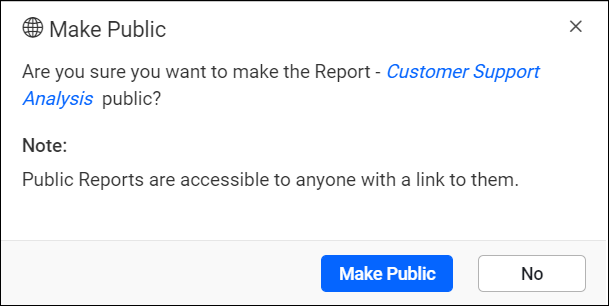
-
Once the Report is made public, a dialog box with the report link will be displayed. You can copy and share the link with users.
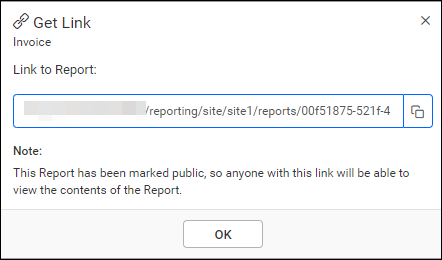
Make Private
Make Private option is available only to the owner of the Report.
Follow the steps below to make the Reports accessible only to users in the Report Server who have appropriate permissions.
-
Click on the context menu of the respective Report and choose
Make Privateoption.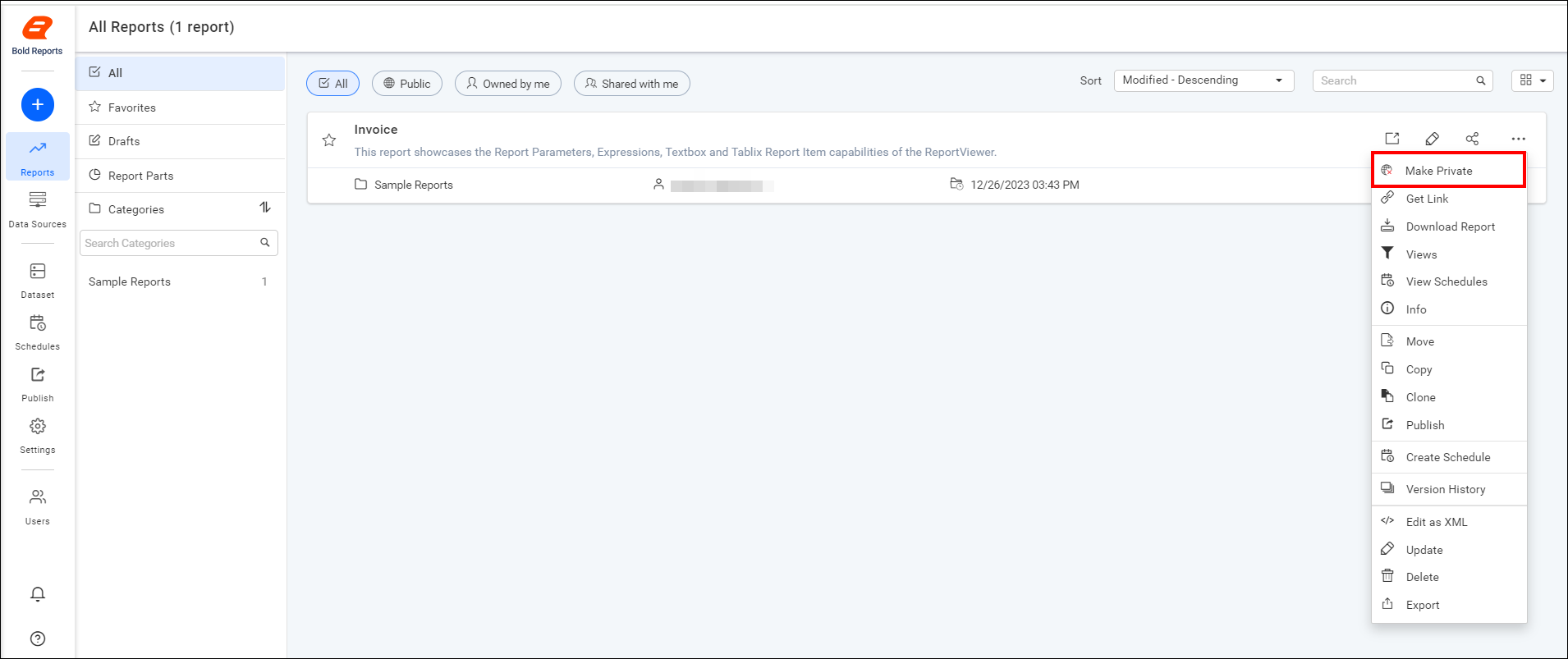
-
Click on
Make Privatein the following confirmation dialog box.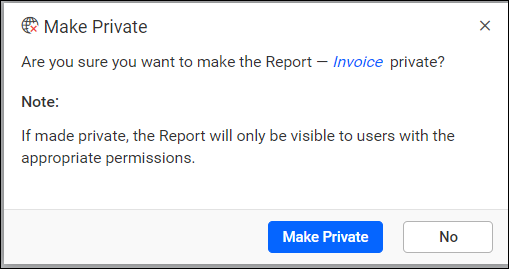
Once the report is made private, a dialog box with a confirmation message is displayed.
Public Reports
Public reports are listed under the public section as shown in the image below.
