Dataset management in Report Server
You can create and store datasets on a Report Server that can be used by multiple reports. When you create or upload a dataset to the Report Server, it is considered a shared dataset and is always placed on the Dataset page. A shared dataset must be based on a shared data source. Datasets are accessible to users, depending on their permissions. This section explains dataset management in the Report Server. It allows you to create, edit, update, share permissions, and delete datasets in Bold Reports® On-Premise. The following image shows the list of options available to manage a dataset.
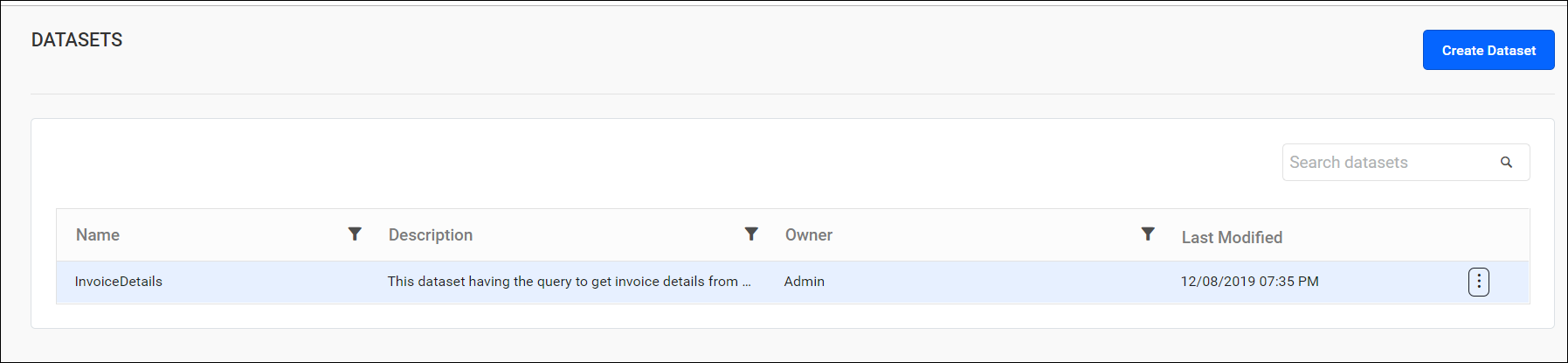
Create dataset
A dataset can be created only if the user has Create All Datasets permission.
Steps to create a dataset
We can create datasets in the following ways:
- Add a dataset from the
+icon. - Add a dataset from the dataset listing page.
Add dataset from Menu
- Click on the
+button in the left side menu and chooseCreate Datasetto add a dataset.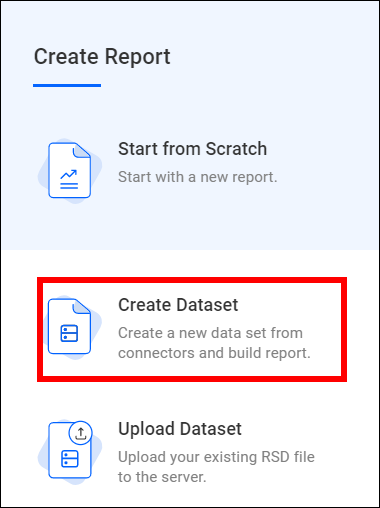
Add dataset from Dataset listing page
-
Click Dataset in the left side panel of the Report Server. If there are no datasets listed, click the Create my first Dataset button. Otherwise, click the Create Dataset button.
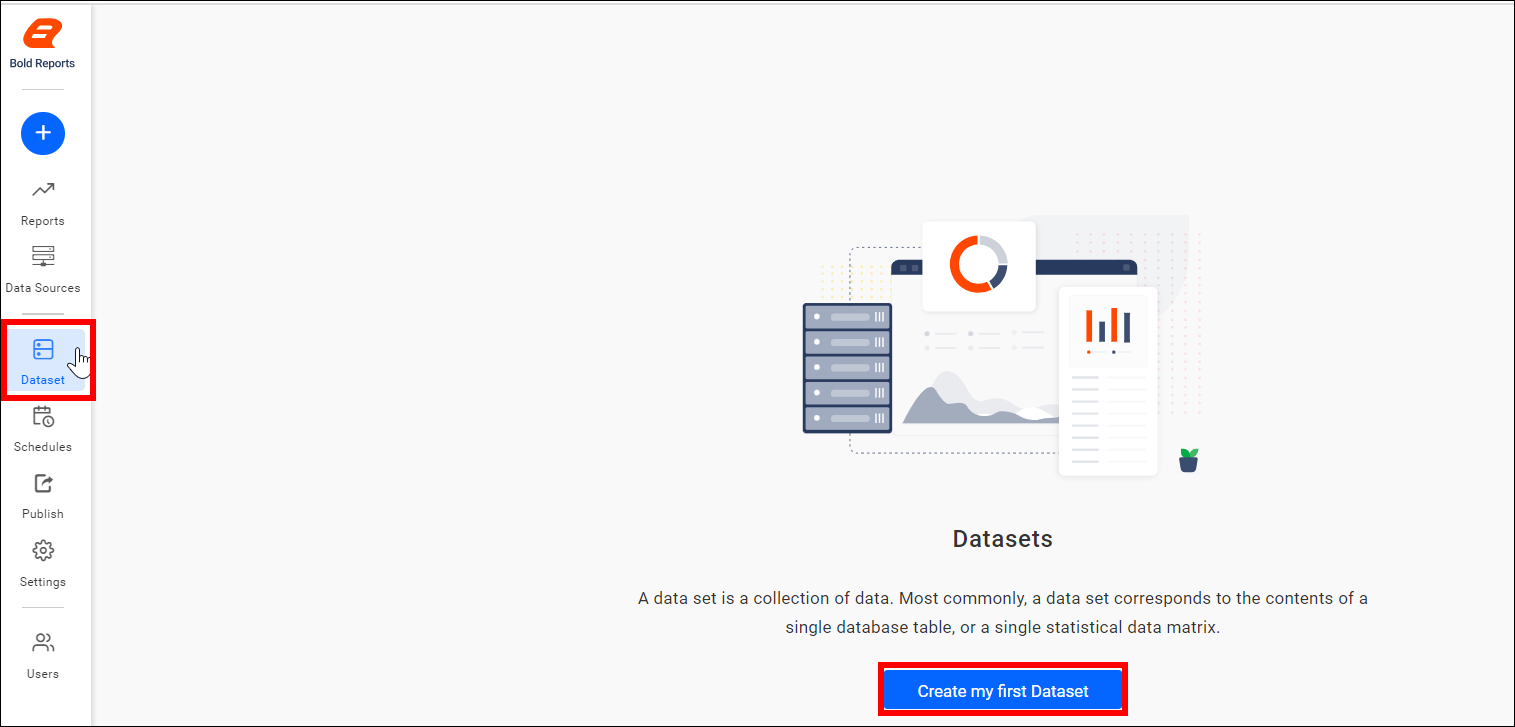
-
A dataset requires a data source, which can be newly created or an existing data source. Please refer to this link for more information.
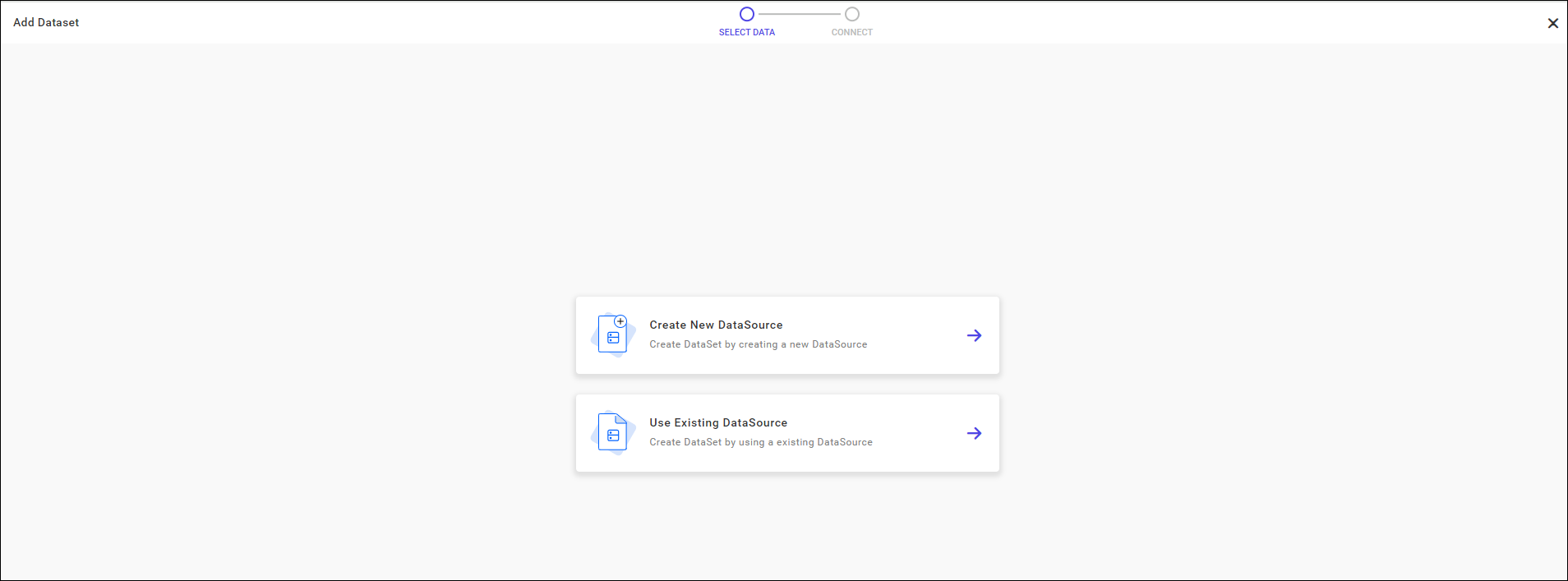
Read Write Deletepermission for thatSpecific Datasetwill be added for the user who created the dataset.
Add or upload dataset
-
Click the
+icon in the left side menu, chooseUpload Dataset.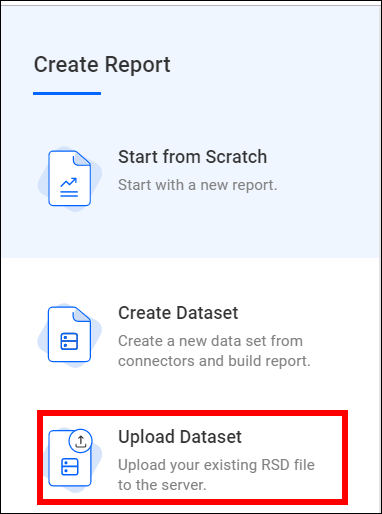
-
Enter the name and description of the dataset.
-
Click
Browseand select the.rsdfile to upload.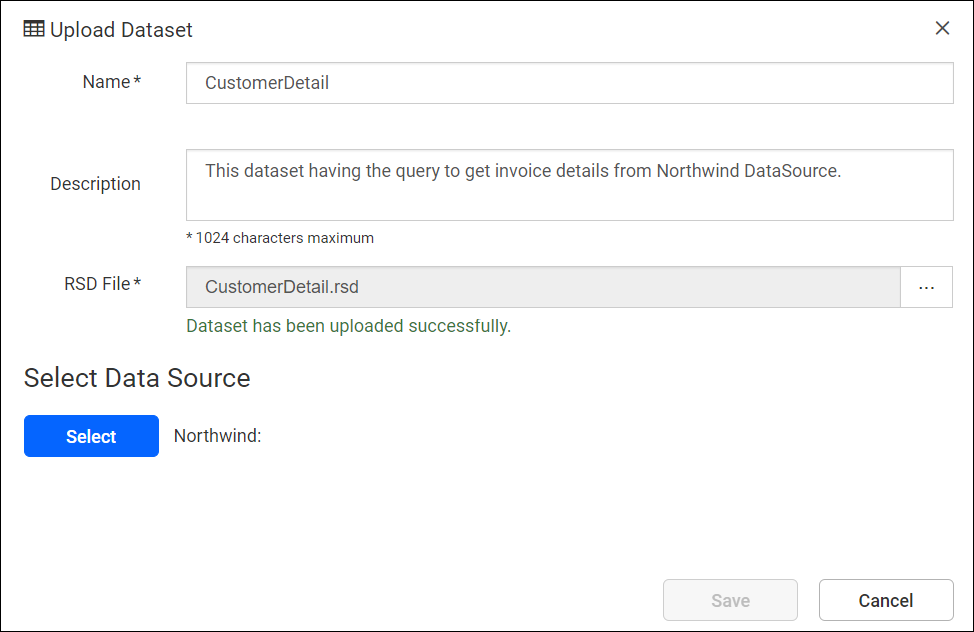
If the name field is left blank, the system will auto-populate it with the name of the uploaded
.rsdfile. -
Select the
Data Source. In the select data source dialog, you can either choose an data source from the Report Server or create a new data source.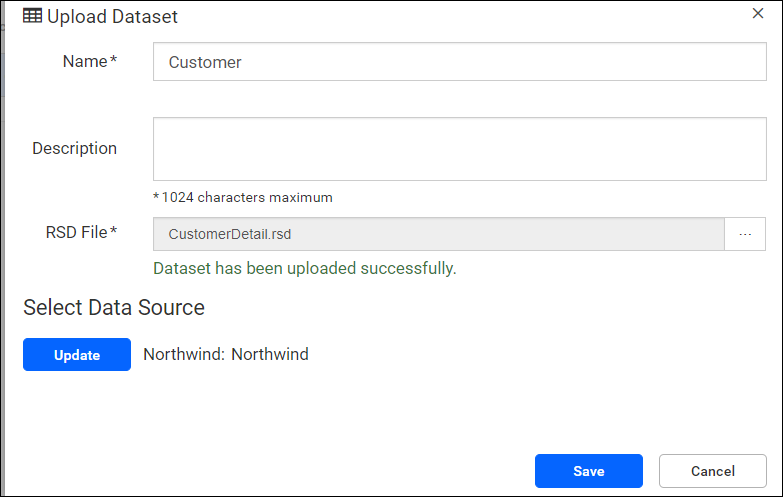
-
Click on the
Saveoption, and the dataset will be uploaded to the Bold Reports® On-Premise and displayed in the list as shown below.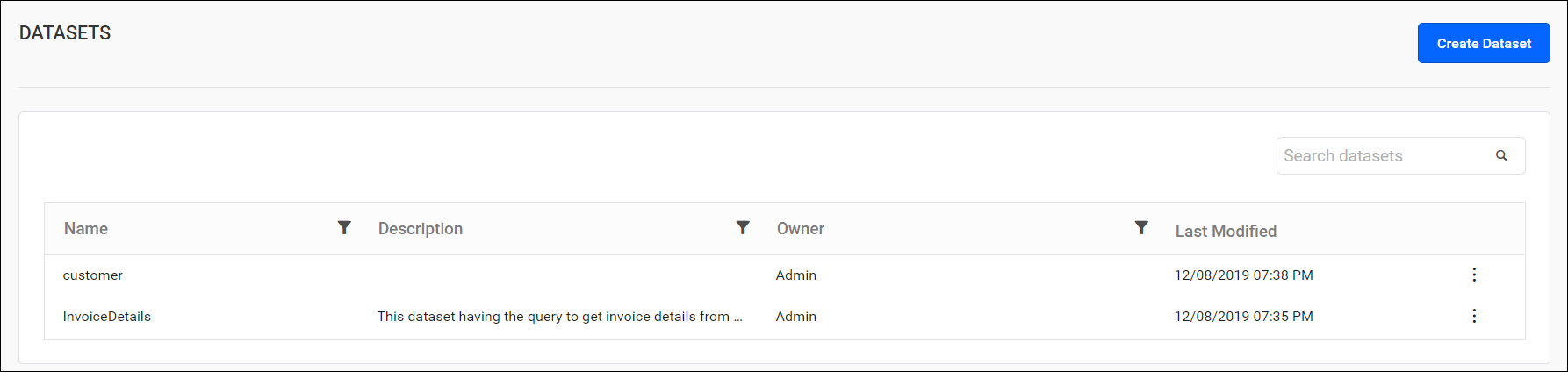
Read, Write, and Deletepermissions for thatSpecific Datasetwill be granted to the user who created it.
Create report with dataset
To create a new report using the dataset, click the Actions button in the dataset grid context menu and select Create Reports.
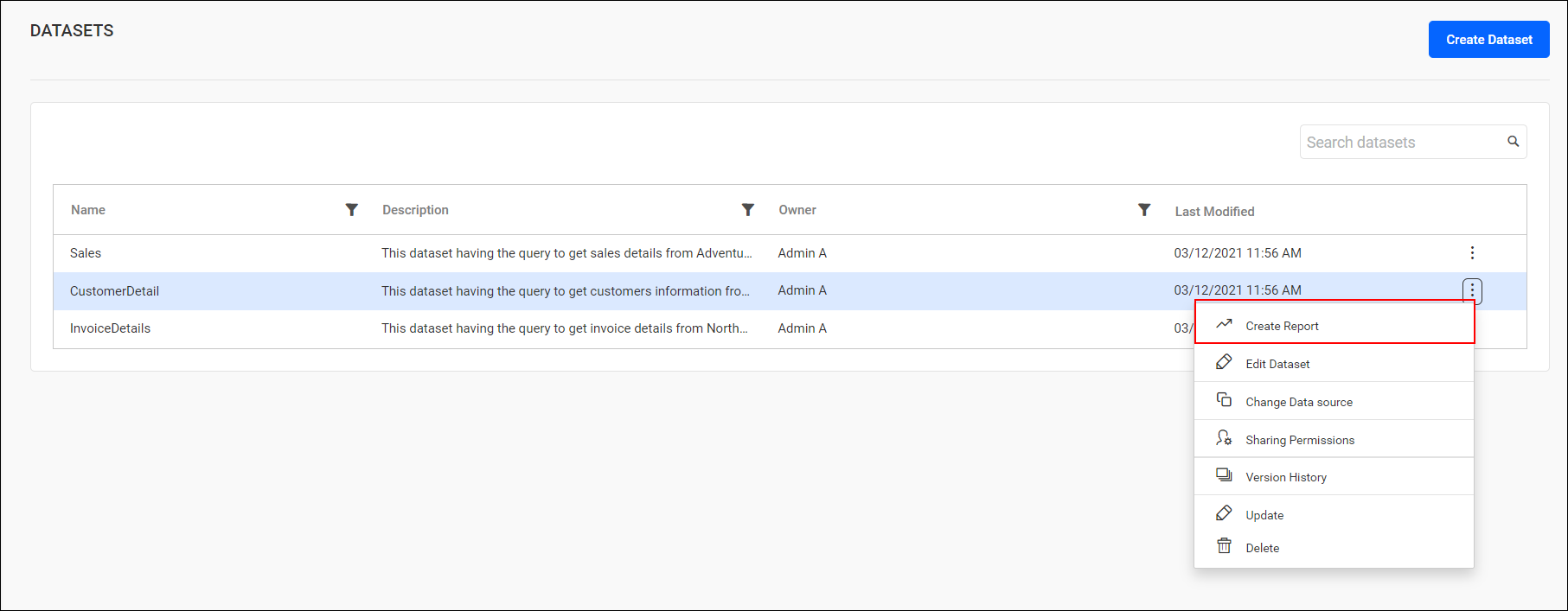
Create report part with dataset
To create a new report part using dataset, click the Actions button in the dataset grid context menu and select Create Report Part.
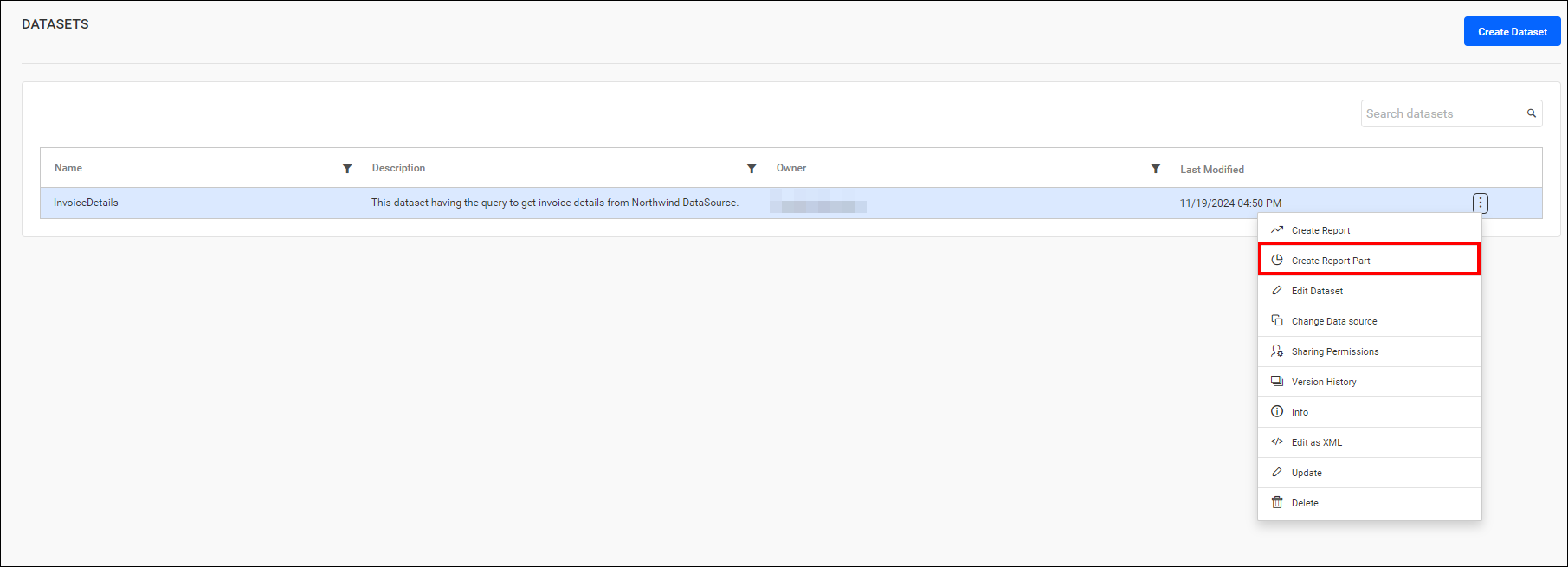
Download Dataset
Click the Actions menu button in the dataset grid’s context menu and select Download Dataset. This will download the dataset as a .rsd file.
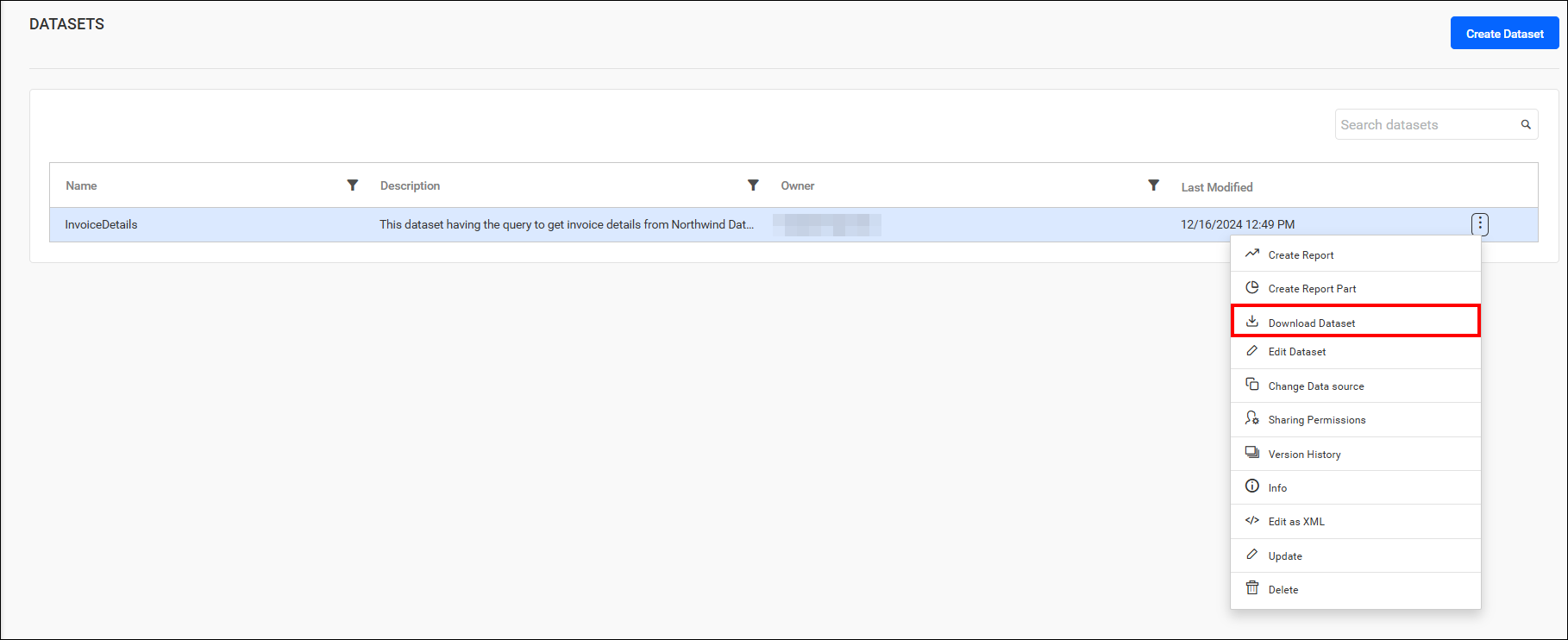
Edit dataset
Click the Actions menu button in the dataset grid context menu and select Edit Dataset to edit a dataset.
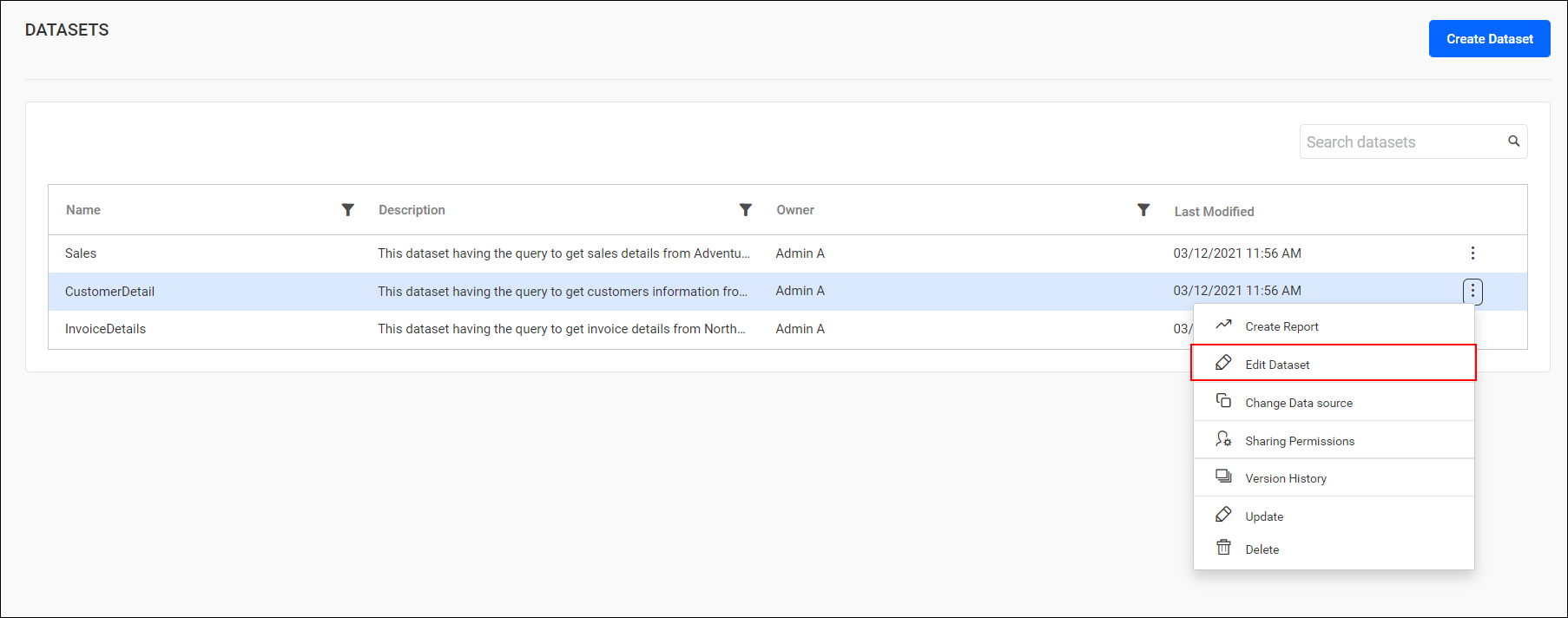
Change data source
This section explains how to change the data source for a created dataset.
Steps to change data source
-
Select the
Change data sourceoption from the dataset grid context menu to modify the data source.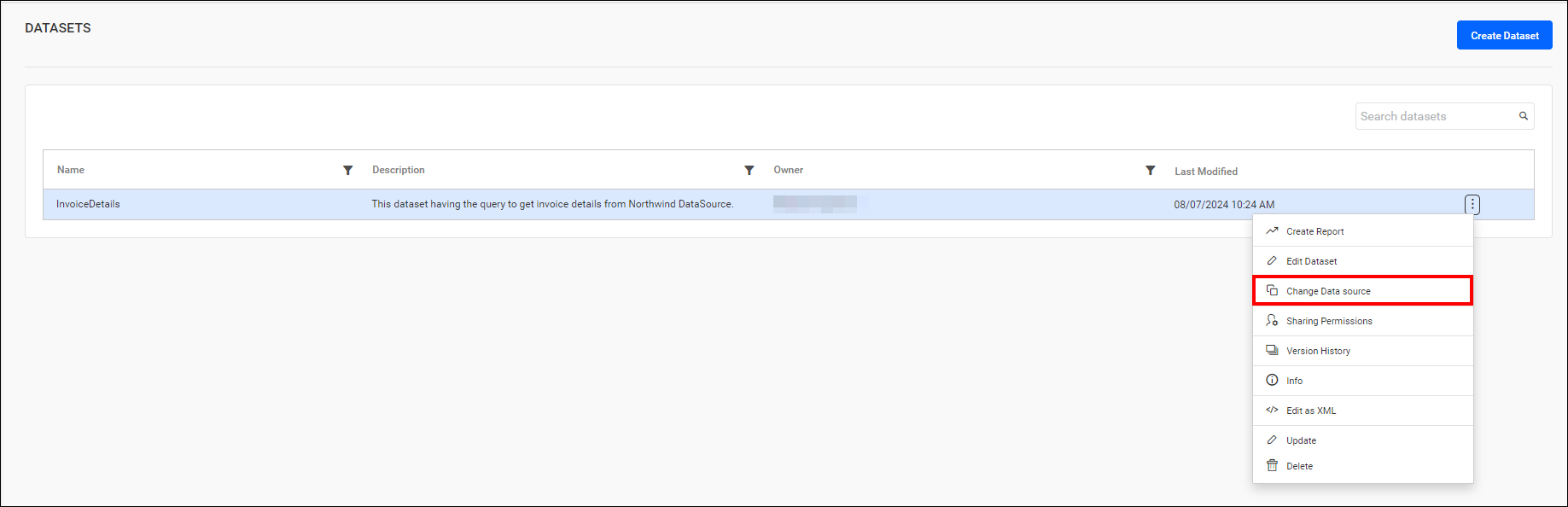
-
Enter the name of the dataset.
-
Enable the Overwrite option to overwrite the existing dataset.
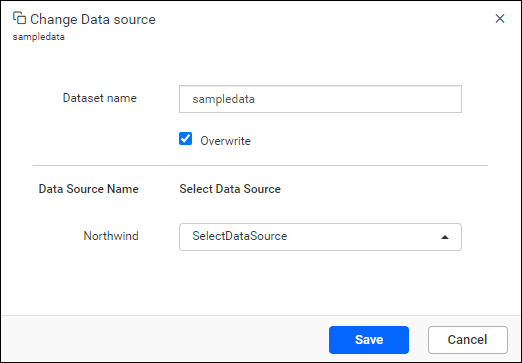
-
To change the existing data source, select the new datasource from the dropdown menu, then click the
Savebutton.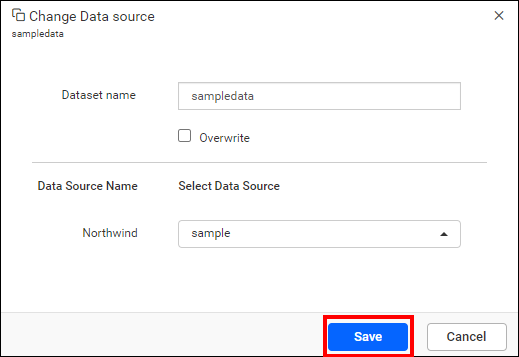
Share dataset
This section explains how to share a dataset with other users on the Report Server.
Steps to share a dataset
-
Click the
Actionsmenu button in the dataset grid context menu and select theSharing Permissionsoption.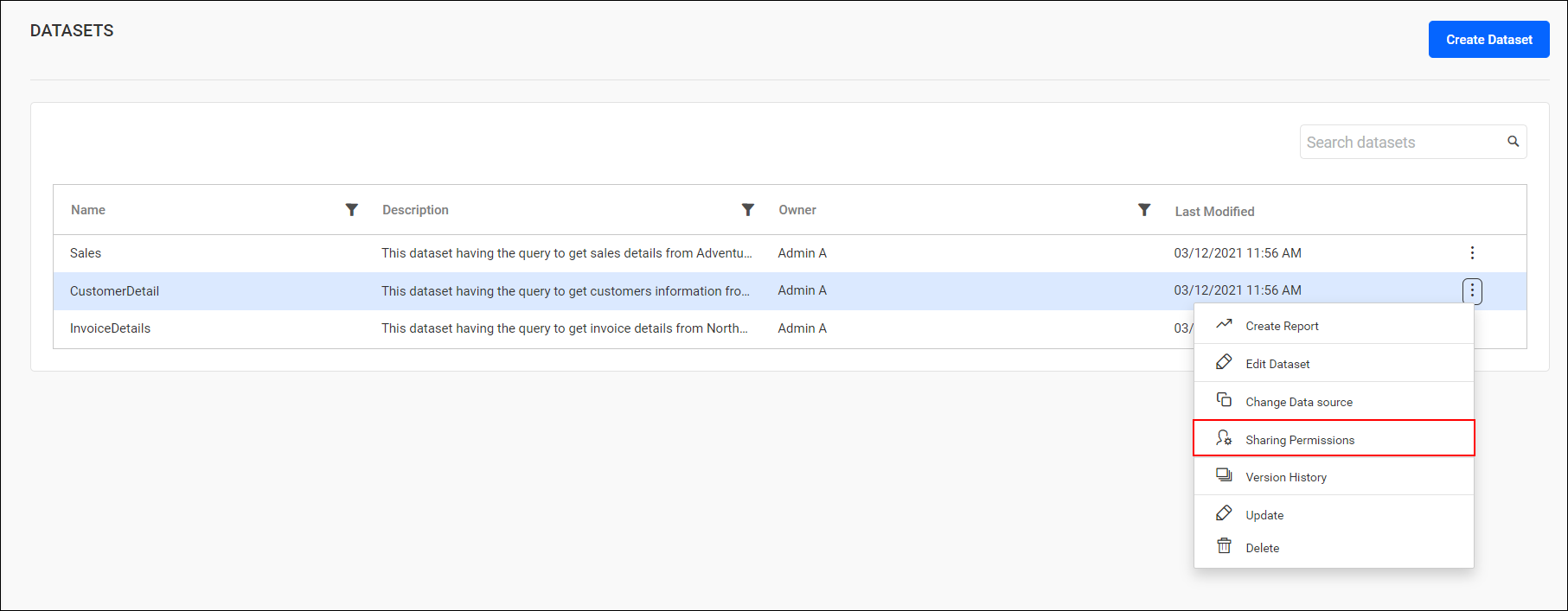
-
Click the
Manage Accessbutton.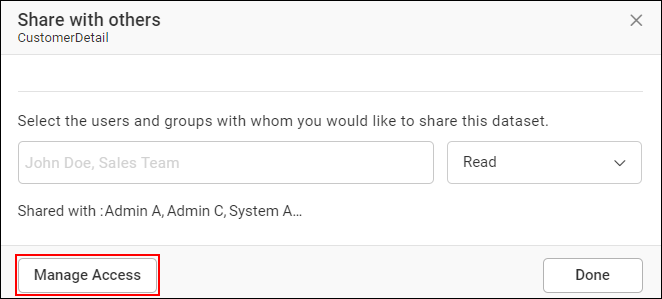
-
Select the permission access and the users or groups to share the dataset. Once selected, click the
Addbutton.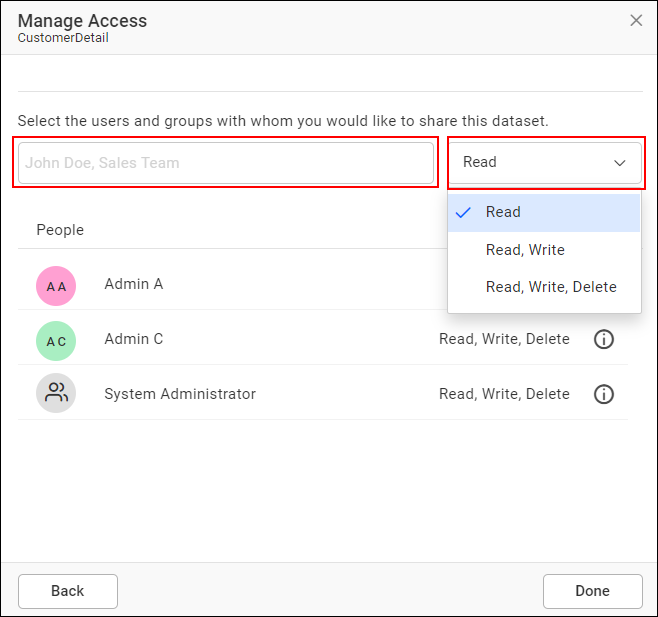
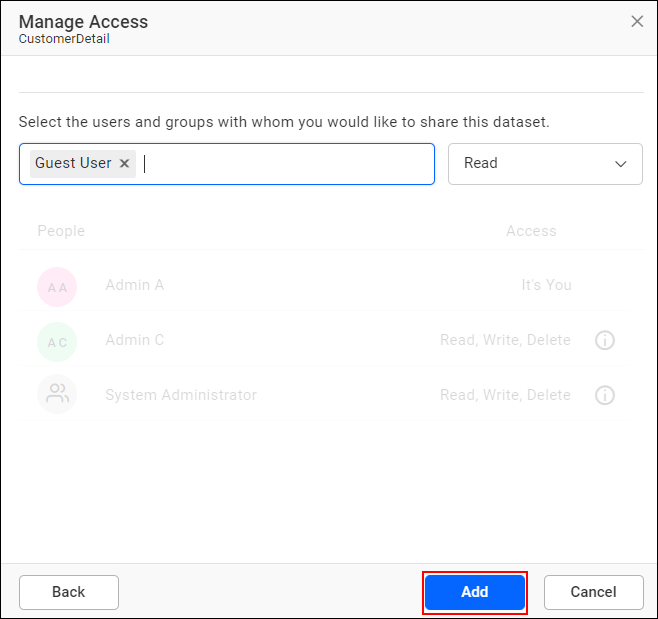
Only users who have share permission can share the dataset with other Report Server users.
Remove dataset permission
The user with specific permissions can remove the shared dataset permissions by using the Remove option in the Access column.
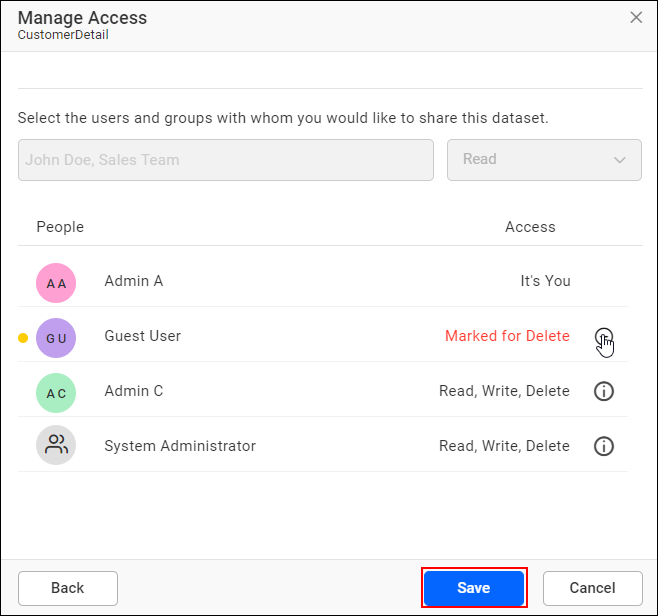
Version history
Versions and file logs for each dataset are maintained in the Report Server, capturing every single change made to the dataset. To access this information, first click on the grid context menu. Then from the options that appear, select the Version History option.
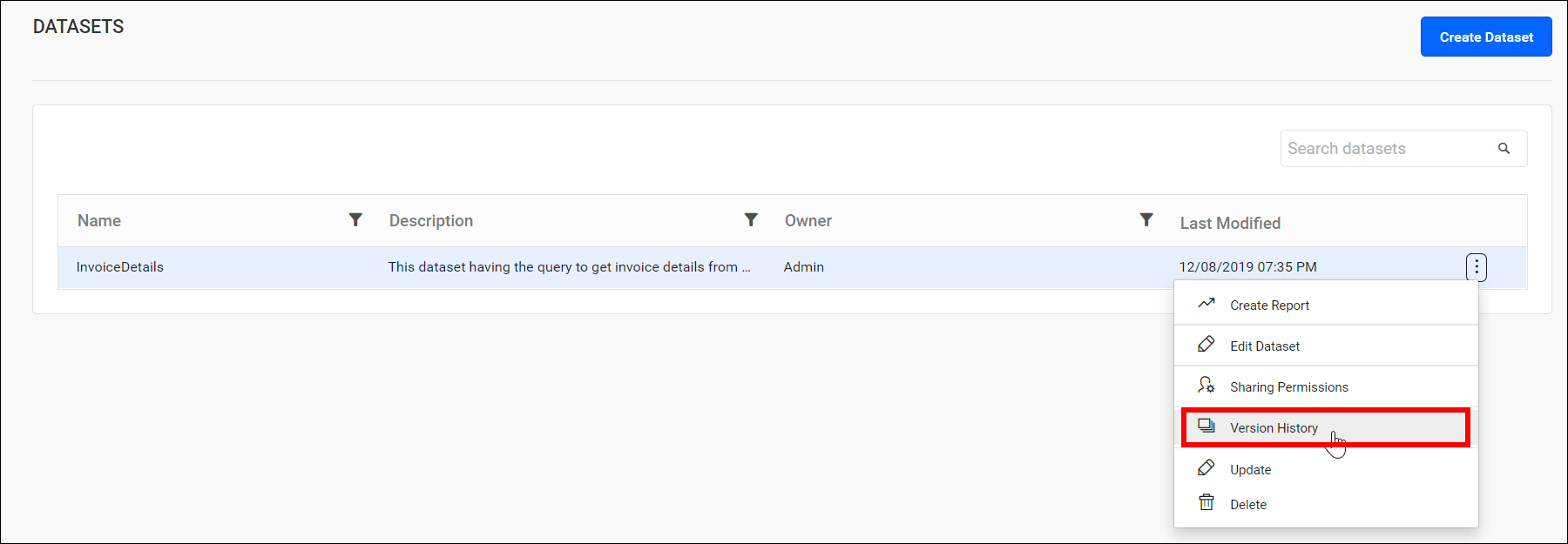
Versions
For each change in the .rsd file, a new version will be created, allowing all versions to be individually opened.
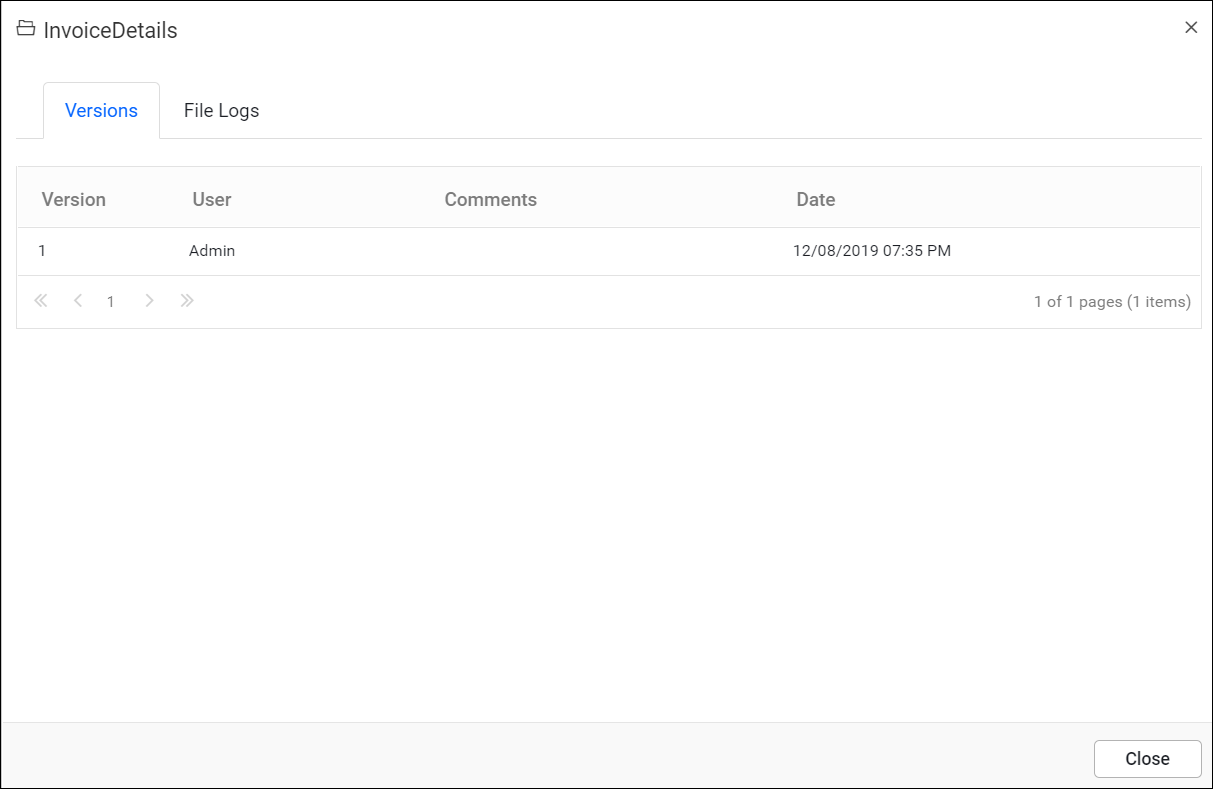
File logs
File logs track each change made to the dataset, including alterations in the event, user, and date.
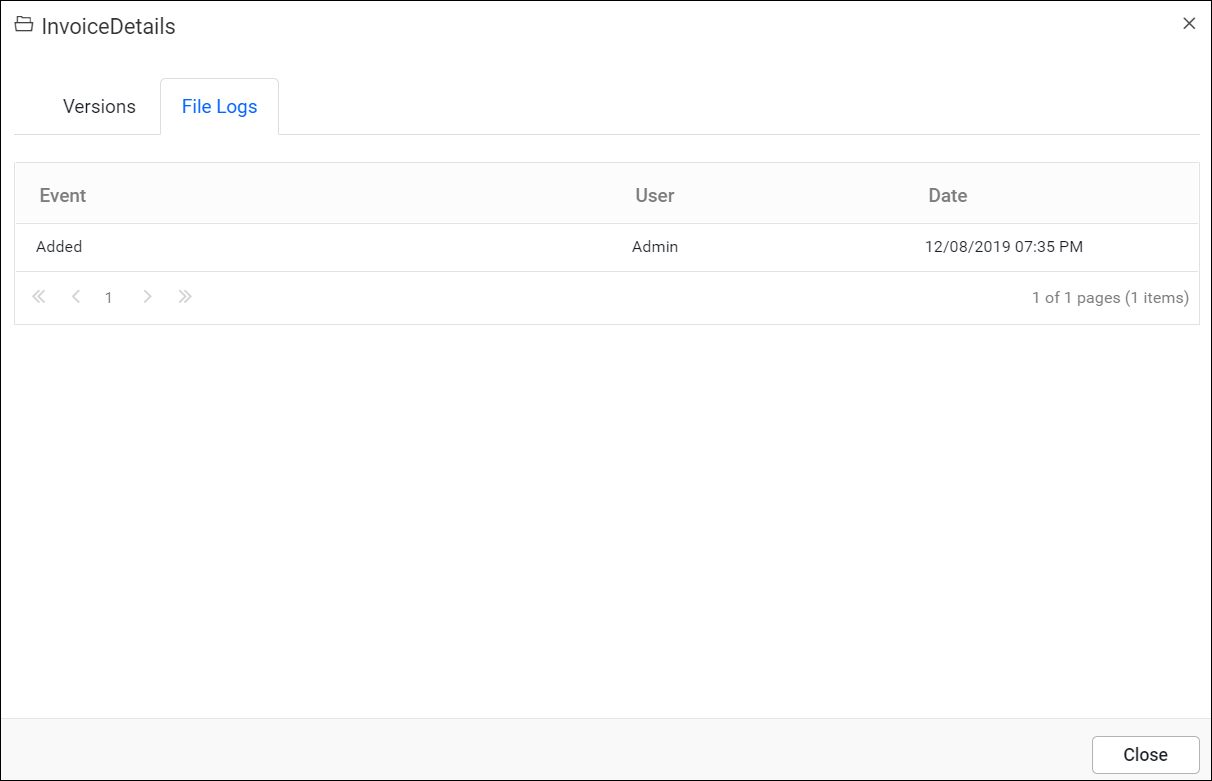
Info
-
Click the Actions menu button in the Dataset grid context menu and select
Info.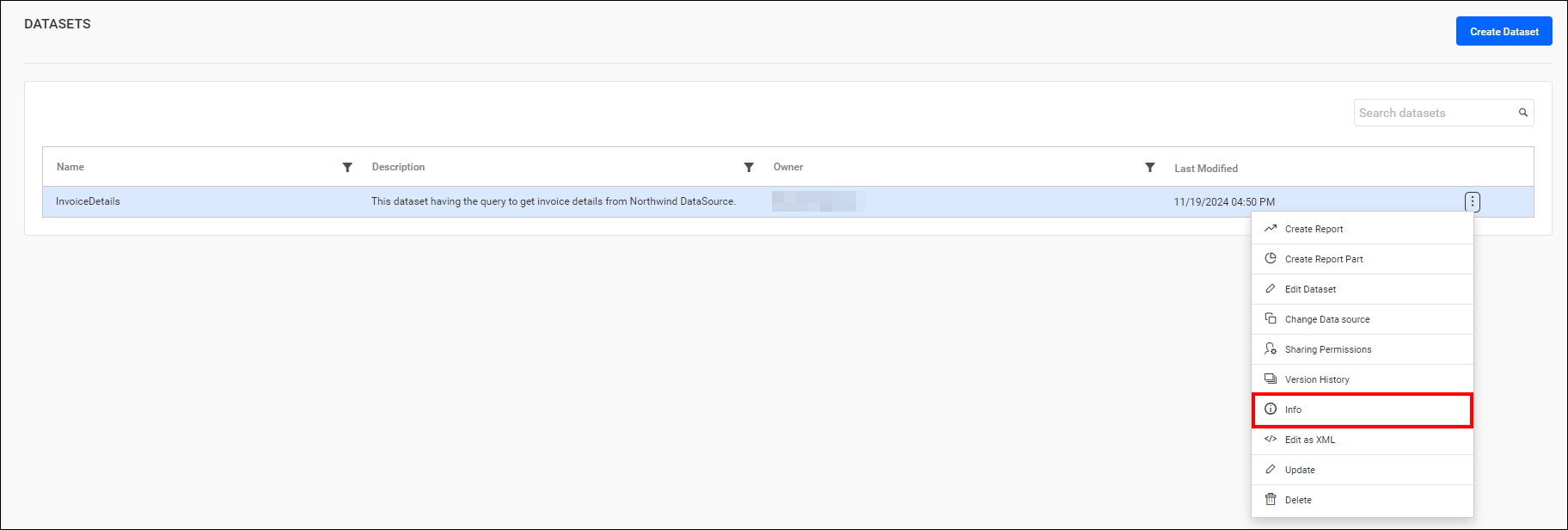
-
The Dataset info action provides information about the Dataset Id, Created by, Created on, Last modified by, Last modified on, and Linked Reports.
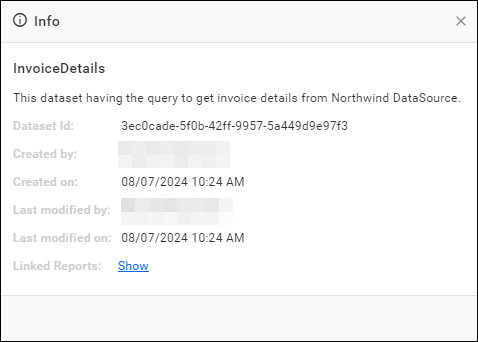
-
Click
Showto view the linked reports.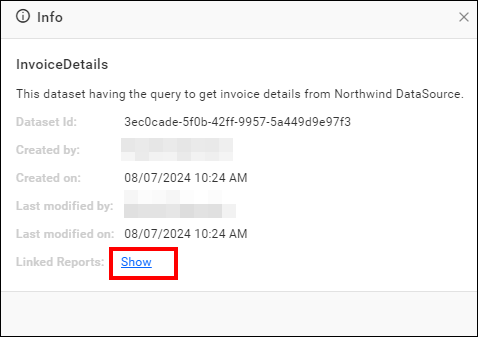
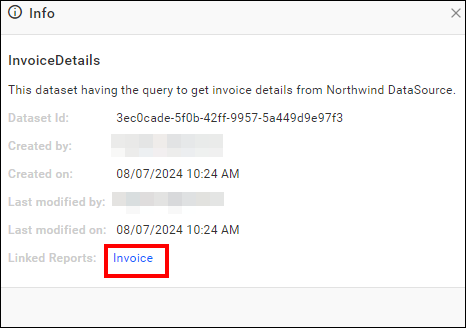
Edit dataset as XML
This XML editor provides a user-friendly interface for you to make necessary modifications to the dataset in the Report Server. This means you can make necessary changes to the dataset without downloading it and using a separate text editor.
-
Click the context menu icon in the dataset grid and select
Edit As XMLto edit a dataset.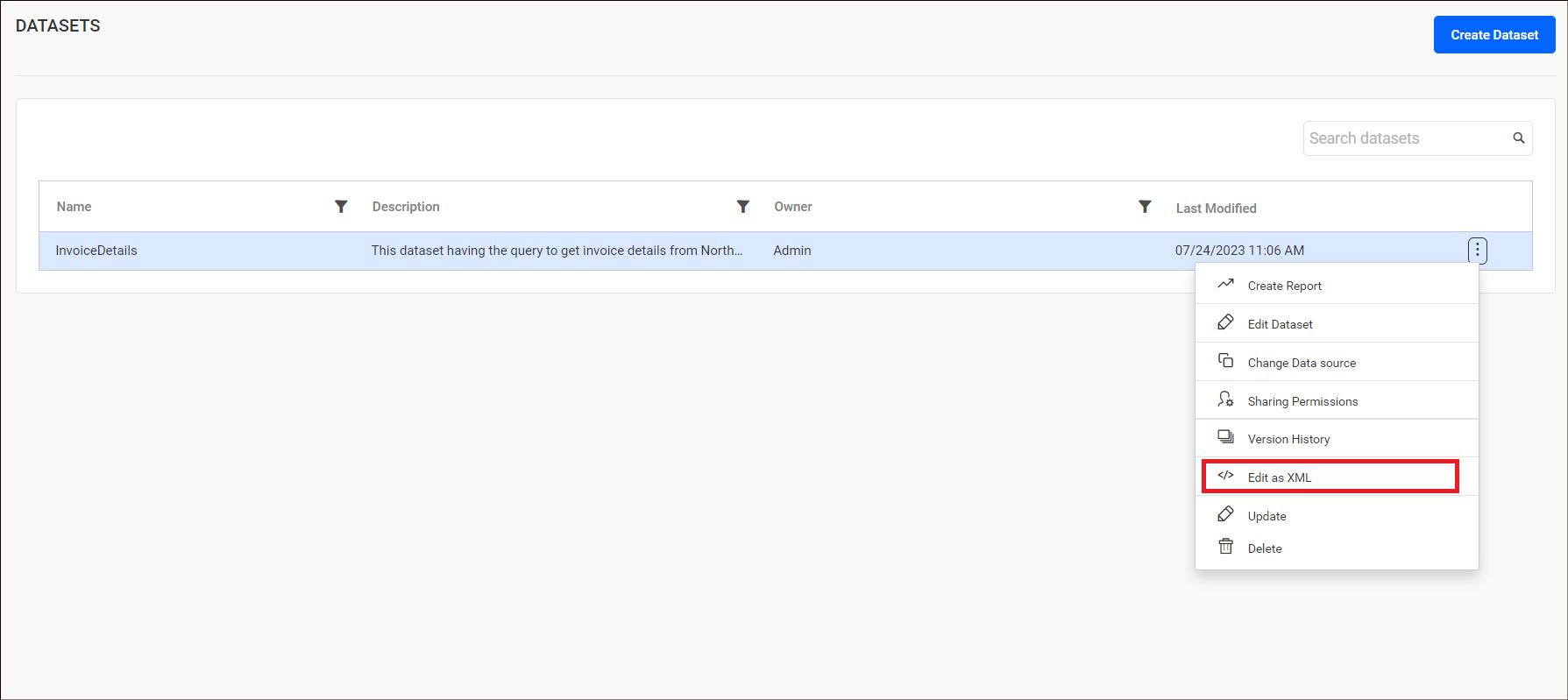
-
The respective dataset will be opened in a new tab as XML, allowing you to make modifications, and you can save the edited dataset by publishing it from the XML editor.
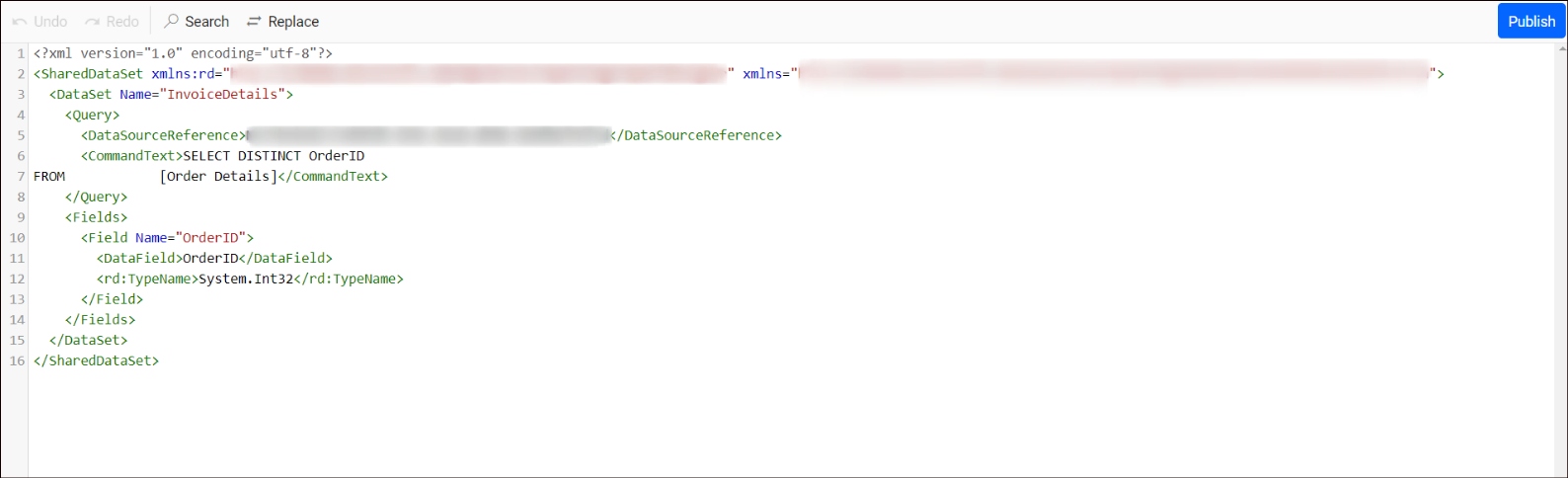
Update dataset
-
Click the
Actionsmenu button in the dataset grid context menu and selectUpdate Datasetto update the Dataset.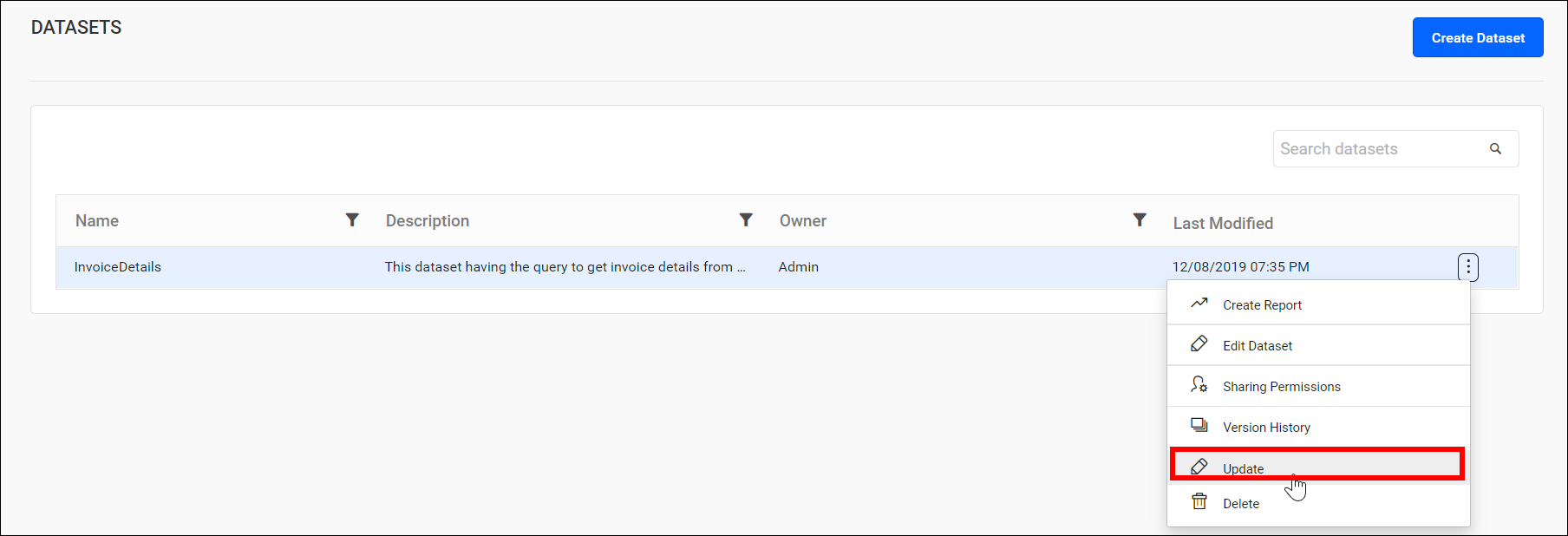
-
You can change the name, description and other required details of the dataset. After making these changes, click Update option in the update dataset dialog box.
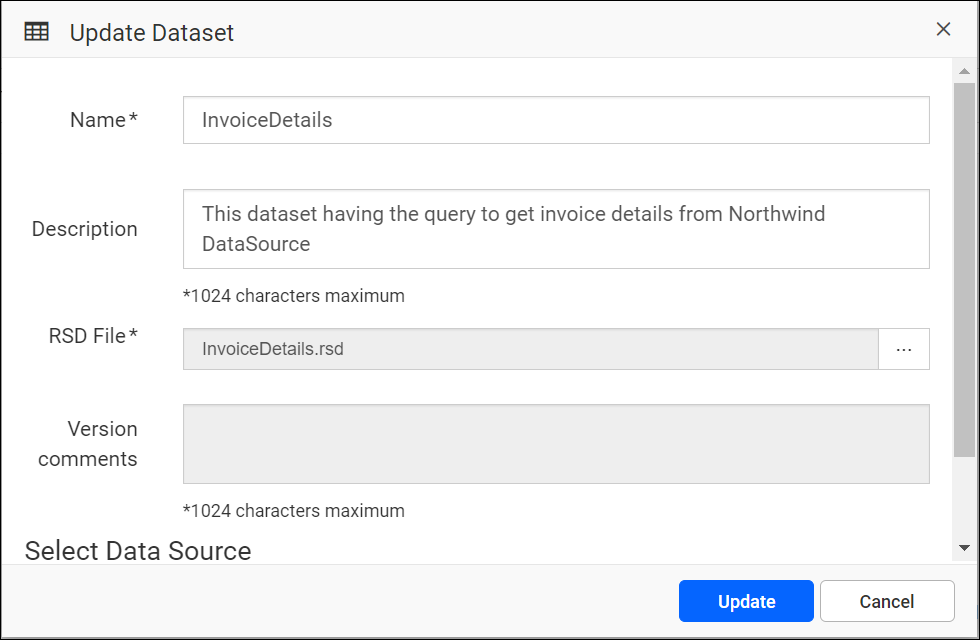
Delete dataset
When datasets are no longer needed, they can be conveniently deleted from the Report Server.
To delete a Dataset, click the Actions menu button in the dataset grid context menu and then select the Delete option.
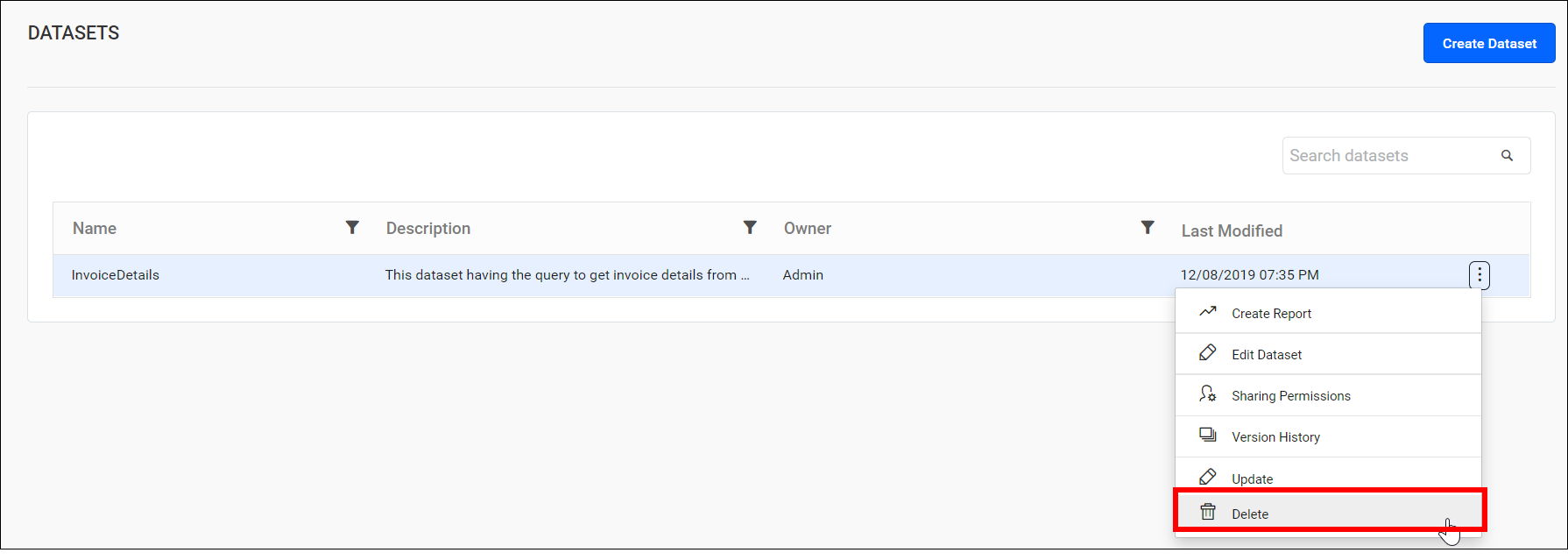
A dataset cannot be deleted if it is currently being used by any report.
REST API Reference
The following table illustrates the list of available APIs related to datasets in Bold Reports® On-Premise.
| Action | HTTP Method | Endpoint | Description |
|---|---|---|---|
| AddDataset | POST | /api/site/{tenant-name}/v1.0/reports/datasets | Adds a new dataset to the server. Dataset details must be passed as input. |
| UpdateDataset | PUT | /api/site/{tenant-name}/v1.0/reports/datasets | Updates the dataset on the server. Updated dataset details must be passed as input. |
| GetDataSets | GET | /api/site/{tenant-name}/v1.0/items | Returns the list of datasets for the current user. ItemType should be dataset. |
| GetDataSetLocation | GET | /api/site/{tenant-name}/v1.0/items/{itemId}/location | Returns the item location of the specified dataset. A specific DataSet ID should be passed as a path parameter. |
| IsDataSetNameExists | POST | /api/site/{tenant-name}/v1.0/items/is-name-exists | Returns an item's existence, whether the given dataset name already exists or not on the server. Dataset name and ItemType as DataSet should be passed in the request body. |
| GetDataSetDetail | GET | /api/site/{tenant-name}/v1.0/items/{id} | Returns the specified dataset details from the server. The dataset item ID should be passed as a path parameter. |
| DeleteDataSet | DELETE | /api/site/{tenant-name}/v1.0/items/{id} | Deletes the specified dataset from the server. DataSet item ID should be passed as a path parameter. |
- Create dataset
- Steps to create a dataset
- Add dataset from Menu
- Add dataset from Dataset listing page
- Add or upload dataset
- Create report with dataset
- Create report part with dataset
- Download Dataset
- Edit dataset
- Change data source
- Steps to change data source
- Share dataset
- Steps to share a dataset
- Remove dataset permission
- Version history
- Versions
- File logs
- Info
- Edit dataset as XML
- Update dataset
- Delete dataset
- REST API Reference
- Create dataset
- Steps to create a dataset
- Add dataset from Menu
- Add dataset from Dataset listing page
- Add or upload dataset
- Create report with dataset
- Create report part with dataset
- Download Dataset
- Edit dataset
- Change data source
- Steps to change data source
- Share dataset
- Steps to share a dataset
- Remove dataset permission
- Version history
- Versions
- File logs
- Info
- Edit dataset as XML
- Update dataset
- Delete dataset
- REST API Reference