Collaboration
The users can write comments on a report to share with other users who have access to the report. This feature is useful for tracking events and providing insights into those events. Additionally, users can add links to other reports or any other external websites.
When a comment is added to a report, users who have enabled notifications in their profile will receive notifications via email and system alerts. For more details, refer to Notifications.
This section explains how to collaborate with other users in the Bold Reports® On-Premise by commenting on reports.
Post a new comment
Enter your comment in the provided text area, then click on the Post button to save your comment for the report.
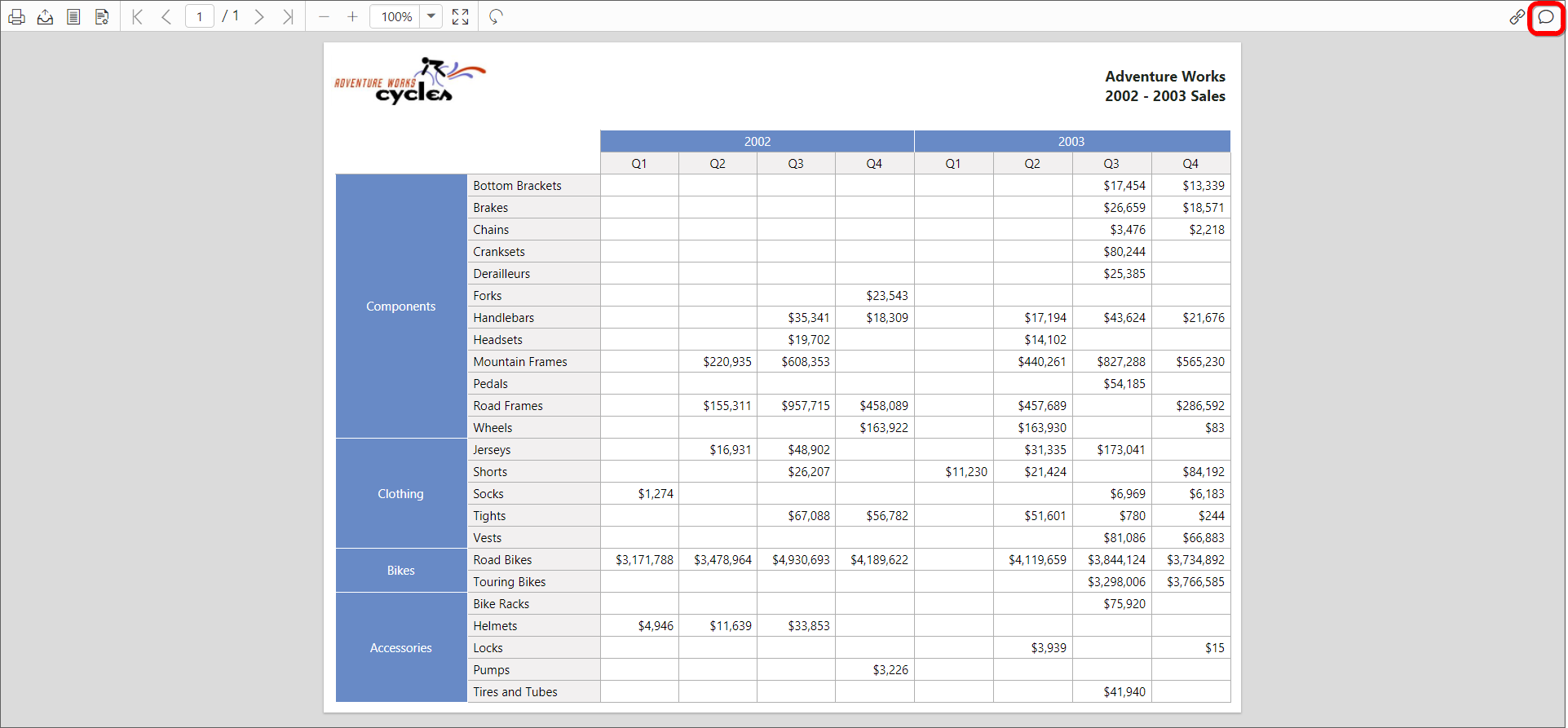
Type the comment in the text area and click Post to save the comment for the report.
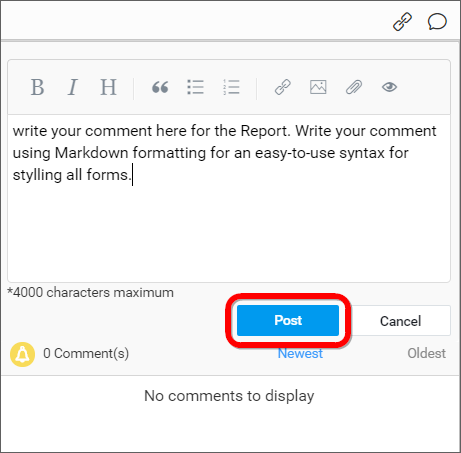
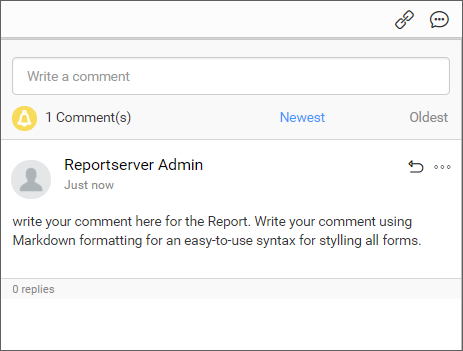
In addition to text, you can also include images in your comments. Simply copy an image to your clipboard and paste it directly into the text area.
Reply to a comment
To reply to a comment, click on the Reply icon within the comment, as shown in the following image.
![]()
Type your response in the text area and click Reply to save your reply to the comment in the report.
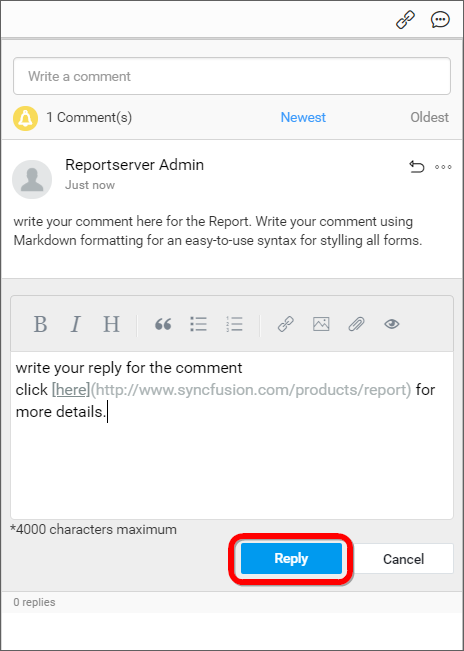
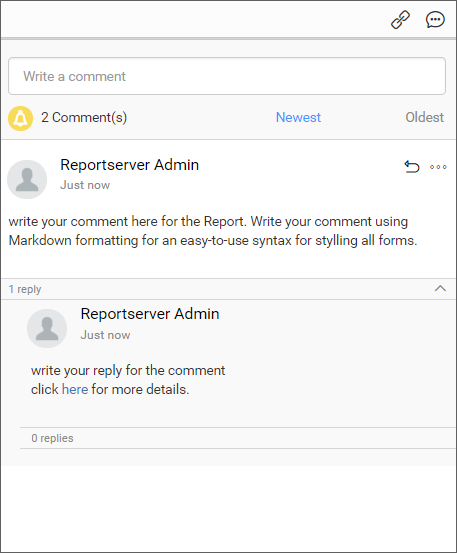
Note: You can also reply to a comment multiple times.
Edit a comment
To modify a comment, first click on the Actions button to view the additional options available for a comment or reply. Then, select the Edit option, as depicted in the following image.
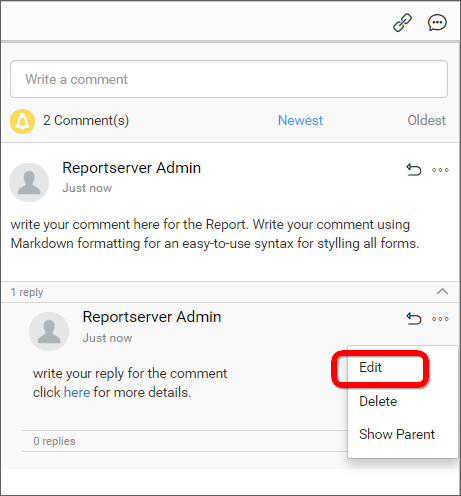
Edit the comments and then click Save to save your changes.
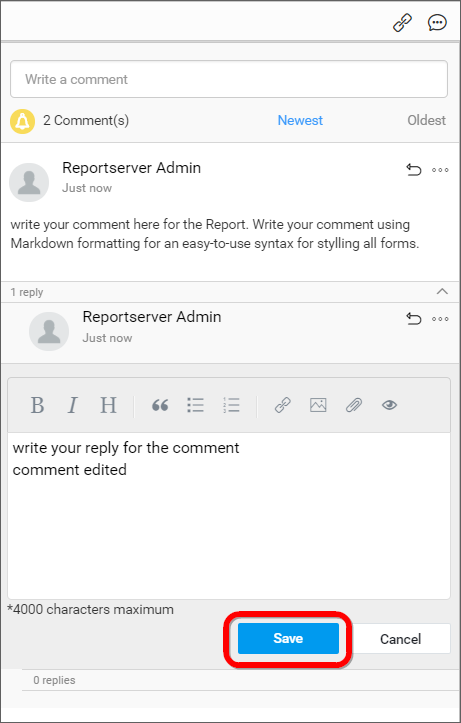
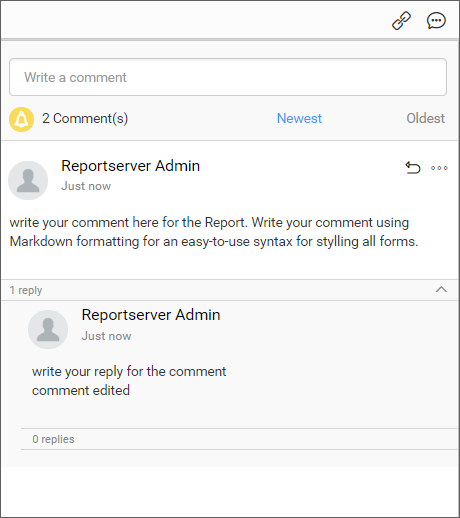
Delete a comment
To remove a comment, first click on the Actions button to view the additional options available for a comment or reply. Then, select the Delete option, as depicted in the following image.
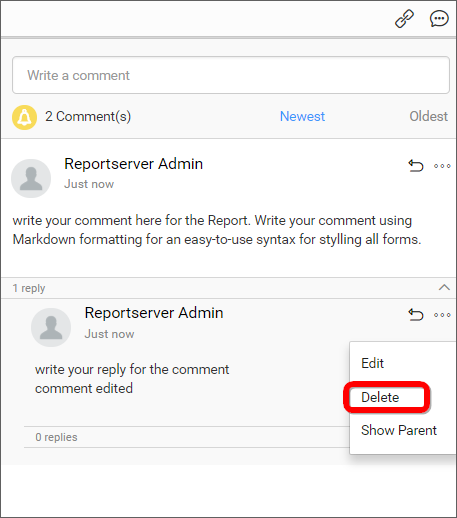
Show parent comment of a reply
To identify the parent comment of a reply or to determine to which comment a reply has been posted, first click on the Actions button. Then, select the Show Parent option, as depicted in the following image.
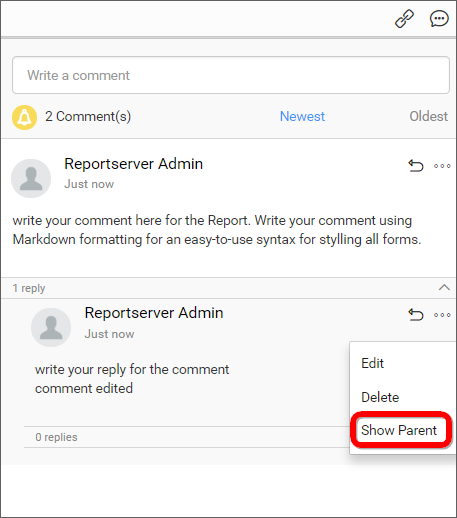
When you click on the Show Parent option, the parent comments associated with a reply will be highlighted.
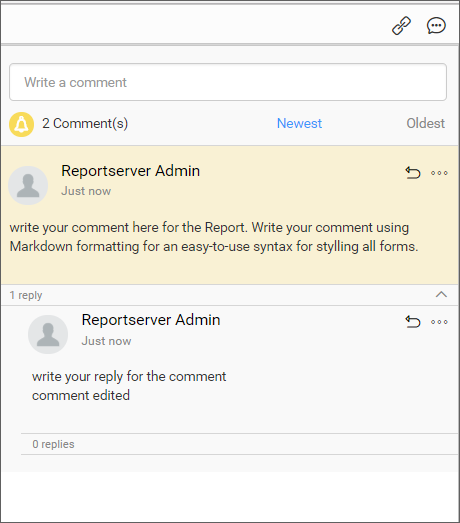
Mention users in the comment
Users can be mentioned in the comments to notify them about the comment via email. To do this, type @ followed by the user’s name. A list of matching names will appear; select the appropriate user from this list to mention them in the comment.
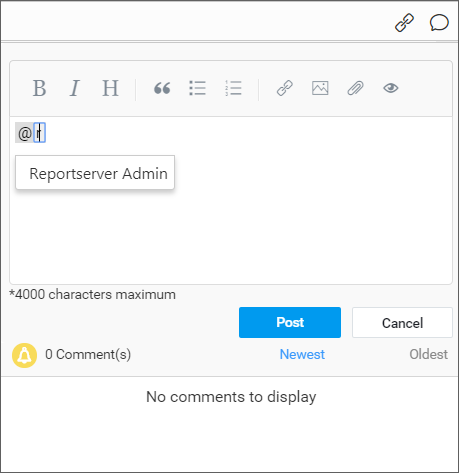
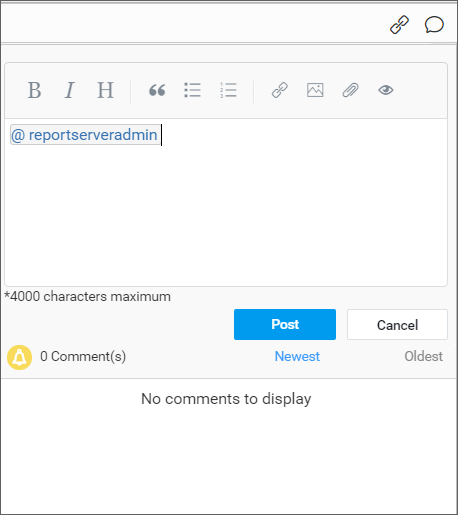
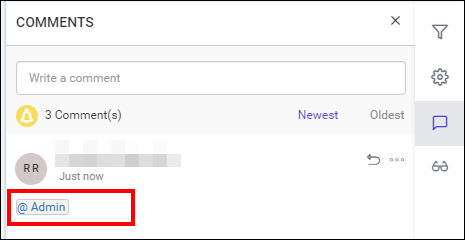
The options to post a new comment, reply to a comment, edit a comment, delete a comment, and show the parent comment of a reply are available for reports.
Notification
Whenever comments are posted on reports, users will receive notifications through two distinct methods:
- System notification.
- Email notification.
Learn more about Notification
Note: Please note that configuring email settings is not a prerequisite for collaboration. However, if these settings are not configured, users will not receive email notifications.