Manage Users
This section explains how to add, edit, activate, deactivate, and delete users, as well as how to manage permissions and assign users to groups in the Bold Reports® Server.
Users can only be added, edited, or deleted by individuals belonging to the System Administrator group.
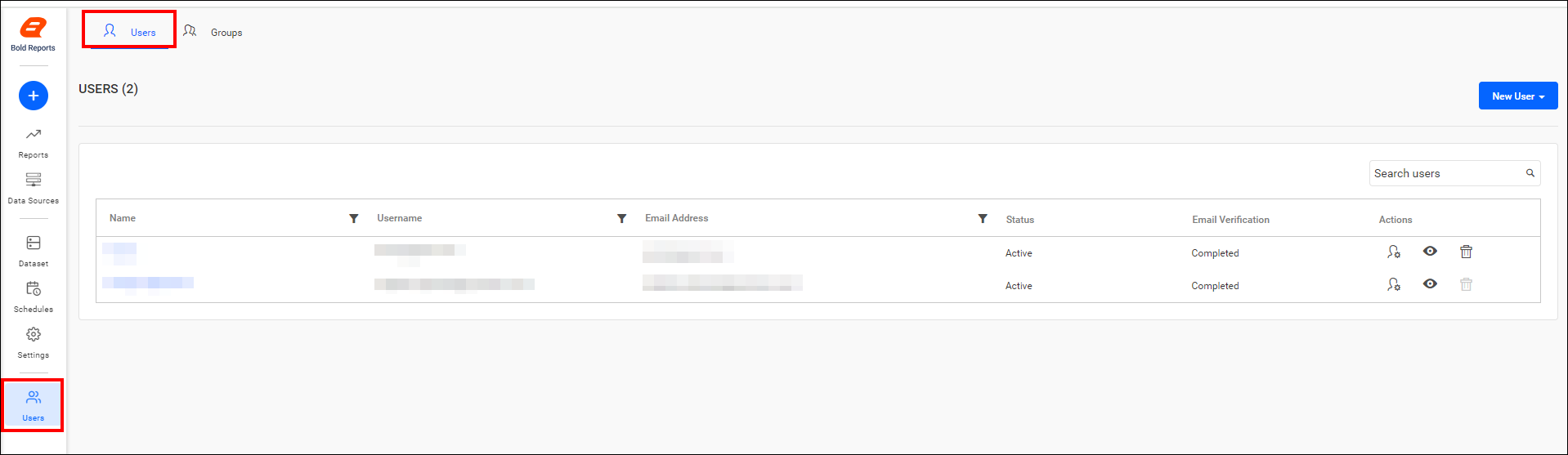
Add new users
New users can be added to the Bold Reports® Server individually or in bulk using CSV import.
Add individual users
To add new users to the Bold Reports® Server, click on New User and then select Add User from the User Management page.
The Add User dialog will be displayed as shown in the image below.
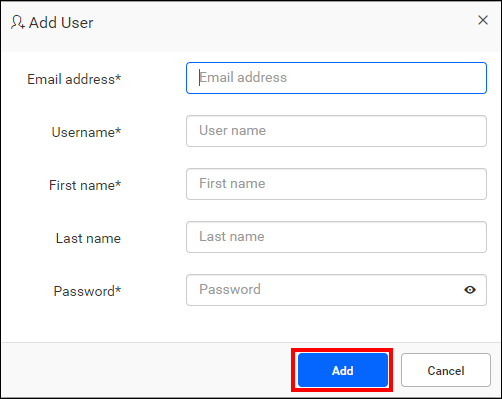
Enter the email address, username, first name, last name, and password. If you want to add the user to the default group, enable the Add to default group toggle button. Finally, click Add.
Important: The
Add to default grouptoggle appears only when the default group is set on the Settings page.
NOTE : An email address is mandatory only in the Email required mode. Users created with passwords in the Bold Reports® application will be recognized as local users.
A new account will be created for the user, and an account activation email will be sent to the email address with an activation link to activate the Bold Reports® Server account.
The activation link sent to the user will be valid only for 2 days, and if the user has not activated within those 2 days, a new activation link can be sent to the user from the user edit page. Check the Activate Users section for more details.
The account will be in inactive status until the user activates it from the activation email.
Add individual users with password
To add users with passwords, you have to set the Account Activation Mode to Automatic in the Accounts settings page.
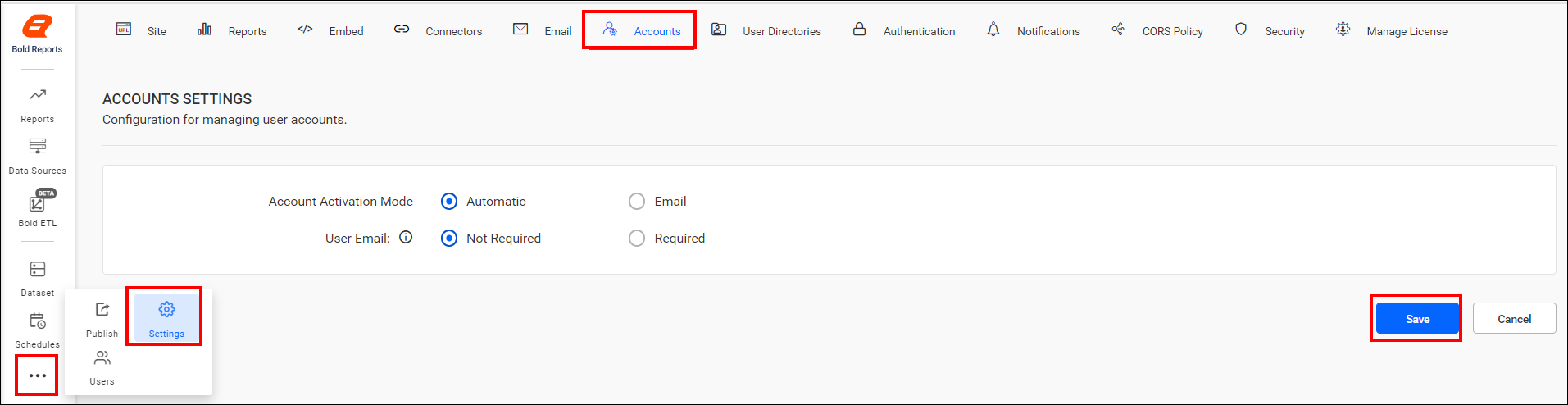
Next, click New User, and then Add User from the User Management page.
The Add User dialog box will be displayed as shown in the following image.
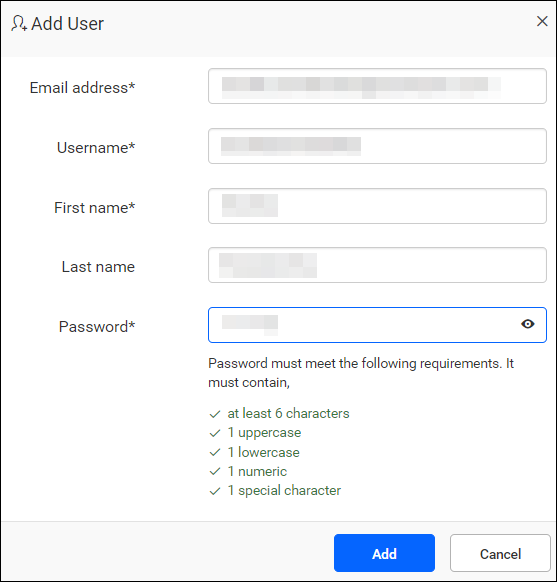
The password must meet the following requirements:
It must contains:
- At least 6 characters
- 1 uppercase letter
- 1 lowercase letter
- 1 numeric digit
- 1 special character
Add existing UMS user
Add the existing UMS user to the site using the Add User dialog.
If you enter the email address of a user who is already present in UMS, the remaining fields will be automatically filled and disabled.
Verify the user information and click Add.
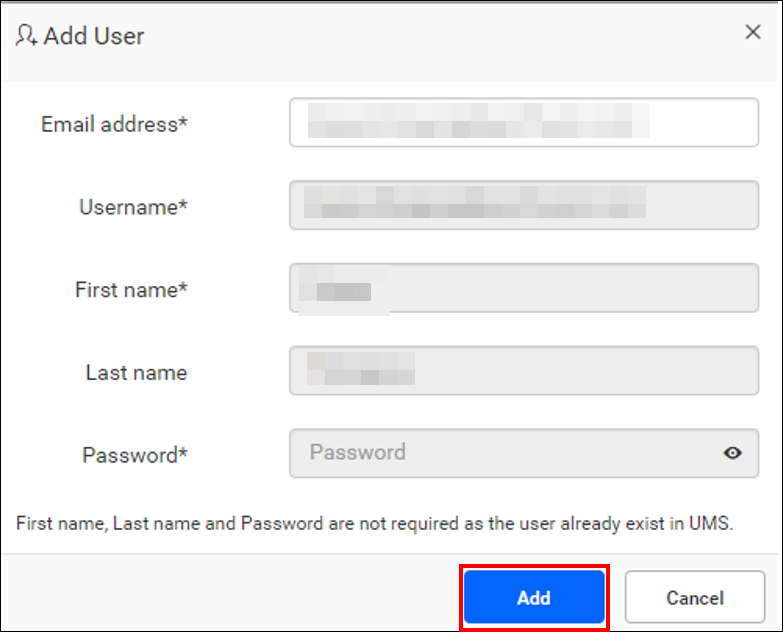
To learn how to add a user in UMS, refer to the following guide.
Import users from CSV
To automate the process of adding a large number of users to Bold Reports®, you can download the CSV template file, add the users to it, and then import the file.
You can navigate to the user management page by clicking the User menu as follows:
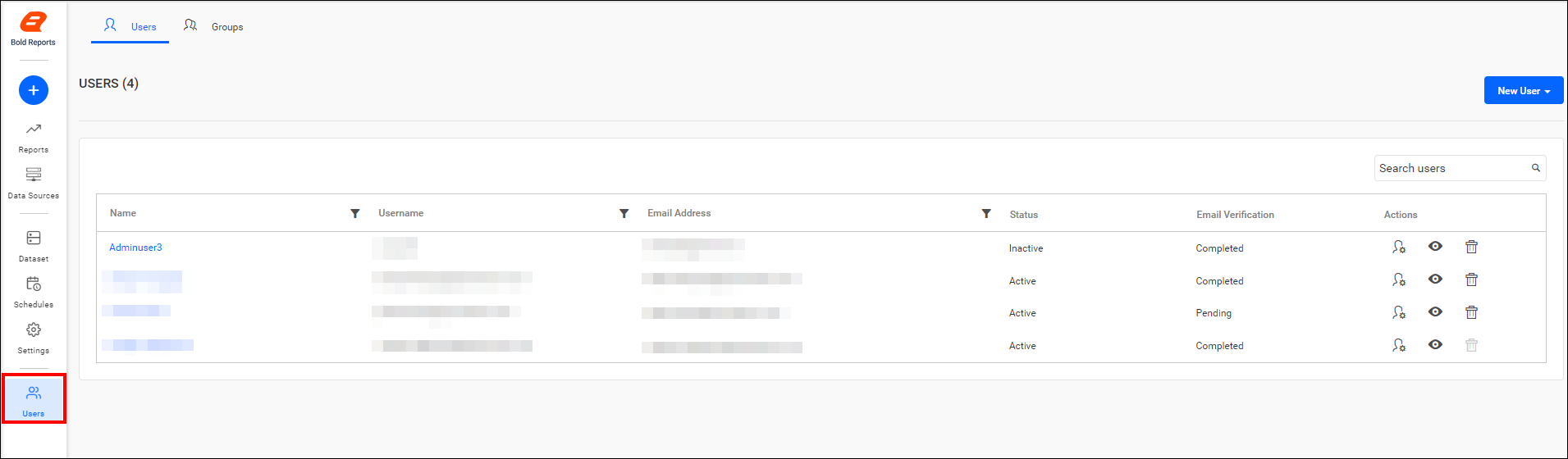
NOTE: The section will explain how to import users from a CSV file, which can be downloaded from the following location in the Bold Reports® application. Users created with passwords in the Bold Reports® application will be considered local users.
Add users from the CSV file
In New User, click on Import from csv.
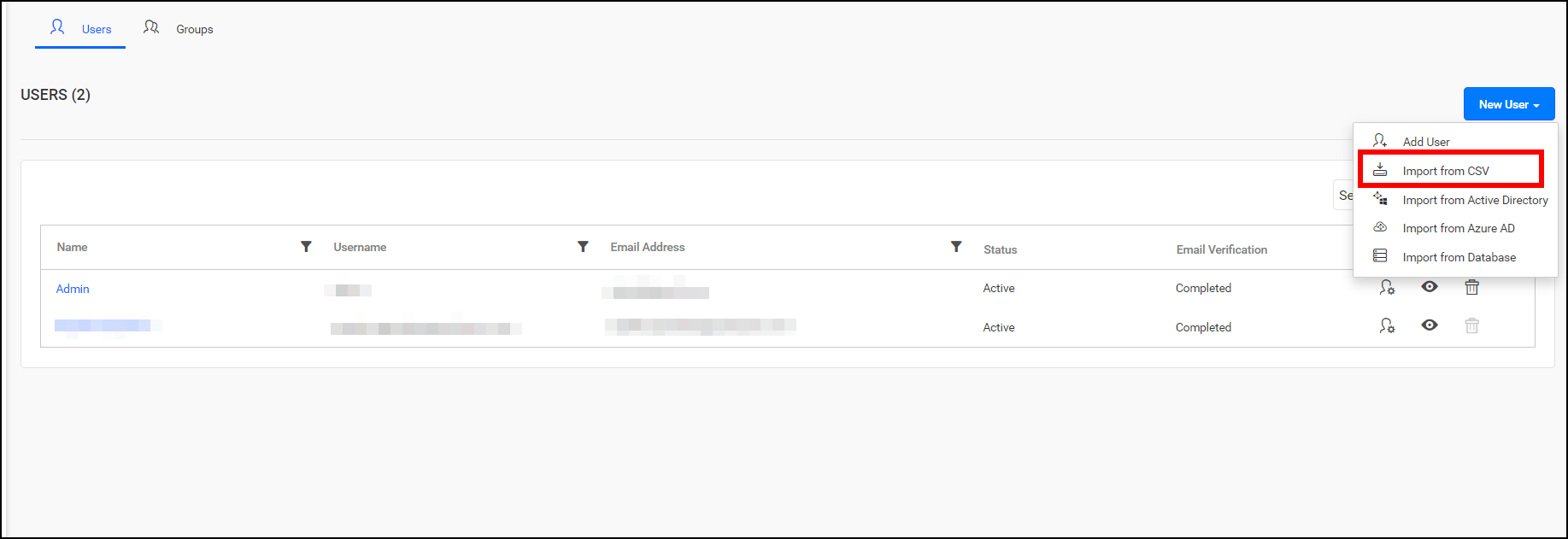
CSV file Requirements
The first row in the CSV template represents the column heading. Bold Reports® assumes that the data starting from the second line in the file represents the user information.
We consider the following columns as mandatory in the downloaded CSV file.
- Username
- Email address (It is mandatory only in the Email required mode)
- Full Name
- Password (It is mandatory only in the Automatic activation mode)
Follow the steps below to add users using the CSV template:
-
Download a CSV template.
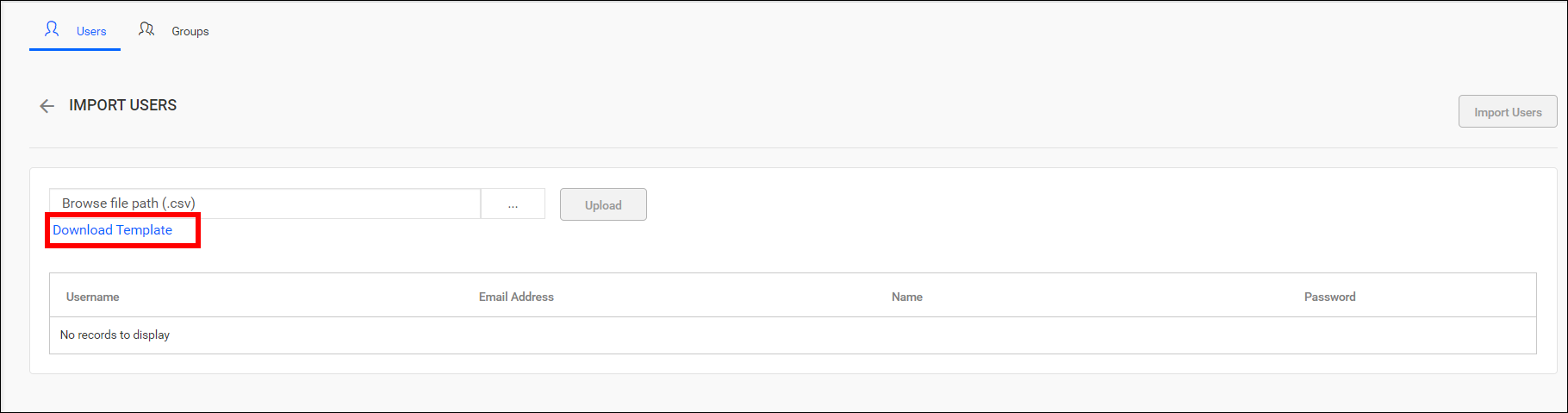
-
Add users in the CSV file.
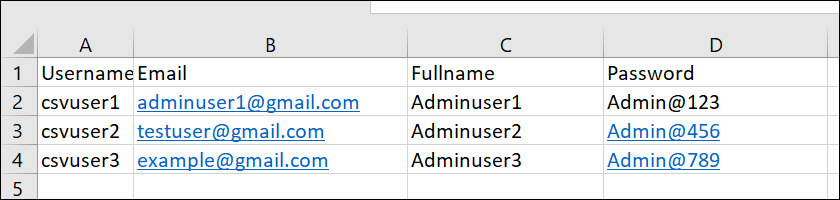
-
Save the CSV file and upload it.

-
Once the file is uploaded, the user details will be displayed in the grid, as shown in the image below.
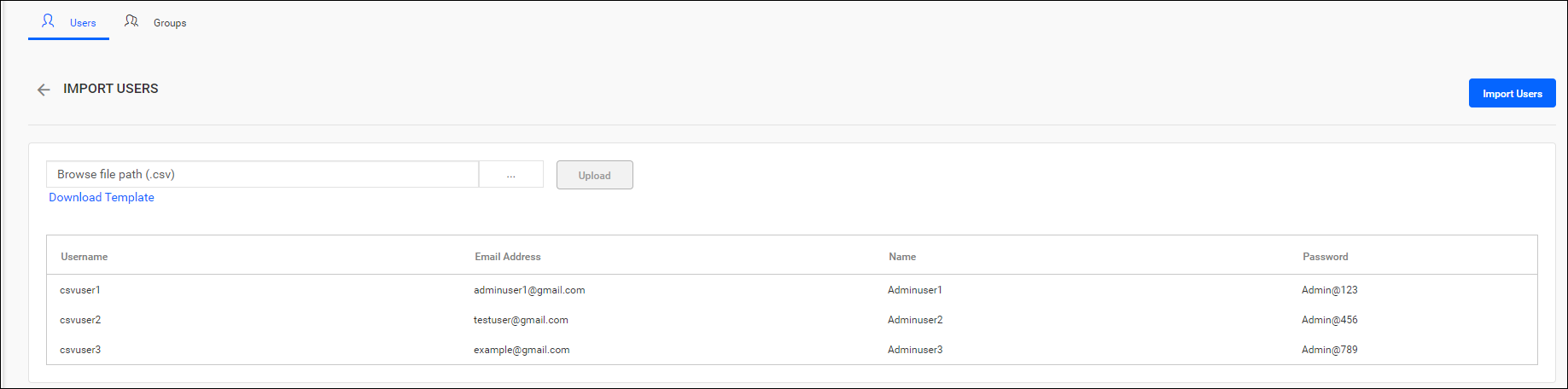
-
Click
Import Usersto import users from the CSV file.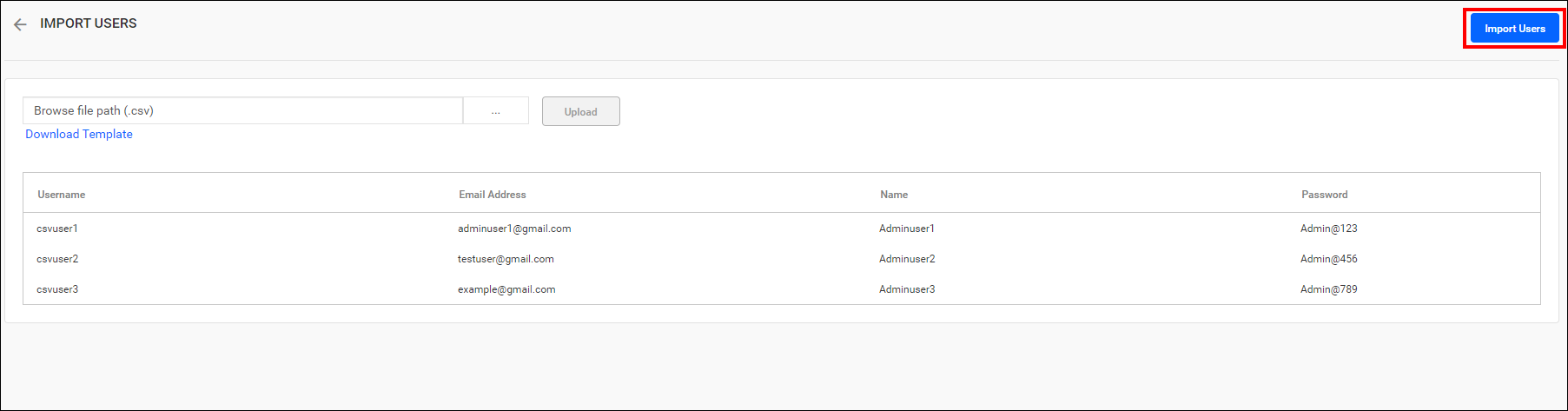
-
After importing users in Bold Reports®, the success message is displayed as shown below:
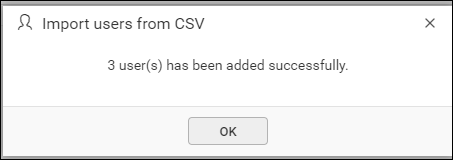
Edit users
User profile details can be edited from the user edit page, as shown in the below image.
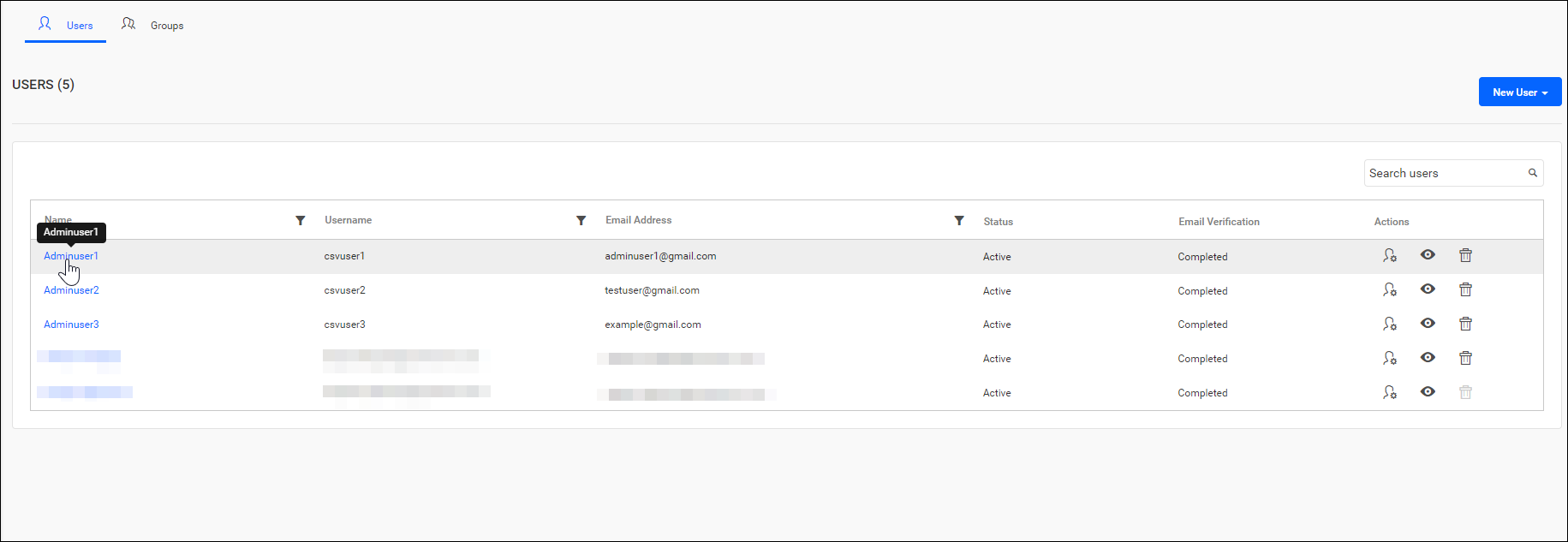
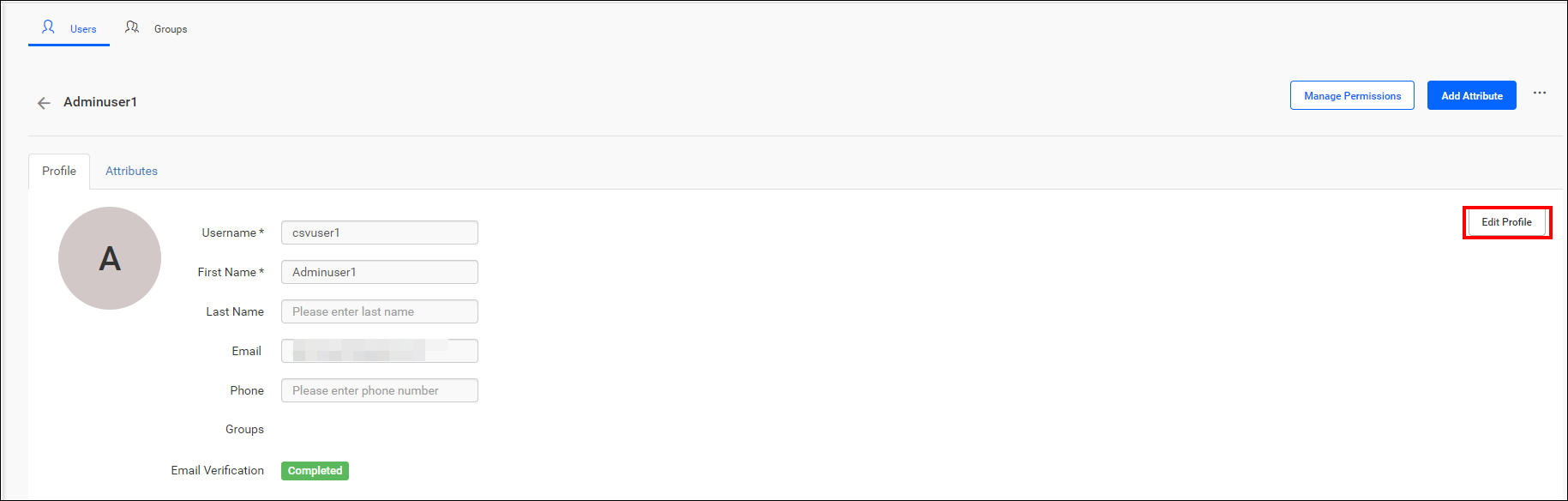
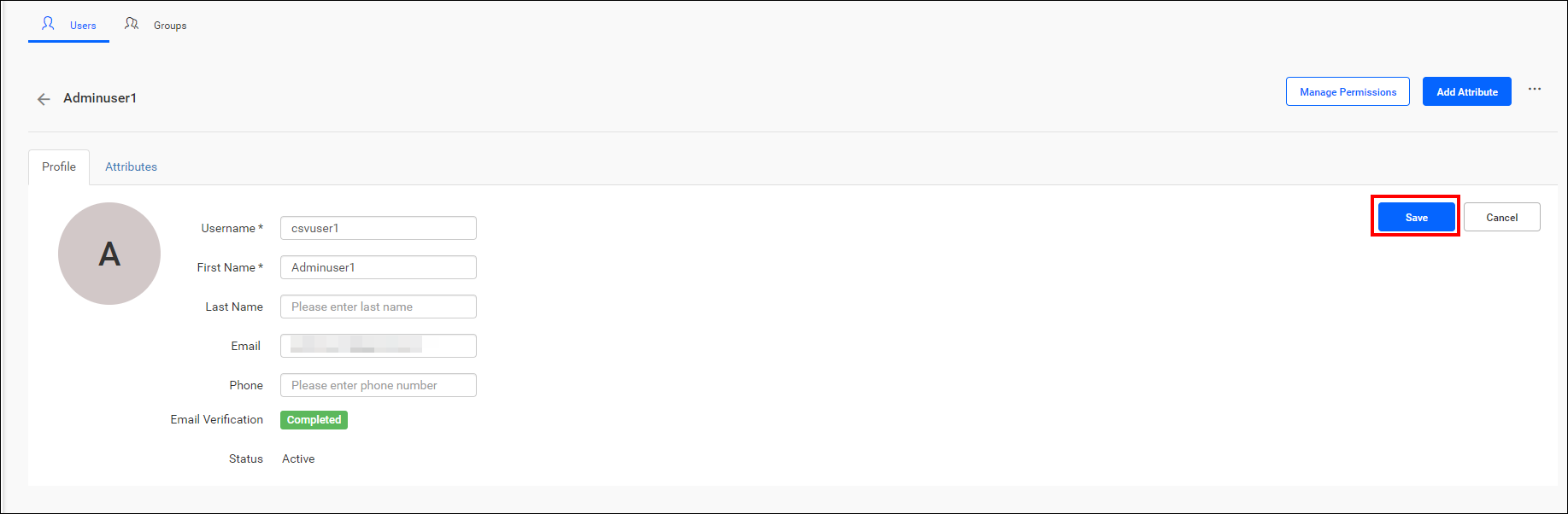
Username, first name, last name, and phone number for the user can be edited by the user belonging to the System Administrator group.
Delete users
Users can be deleted from a specific site in Bold Reports® when they are no longer needed on the site. Users can be deleted either from the user management page or from the edit user page. Even if a user is removed from the site, they will still be available in the UMS.
From user management page
Click Delete User to remove the user from the user management page.
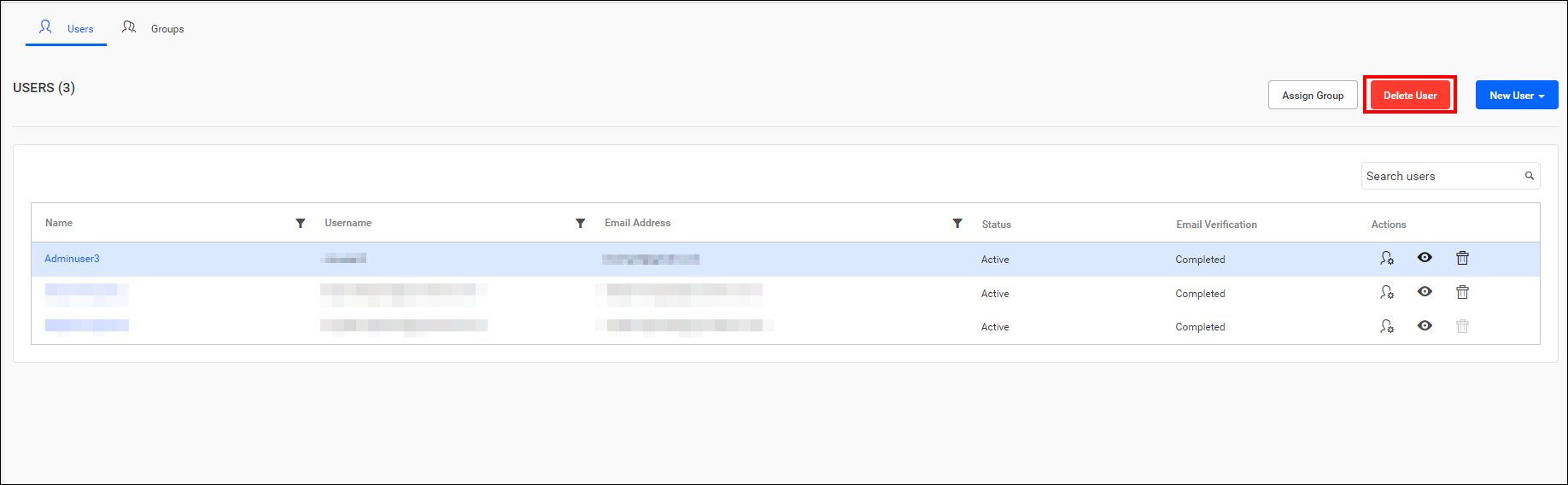
From user edit page
Click Delete User from the menu, as shown in the image, to delete the user on the user’s edit page.
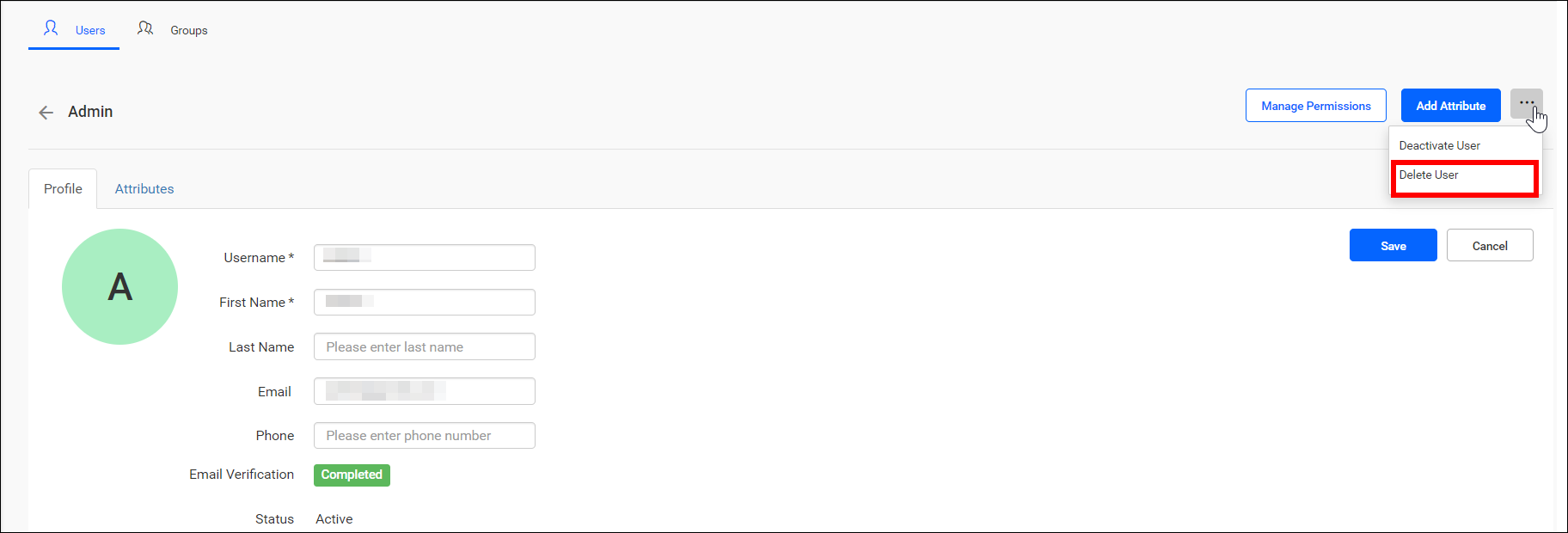
Delete multiple users
You can select multiple users from the user management page and then click the Delete User button to delete them.
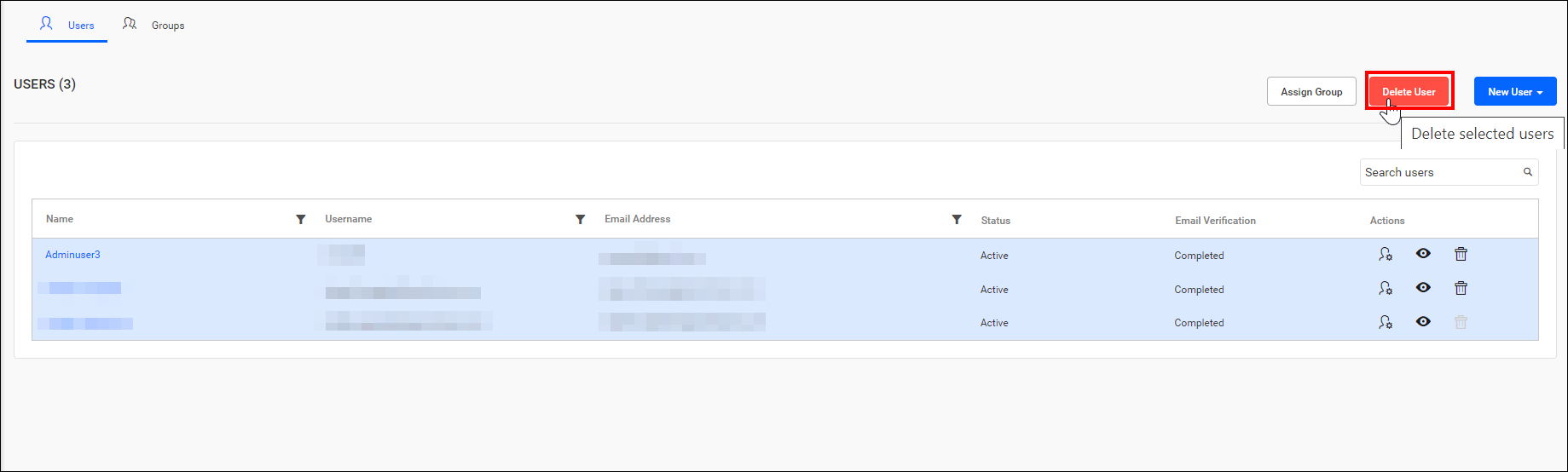
Deactivate users
Users can be deactivated at any time. Once deactivated, the user cannot log into Bold Reports®.
Click Deactivate User from the menu, as shown in the image:
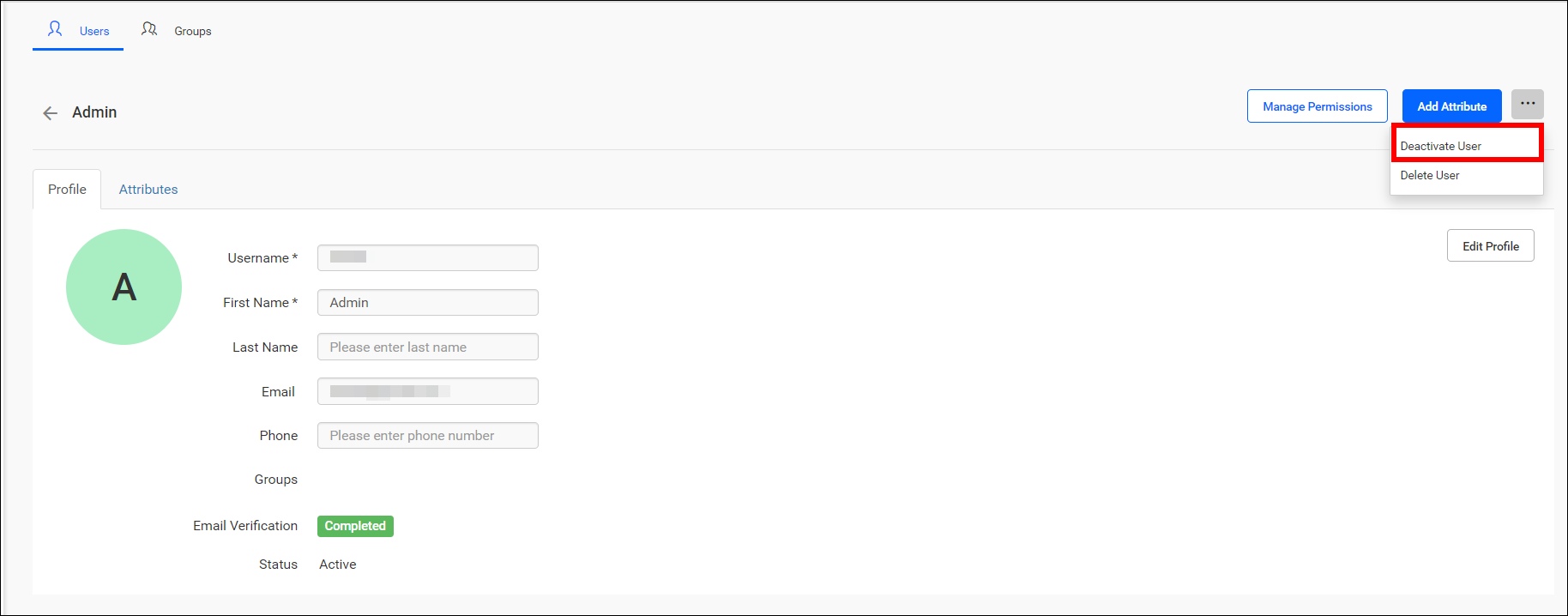
Activate users
Inactive users can be activated by clicking on the Active User button in the user edit page.
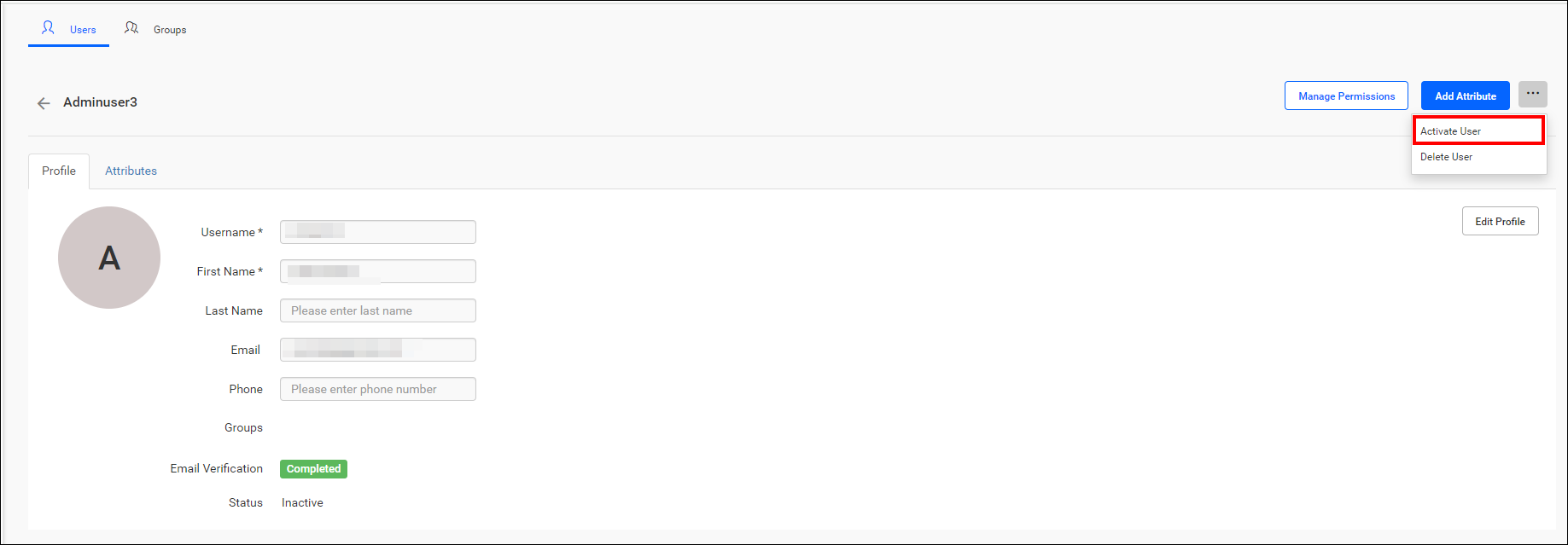
In case the user’s email verification is pending, the activation can be completed by clicking the Resend Activation Code button in the user edit page.
This will send an account activation email to the user with an activation link to activate the account. Note that this activation link will be valid only for 2 days.
If the user has not received the activation email within 2 days or missed to activating the account, the System Administrator has to resend the activation email to the user.
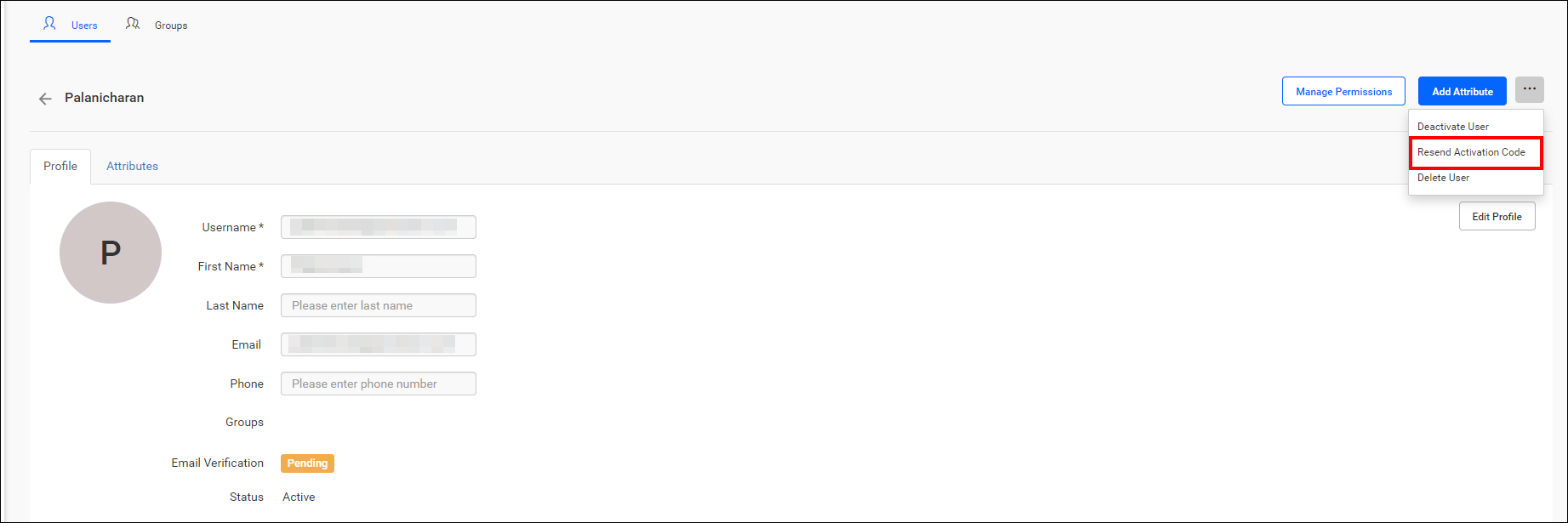
Change Password
The administrator can change the user’s password from the Tenant management site as follows below,
-
Go to the UMS site by clicking on the profile, as follows:
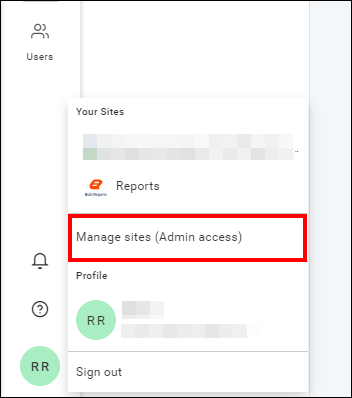
-
Click on the
Usersoption to manage users.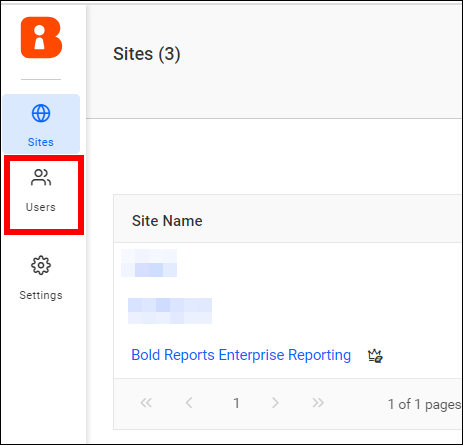
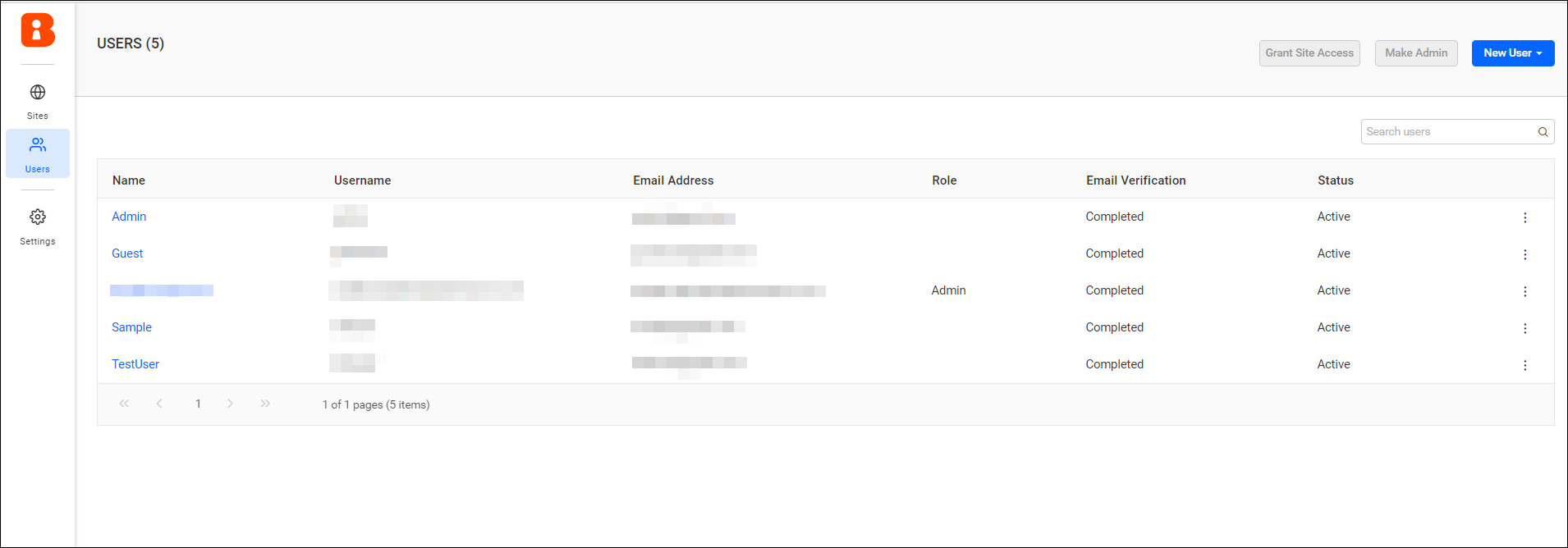
-
Click on the name of the user to change the password. After entering the new password, click the
Updatebutton.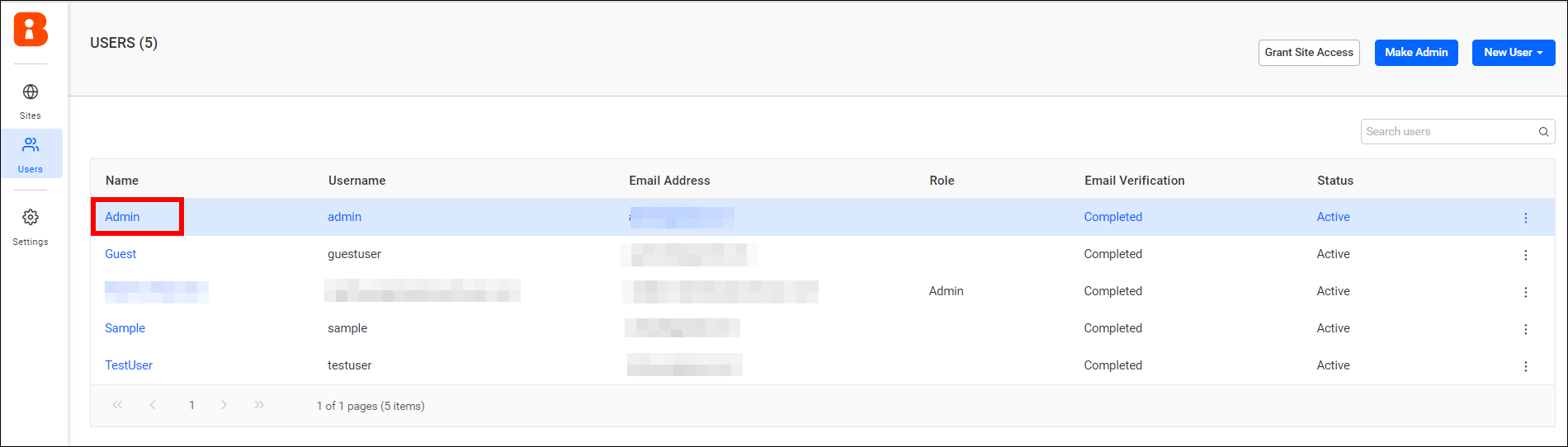

Assign Group
-
Individual users can be added to a group directly by clicking the group icon on the Users listing page, making it easier to add users to groups.
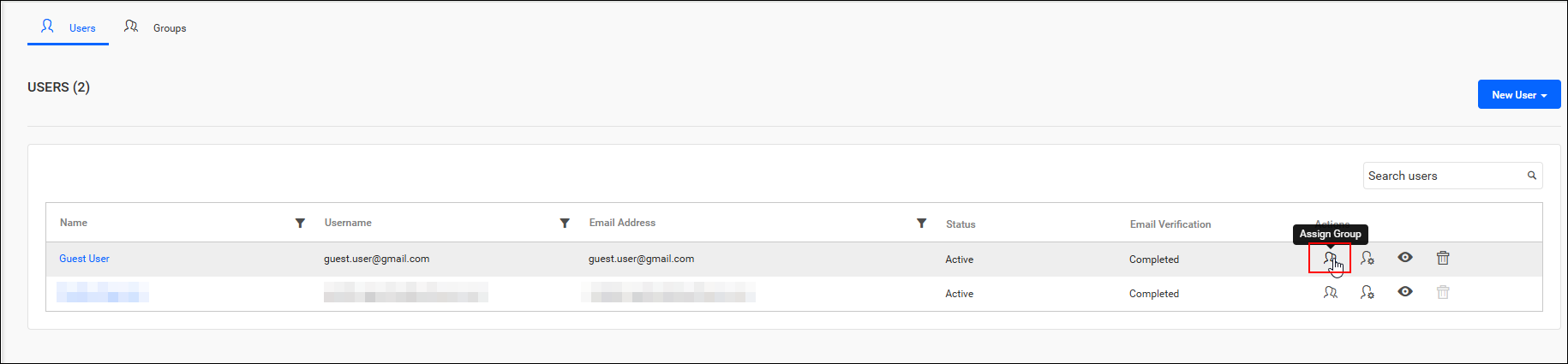
-
Clicking the group icon allows you to add users to an existing group or create a new group for them.
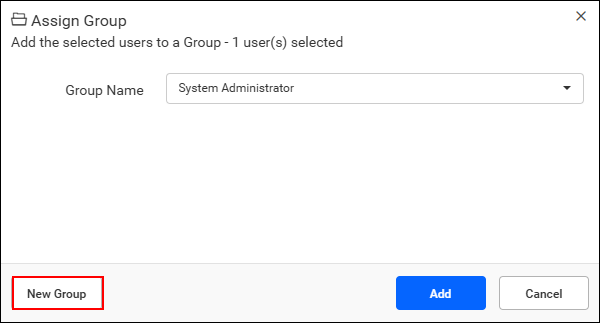
Manage permissions
The Manage Permissions page for the user can be accessed from any one of the following pages:
-
Click on the
Manage Permissionicon for the respective users in the users grid on the user management page.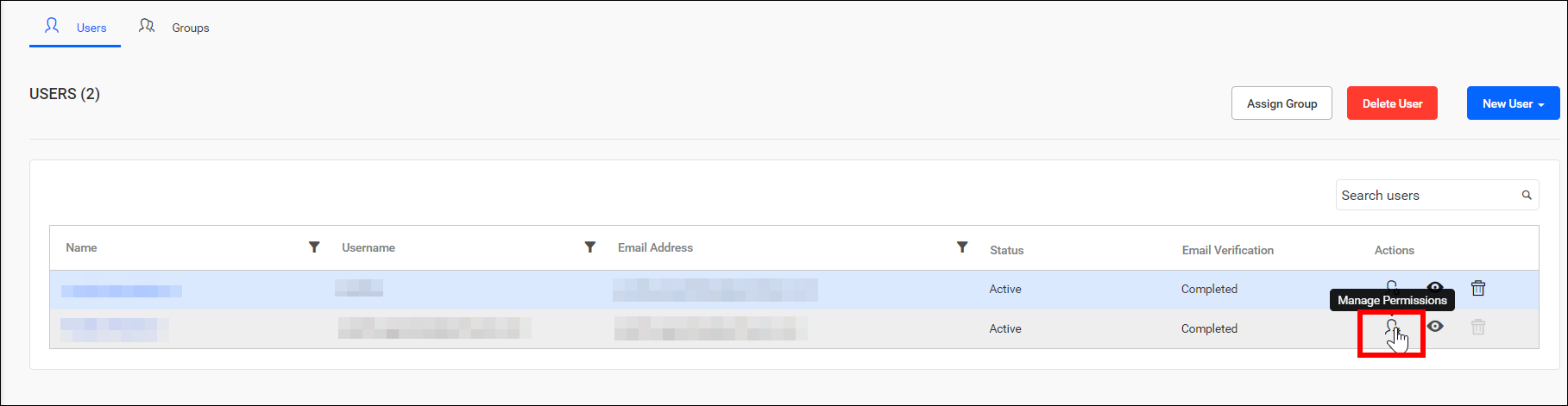
-
Click the user’s name on the user listing page to navigate to the user profile page, and then click
Manage Permissionson the user profile page.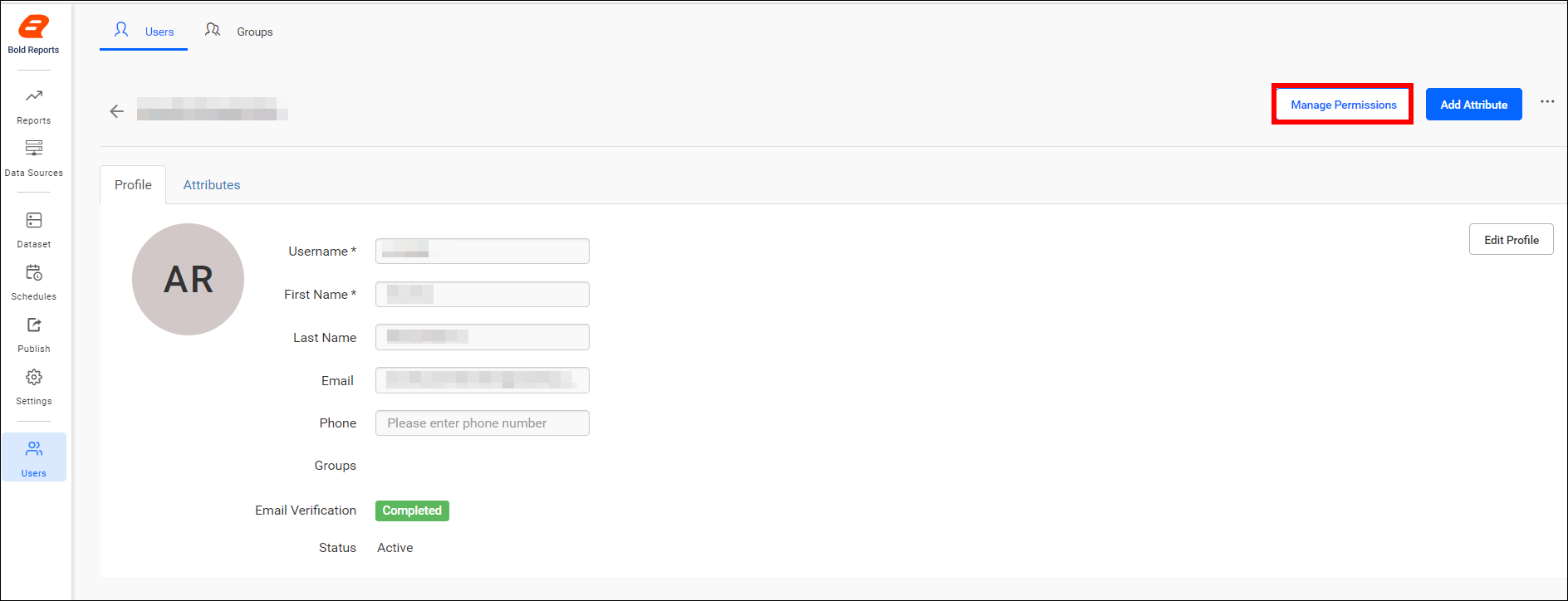
-
The
Manage Permissionsgrid displays both permissions directly assigned to the user and those inherited from the assigned groups.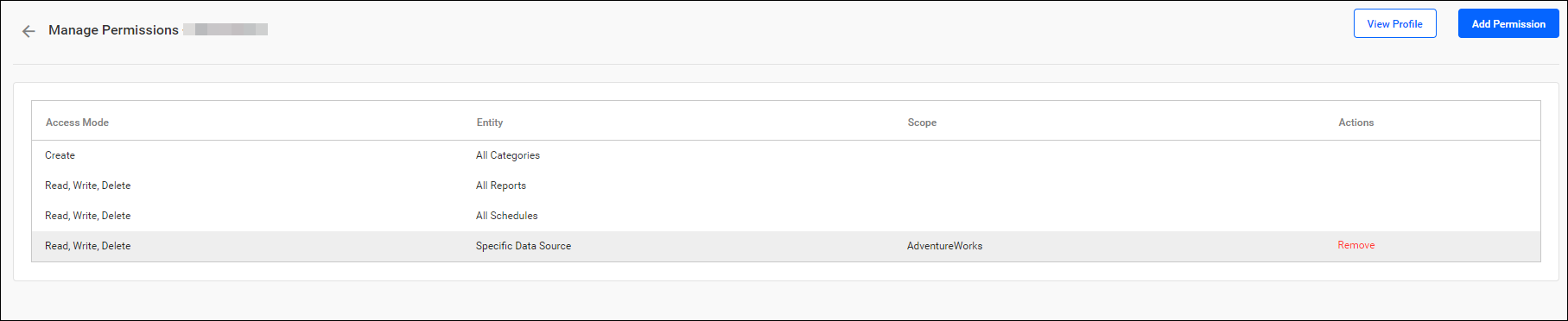
-
Click Add Permission to add permissions to the user.
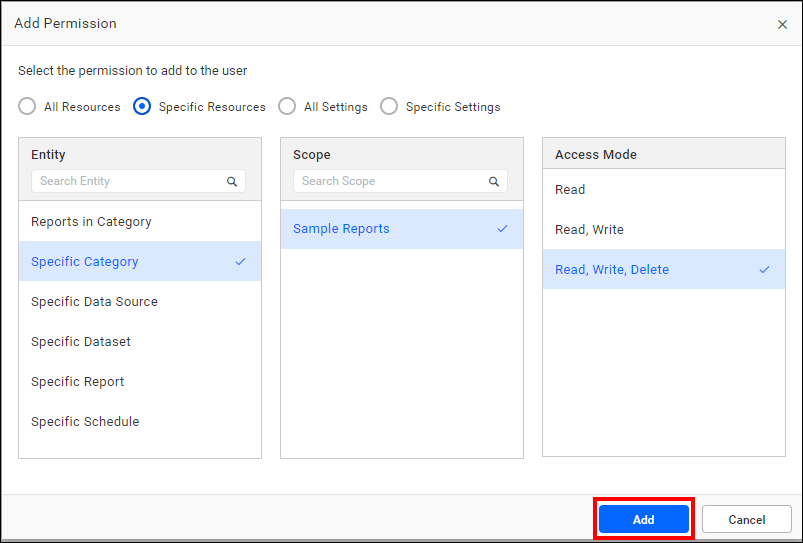
Steps to add permissions to users
-
Select the Entity.
-
Select the scope if the access mode is not Create or if the entity is a specific item type.
-
Select the access mode.
-
Click
Addto add the framed permission to users.
You can also select multiple scopes and entities to assign multiple permissions. Please visit Manage Permissions for more information on how to add and manage permissions.
Assign users to group
-
Users can be assigned to one or many groups from the user management page.
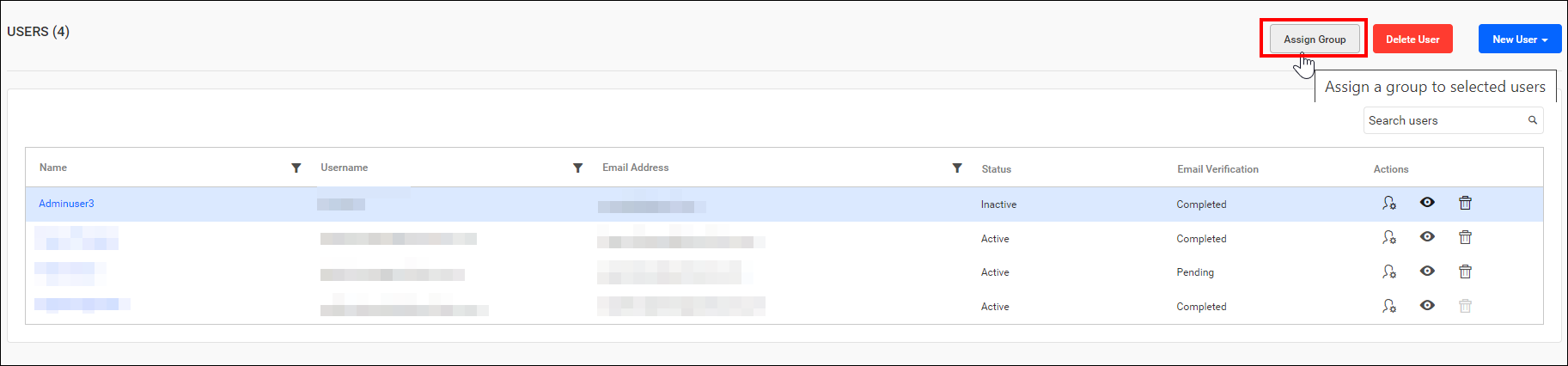
-
Users can be assigned to an existing group.
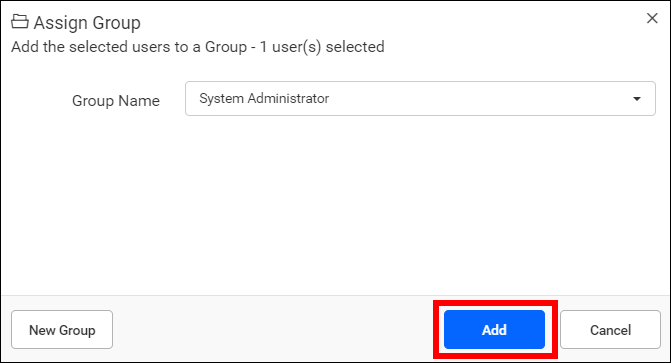
-
A new group can also be created at this time, and the selected users can be assigned to the new group.
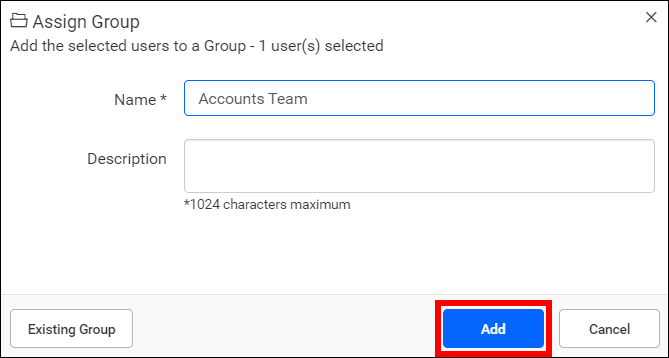
NOTE: All the users in the group will have the permissions of the assigned group.
- Add new users
- Add individual users
- Add individual users with password
- Add existing UMS user
- Import users from CSV
- Add users from the CSV file
- CSV file Requirements
- Edit users
- Delete users
- From user management page
- From user edit page
- Delete multiple users
- Deactivate users
- Activate users
- Change Password
- Assign Group
- Manage permissions
- Steps to add permissions to users
- Assign users to group
- Add new users
- Add individual users
- Add individual users with password
- Add existing UMS user
- Import users from CSV
- Add users from the CSV file
- CSV file Requirements
- Edit users
- Delete users
- From user management page
- From user edit page
- Delete multiple users
- Deactivate users
- Activate users
- Change Password
- Assign Group
- Manage permissions
- Steps to add permissions to users
- Assign users to group