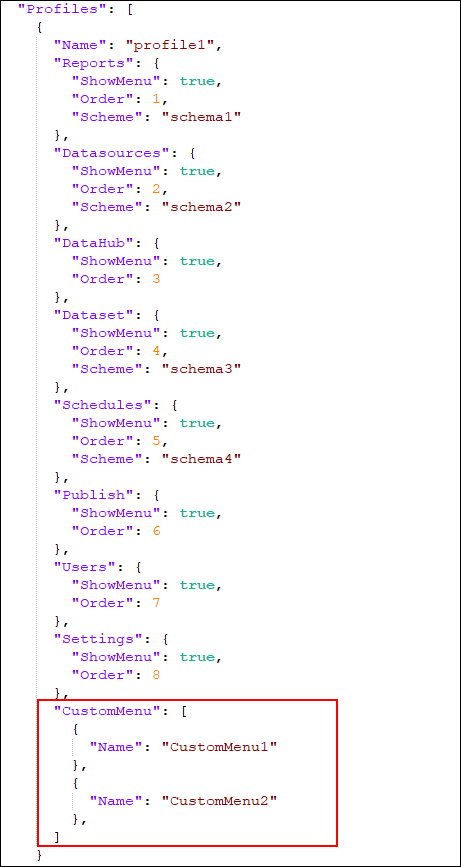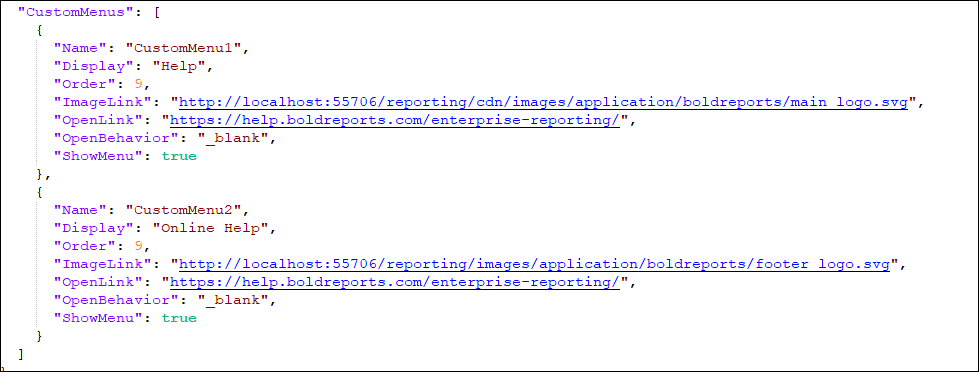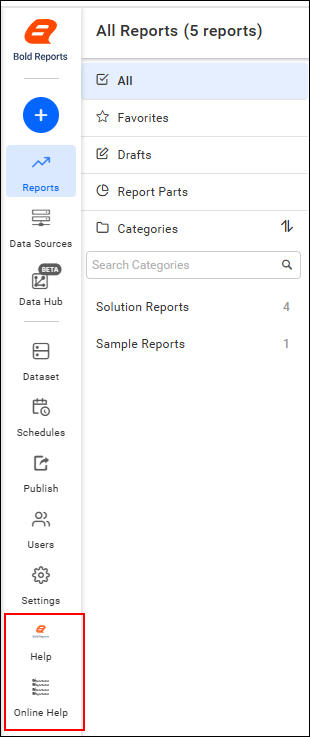User Interface Customization in Bold Reports®
This section explains how to customize the Bold Reports® application user interface using a configuration file. You can add custom menus, list menu items, change their order, and define how information is organized and displayed based on your preferences.
Layout Customization Configuration
Steps to open and edit the custom_ui_reports.json file to customize the user interface:
-
Go to the UMS Settings page.
Example: http://{yourdomain}/ums/administration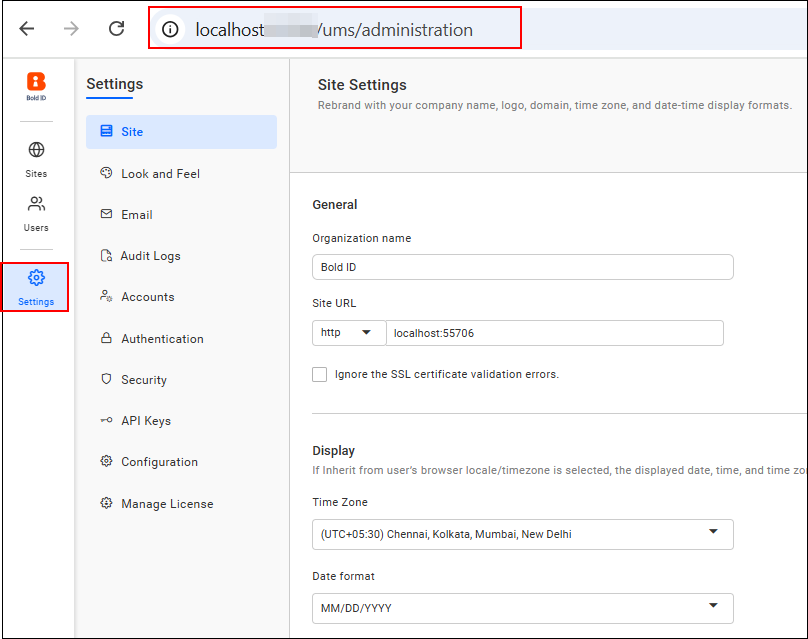
-
Select the Configuration tab from the settings menu, and from the Search your files drop-down, choose custom_ui_reports.json.
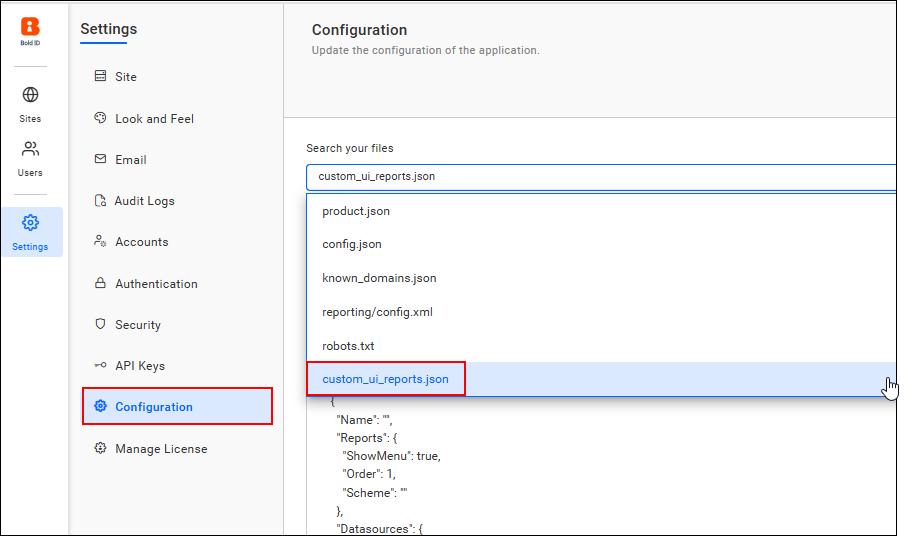
-
Fill in the required fields in the file and save the changes.
-
Restart the application and access the site. For more information on restarting Bold Reports®, please refer to the instructions.
Custom UI JSON
The Custom UI JSON file contains the following fields, which are used to customize the UI in the Bold Reports® application:
-
Sites
-
Profiles
-
Schemes
-
Custom Menus
-
Custom Schedule Options
Sites
Provide the site name and the corresponding profile name that you want to customize the UI for.
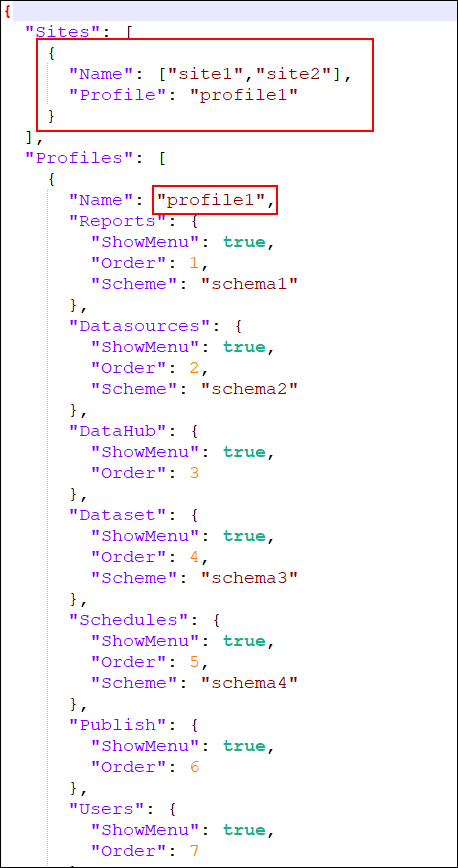
Profiles
This section contains a list of default left-side menu options and custom menus.

Profile syntax
"Profiles": [
{
"Name": "profile1",
"Reports": {
"ShowMenu": true,
"Order": 1,
"Scheme": ""
},
"Datasources": {
"ShowMenu": true,
"Order": 2,
"Scheme": ""
},
"DataHub": {
"ShowMenu": true,
"Order": 3
},
"Dataset": {
"ShowMenu": true,
"Order": 4,
"Scheme": ""
},
"Schedules": {
"ShowMenu": true,
"Order": 5,
"Scheme": ""
},
"Publish": {
"ShowMenu": true,
"Order": 6
},
"Users": {
"ShowMenu": true,
"Order": 7
},
"Settings": {
"ShowMenu": true,
"Order": 8
},
"CustomMenu": [
{
"Name": ""
}
],
"CustomScheduleOptions": {
"HideSignIn": false,
"HideScheduleTemplateHeader": false,
"HideScheduleTemplateFooter": false,
"HideReportLink": false,
"TimestampFormatForExportedReport": ""
}
}
]Name: Provide the name of the profile that will be used to specify the profile under the Sites section.
ShowMenu: Determines whether the specific left-side menu option should be shown or hidden.
Order: Specifies the position of the menu option.
Scheme: Provide the corresponding scheme name. This scheme is used to customize the item listing and context menu options.
CustomScheduleOptions: Enables customization of the scheduled email content.
Schemes
The scheme can be used to show or hide context menu items on item listing pages. These options are available on Reports, Data Sources, Dataset, and Schedules pages.
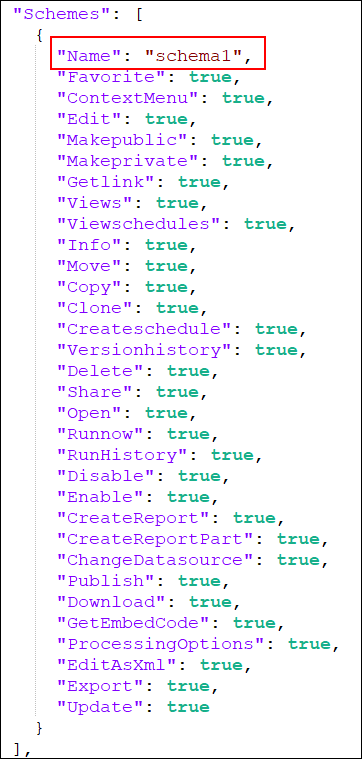
For example, you can hide the Get Link option in the Reports context menu by setting the Getlink property to false and specifying the corresponding scheme name in the profile.
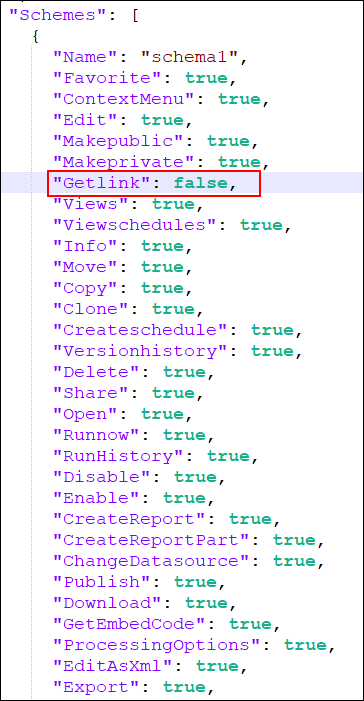
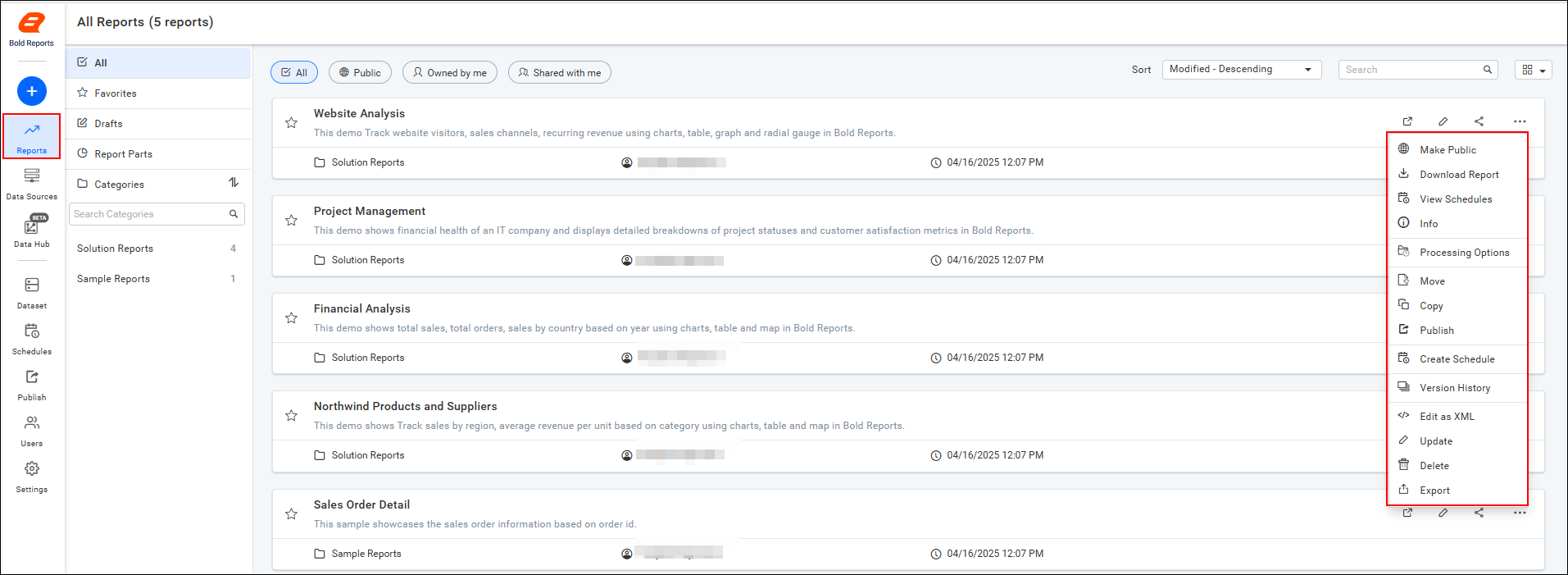
Customizing the Navigation Menu
You can add new menu items to be displayed in the left-side menu along with the default menu items.
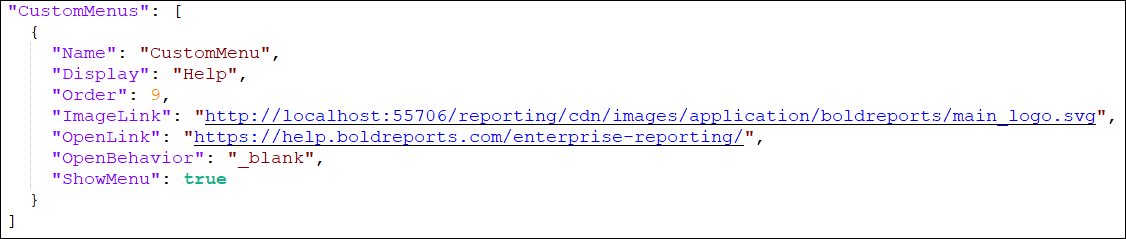
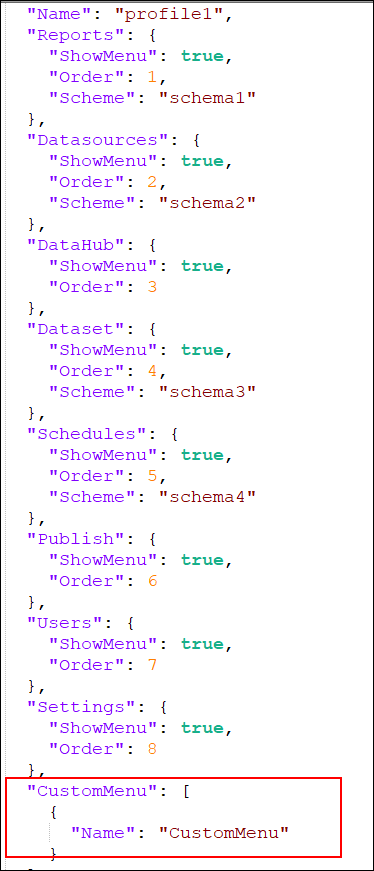
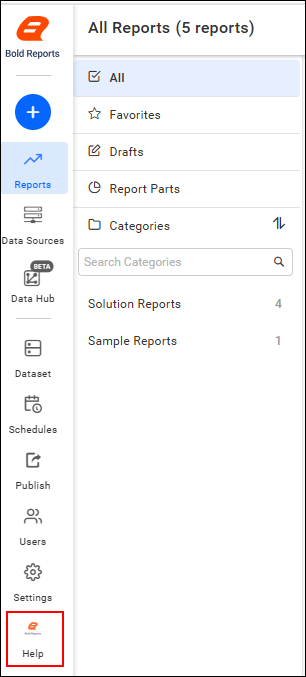
Name: Specify the name of the scheme. This name is used to identify the scheme in the profiles.
Display: The name that should be shown in the menu item.
Order: The position of the menu item when displayed in the left-side menu bar.
ImageLink: The URL of the image to be displayed in the menu item.
OpenLink: The URL of the site or page to navigate to when the menu item is clicked.
OpenBehavior: Determines whether the custom menu page opens in the same window or in a new tab.
ShowMenu: Determines whether the custom menu is visible or hidden.
Customizing Schedule Options
This section allows you to control the visibility of specific elements in the scheduled email template.
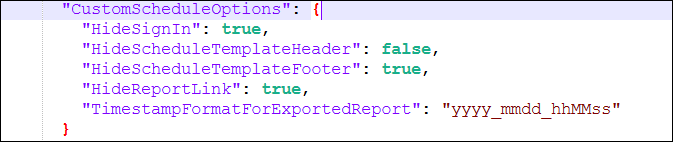
HideSignIn: Controls whether the Sign In option is shown in the scheduled email.
HideScheduleTemplateHeader: Controls the visibility of the header section in the scheduled email template.
HideScheduleTemplateFooter: Controls the visibility of the footer section in the scheduled email template.
HideReportLink: Determines whether the report link is included in the scheduled email.
TimestampFormatForExportedReport: Allows you to define a custom timestamp format for exported reports.
For example, Enter a valid timestamp format within the string or else leave it blank to use the default timestamp format.
Sample UI Customization
-
This example demonstrates how to customize site1 by using the profile profile1 and the scheme schema1, with changes applied to the order of the menu items.
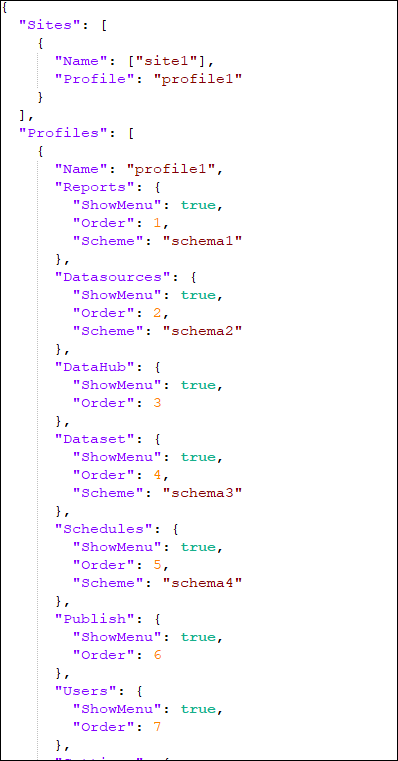
-
Here, we have changed the order of the side menu items.
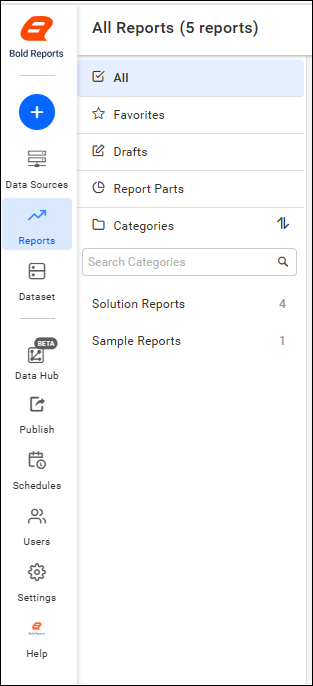
-
Different schemes are provided for Reports, Data Sources, Dataset, and Schedules.
For example, the Info option will be visible in the Reports context menu but hidden in the Data Sources context menu.
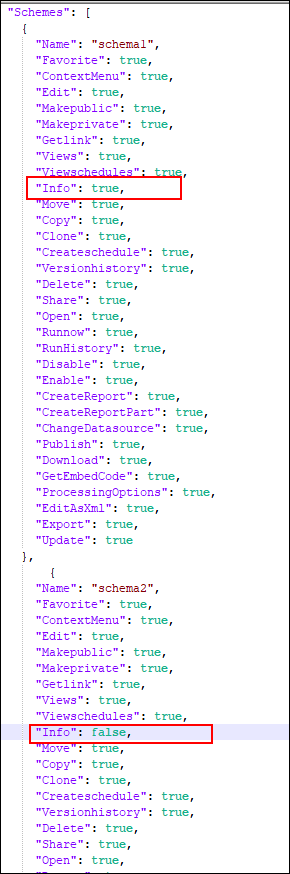
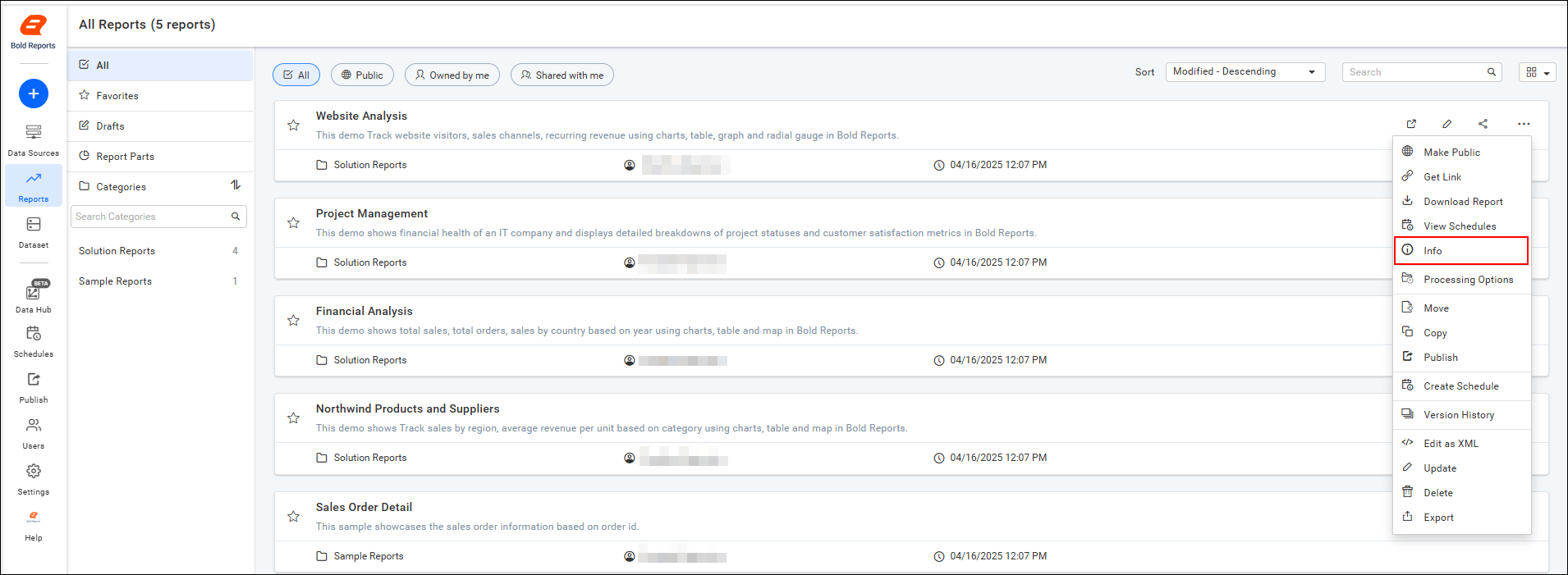
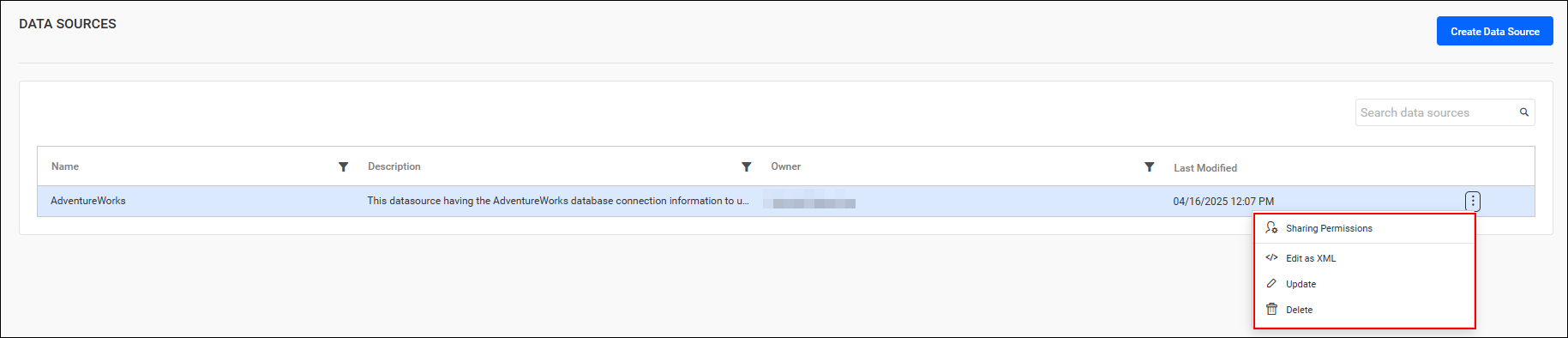
Two different custom menu options are provided as examples to demonstrate how custom items can be added to the side menu.