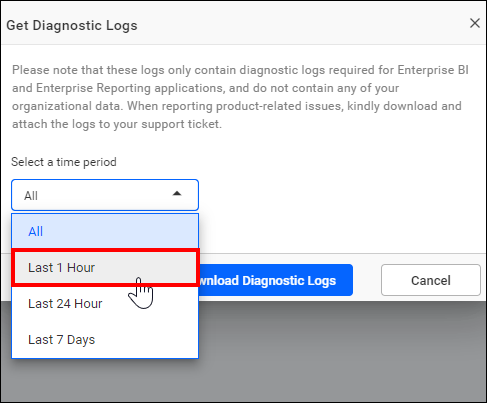Where can i find the error and debug log files?
Error logs
Error log files are generated when an exception occurs while configuring or interacting with the Bold Reports® application.
Debug logs
Event log files record the complete user interaction details one after the other when users interact with the Bold Reports® application.
Log Directories
For any configurations made in the Bold Reports®, log files are generated in deployed locations under the various modules listed in the following table based on the nature of the error or event.
How to get the diagnostic logs
The diagnostic logs can be downloaded from the UMS based on the version of Bold Reports®, as explained below.
Bold Reports® version 5.4.20 or later
-
Click the Profile icon, choose
Manage sites (Admin access), and it will open the UMS sites page in a new tab.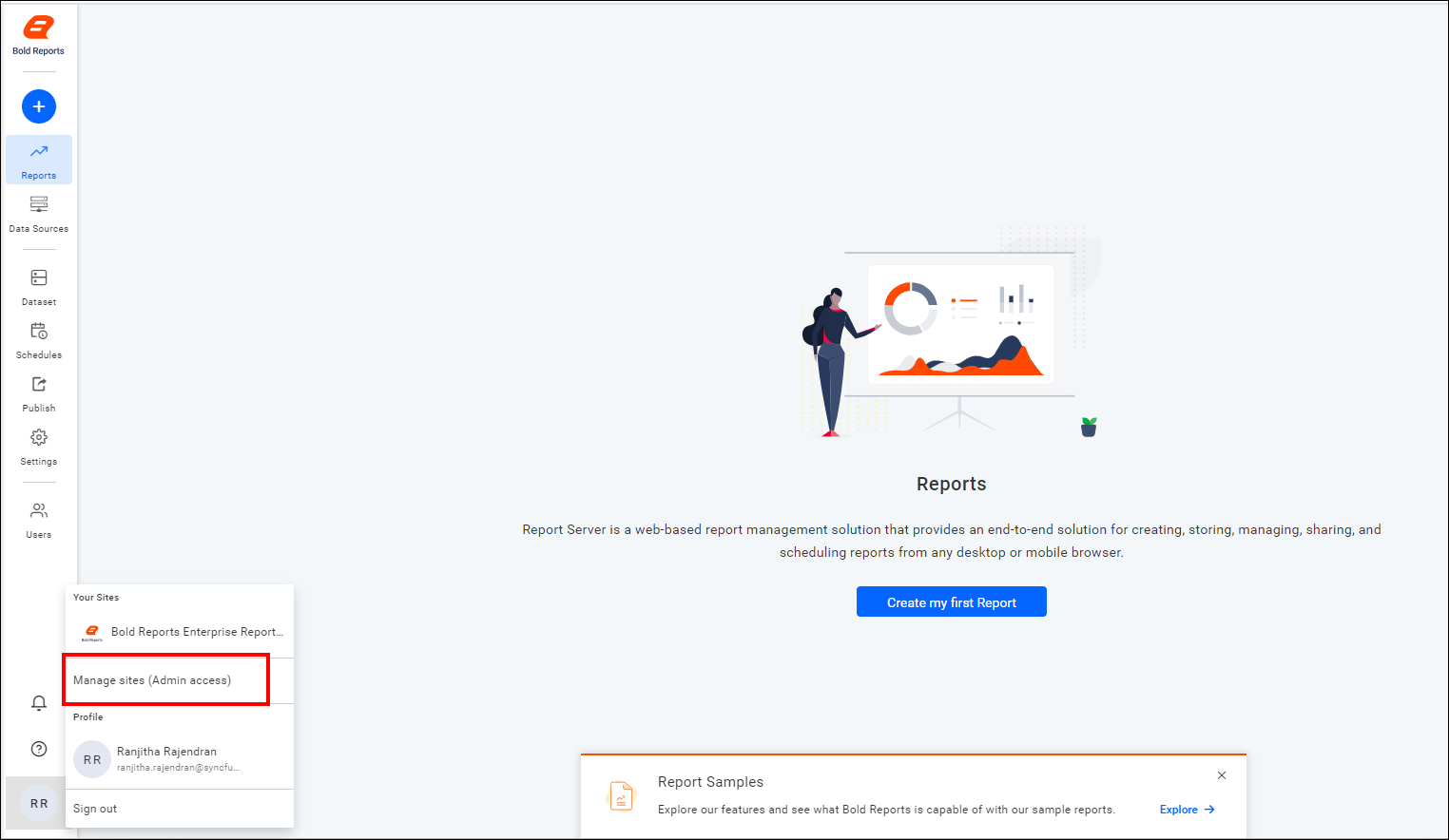
NOTE: This option will be shown for the UMS Admin user only.
-
Now, navigate to the UMS site and click the help icon at the top right, near the profile icon. Then. choose the Get diagnostic logs option.

-
In the Get diagnostic logs dialog, select the desired period option from the dropdown menu
(Last 1 hour, Last 24 hours, Last seven days, or All), and then click Download diagnostic logs. The logs will be downloaded accordingly.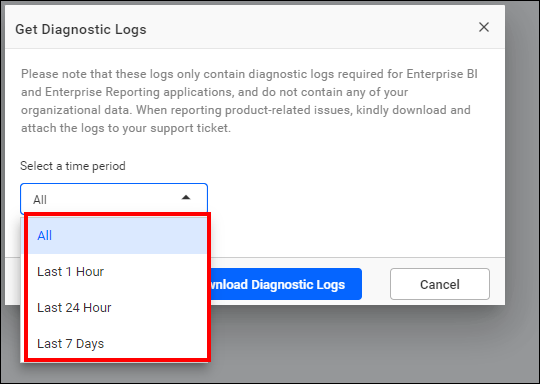
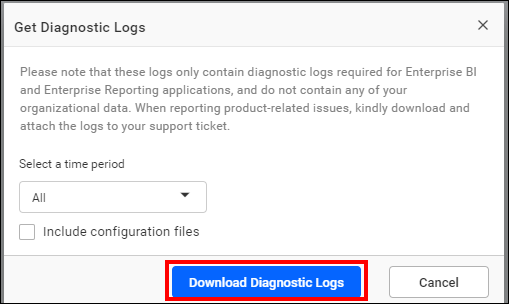
Bold Reports® version 3.1.31 or later
-
Click the Profile icon, choose Manage sites (Admin access), and it will open the UMS sites page in a new tab.
NOTE: This option will be shown for the UMS Admin user only.
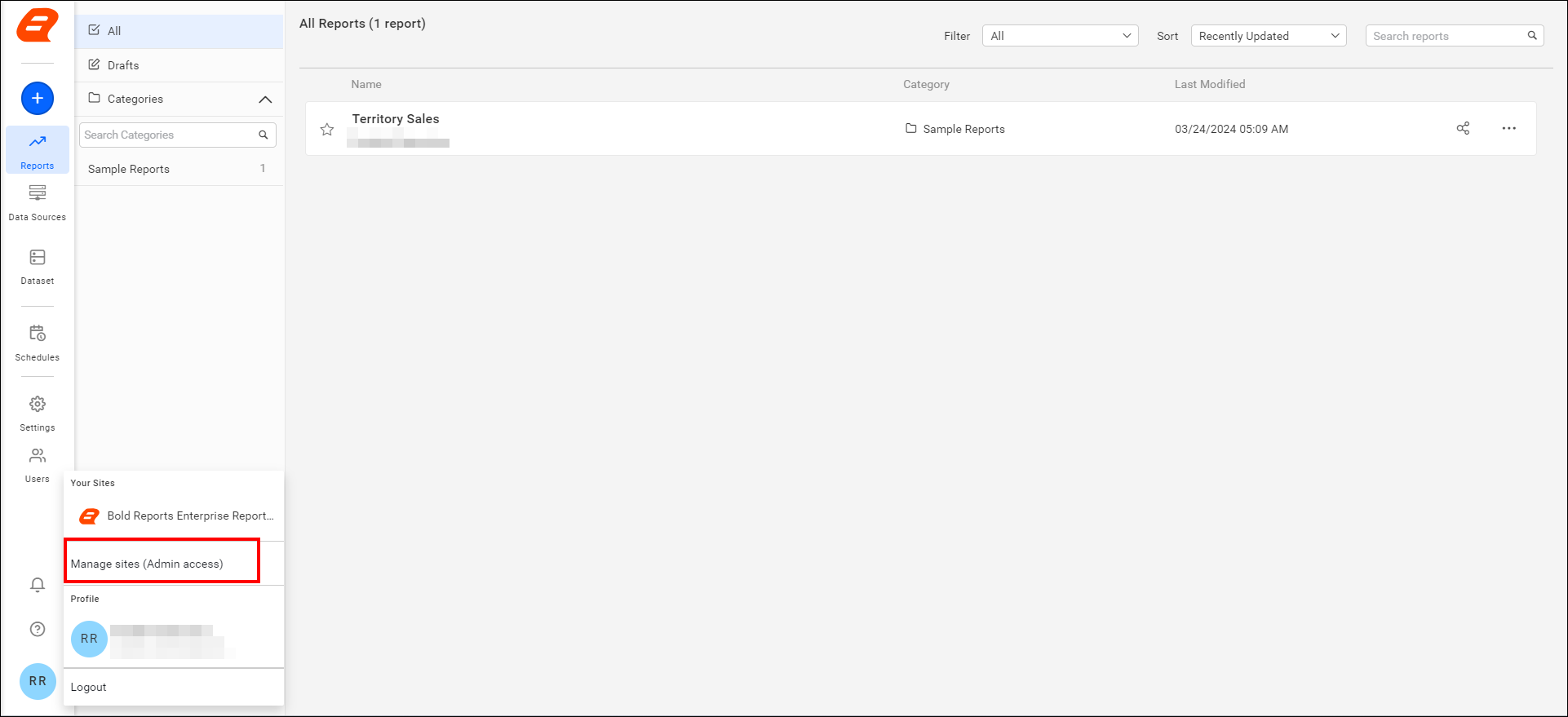
-
Now, it will navigate to the UMS site. Click the help icon and choose the Get diagnostic logs option. Subsequently, the logs will be downloaded.
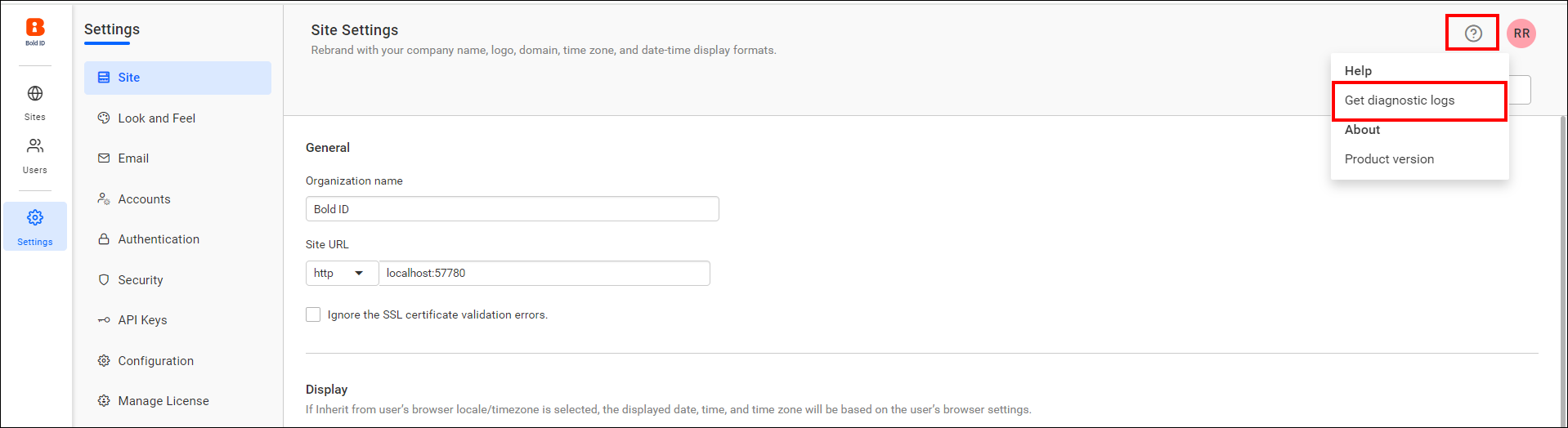
You can manually retrieve the log file from the following location for Bold Reports® version 3.1.31 or later.
By default, Bold Reports® is deployed in
C:\BoldServicesfor Windows and/var/www/bold-services/applicationfor Linux.
| Hosted Environment | Log location |
|---|---|
| Windows | {Deployed Location}\app_data\logs |
| Linux | {Deployed Location}/app_data/logs |
Bold Reports® version below 3.1.31
In this version, we do not have support to retrieve logs directly from the application. Therefore, we need to obtain them from the deployment location as described below.
By default, Bold Reports® is deployed in
C:\Bold Reports<sup>®</sup>.
| Application | Log location |
|---|---|
| Identity Provider | {Deployed Location}\IDP\App_Data\Logs |
| Report Server | {Deployed Location}\Report Server\App_Data\Logs |
How to get configuration files?
-
This option to download the configuration files along with the logs is available from Bold Reports® version 5.4.20 or later.
Note: Enable the checkbox only if the Bold Reports® support team has requested the configuration files.
-
Click the Profile icon, choose Manage sites (Admin access), and it will open the UMS sites page in a new tab.
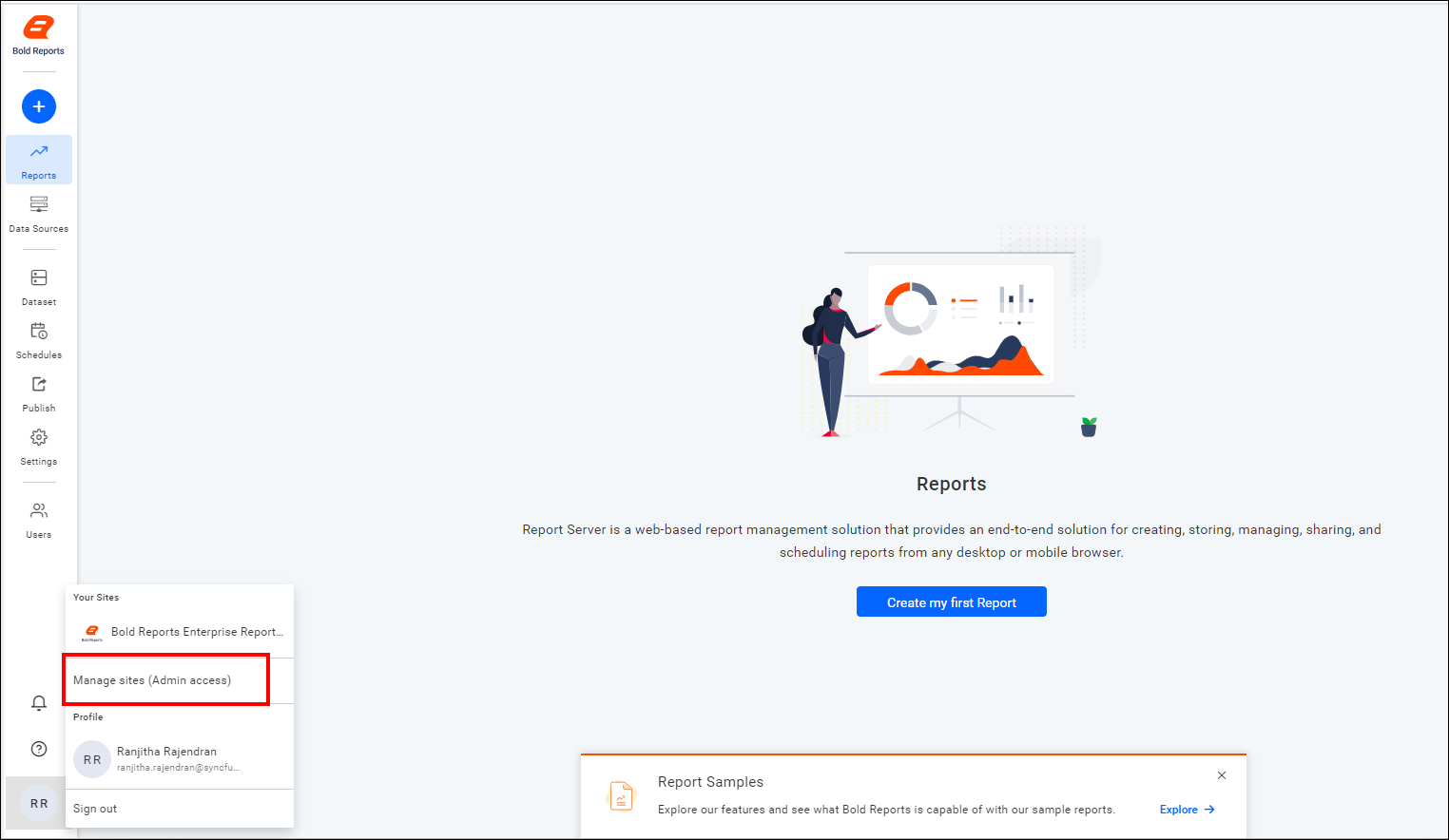
-
Click the help icon and choose the Get diagnostic logs option.

-
In the
Get diagnostic logsdialog, enable the Include configuration files checkbox, then clickDownload diagnostic logsto download both the logs and configuration files.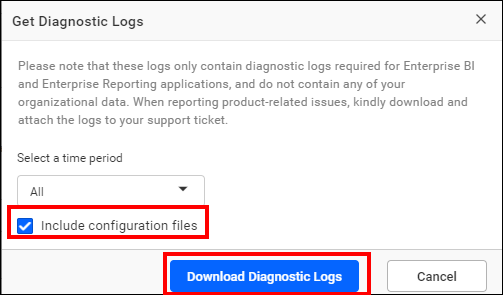
NOTE: If you are only going to get configuration files, you can select the
Last 1 houroption instead ofAllfrom the Select time period dropdown menu.