NuGet Packages for JavaScript
Refer to the following steps to configure Bold Reporting tools NuGet Packages for JavaScript application.
Configure NuGet feed URL
Online NuGet feed URL
The Bold Reporting tools NuGet packages are published to Nuget.org. To configure the online packages use the following steps:
-
Open your Visual Studio application.
-
On the Tools menu, select Options.
-
Expand the NuGet Package Manager and select Package Sources.
-
Click the Add button (green plus), and enter the following
Package NameandPackage Source URLand click Update.Name:
NuGet.orgSource:
https://api.nuget.org/v3/index.json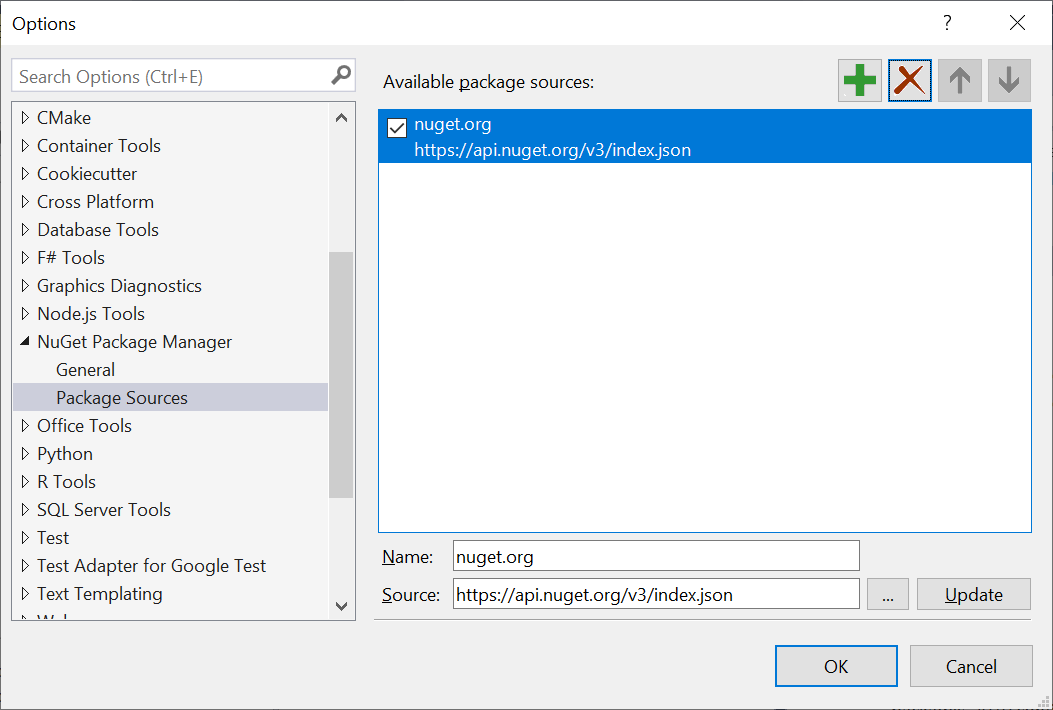
Offline NuGet feed URL
Bold Reporting tools NuGet packages are shipped into our Report Platform SDK build. To configure the packages from Bold Reports® installed location use the following steps:
-
Open your Visual Studio application.
-
On the Tools menu, select Options.
-
Expand the NuGet Package Manager and select Package Sources.
-
Click the Add button (green plus), and enter the following
Package NameandPackage Source URLand click Update.Name: Bold Reports® installed NuGet
Source:
{System Drive}:\Program Files (x86)\Bold Reports\Reporting Tools\Nuget Packages.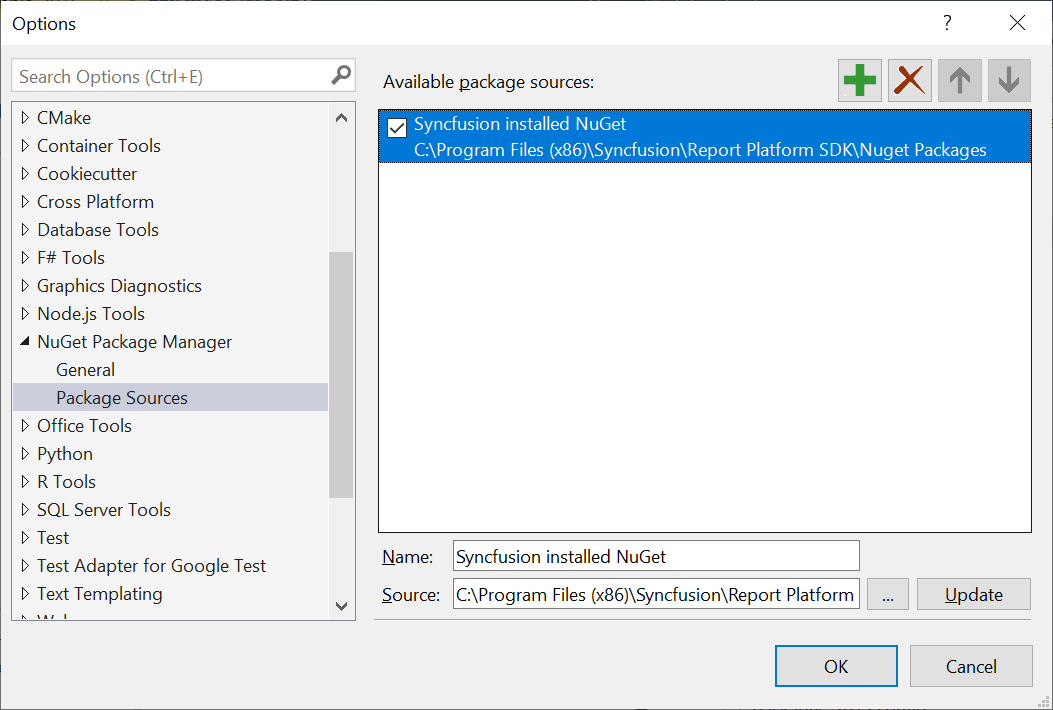
The system drive will vary based on the installed location in your machine.
Installing NuGet Packages
Install using NuGet Package Manager
The NuGet Package Manager can be used to search and install NuGet packages in the Visual Studio solution or project:
-
On the Tools, menu, NuGet
Package Manager | Manage NuGet Packages for Solution -
Alternatively, right-click on the project/solution in Solution Explorer tab, and choose Manage NuGet Packages
-
By default, the
NuGet.orgpackage is selected in the Package source drop-down. Select package source and search the packages (BoldReports.Web) and Click Install button.
Install using Package Manager Console
To install the Reporting component using the Package Manager Console as NuGet packages,
-
On the Tools menu, select NuGet Package Manager and then Package Manager Console.
-
Run the following NuGet installation commands:
#install specified package in default project Install-Package <Package Name> #install specified package in default project with specified package source Install-Package <Package Name> -Source <Source Location> #install specified package in specified project Install-Package <Package Name> - ProjectName <Project Name>For example:
# install specified package in default project Install-Package BoldReports.Web #install specified package in default project with specified Package Source Install-Package BoldReports.Web –Source “https://api.nuget.org/v3/index.json” #install specified package in specified project Install-Package BoldReports.Web -ProjectName BoldReportingApplication
Upgrading NuGet packages
Upgrade using NuGet Package Manager
NuGet packages can be updated to their specific version or latest version available in the Visual Studio solution or project:
-
On the Tools menu, NuGet Package Manager | Manage NuGet Packages for Solution… Alternatively, right-click on project/solution in the Solution Explorer tab, and choose Manage NuGet Packages
-
Select the Updates tab to see the packages available for update from the desired package sources. Select the required packages and the specific version from the dropdown, and click the Update button.
Upgrade using Package Manger Console
To update the installed Bold Reporting tools NuGet packages using the Package Manager Console:
-
On the Tools menu, select NuGet Package Manager, and then Package Manager Console.
-
Run the following NuGet installation commands:
#Update specific NuGet package in default project Update-Package <Package Name> #Update all the packages in default project Update-Package #Update specified package in default project with specified package source Update-Package <Package Name> -Source <Source Location> #Update specified package in specified project Update-Package <Package Name> - ProjectName <Project Name>For example:
#Update specified Bold Reporting NuGet package Update-Package BoldReports.Web #Update specified package in default project with specified Package Source Update-Package BoldReports.Web –Source “https://api.nuget.org/v3/index.json” #Update specified package in specified project Update-Package BoldReports.Web -ProjectName BoldReportingApplication
Upgrade using NuGet CLI
Using the NuGet CLI, all the NuGet packages in the project can be updated to the available latest version:
-
Download the latest NuGet CLI from here.
To update the existing
nuget.exeto latest version use the following command:nuget update -self -
Open the downloaded executable location in the command window. Run the following “update commands” to update the Bold Reporting tools NuGet packages.
#update all NuGet packages from config file nuget update <configPath> [options] #update all NuGet packages from specified Packages Source nuget update -Source <Source Location> [optional]configPathis optional. This identifies thepackage.configor solutions file lists the packages utilized in the project.For example:
#Update all NuGet packages from config file nuget update “C:\Users\SyncfusionApplication\package.config” #Update all NuGet packages from specified Packages Source nuget update -Source “https://api.nuget.org/v3/index.json”Update command is not working as expected in Mono (Mac and Linux) and projects using PackageReference format.