Connect to ODBC data source
Bold Reports® allows to connect data source by using ODBC Driver or DSN names.
Choose ODBC data source
- Click on the Data icon in the configuration panel.
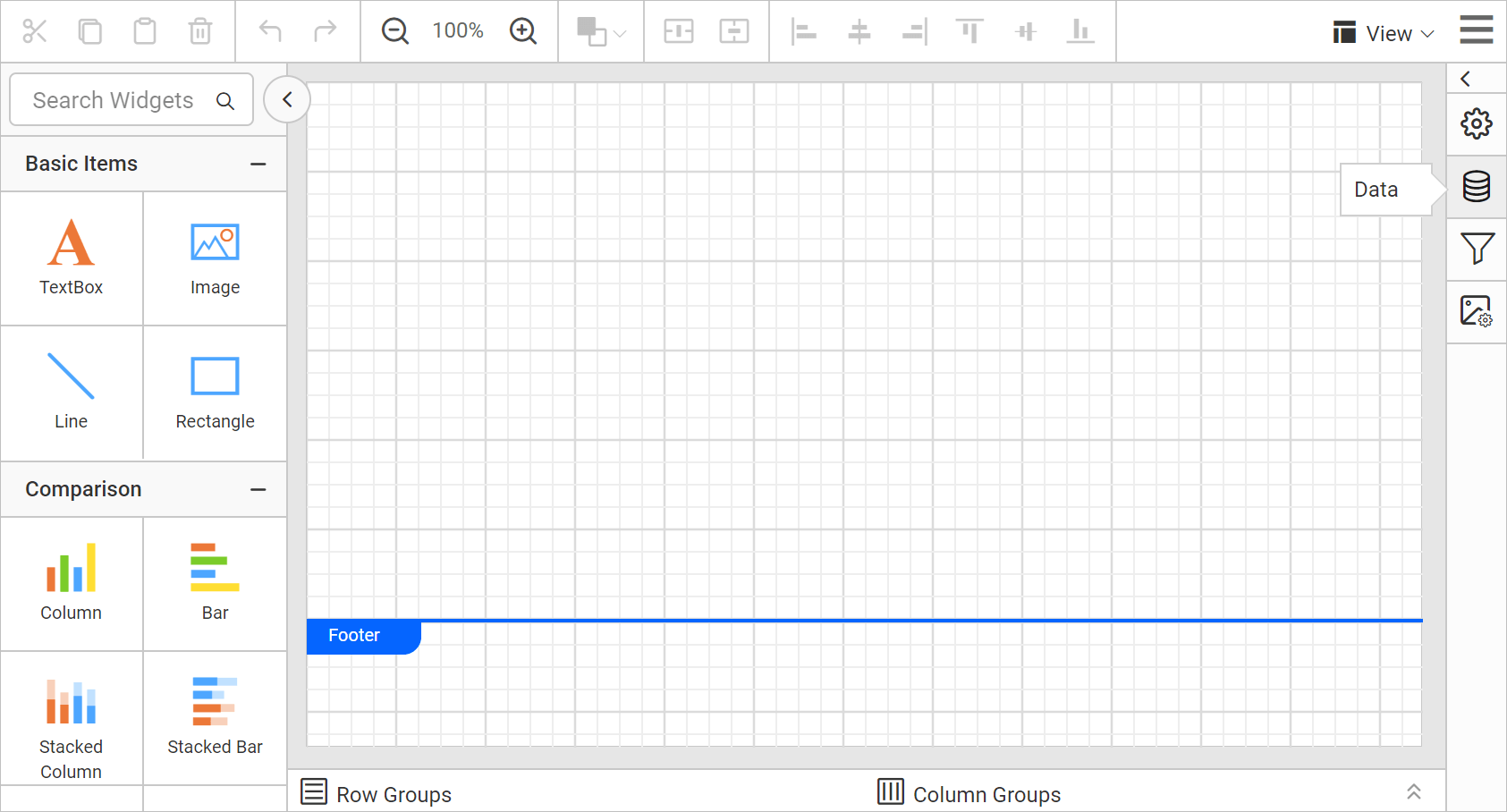
- In the
DATAconfiguration panel, click on theNEW DATAbutton.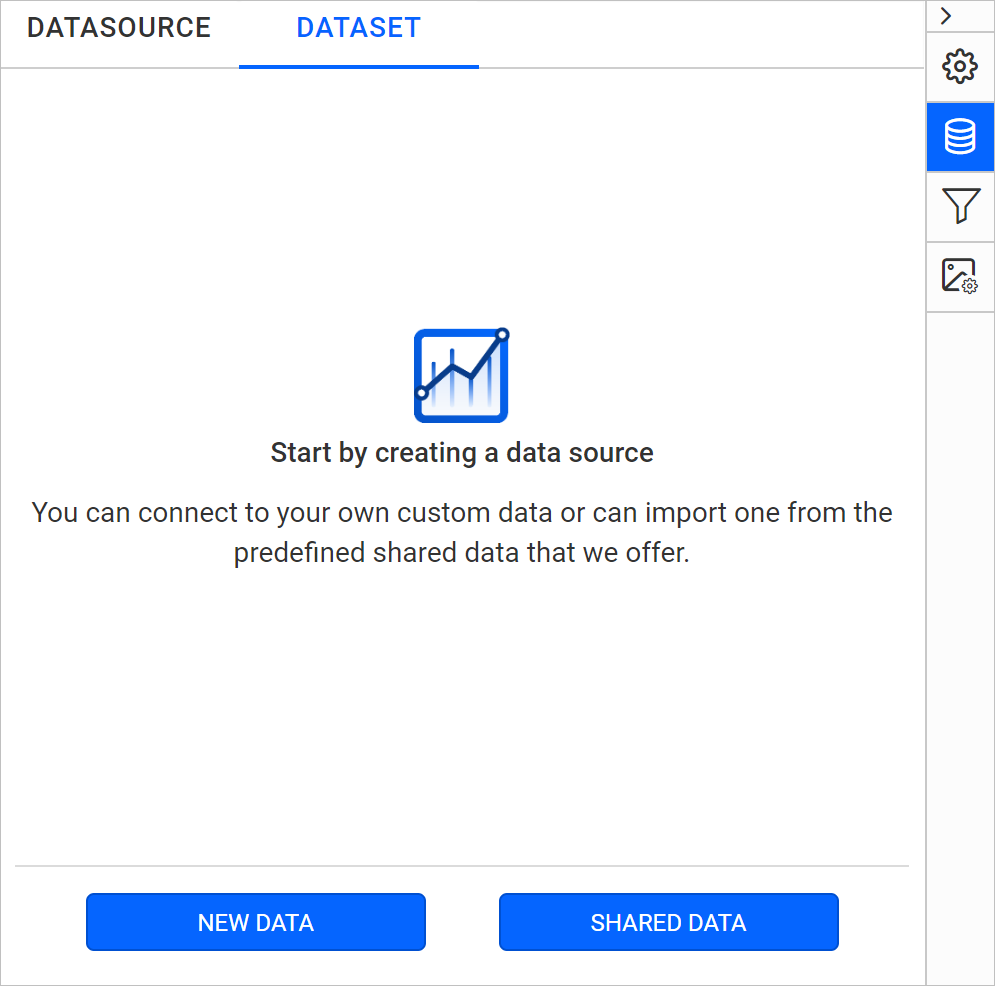
- In the connection type panel, choose the
ODBCdata source type.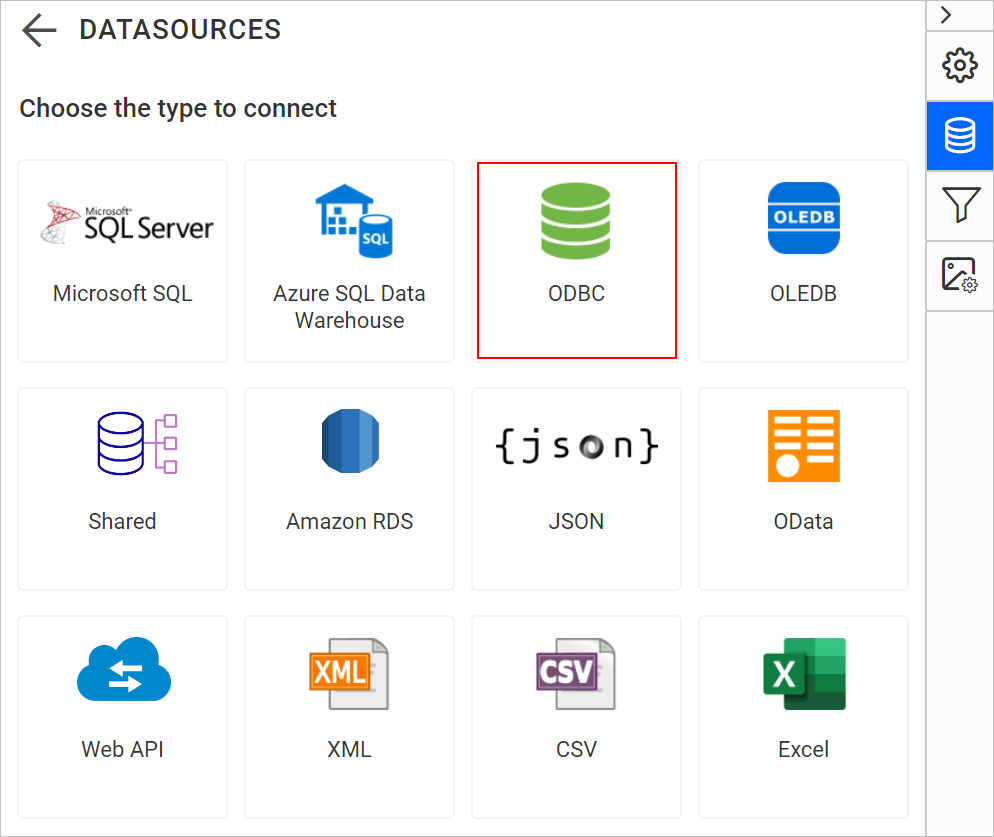
Connection properties
After clicking the data source, the NEW DATASOURCE configuration panel opens. Follow the below steps to create ODBC data source:
Specify the data source name without special characters, in Name field.
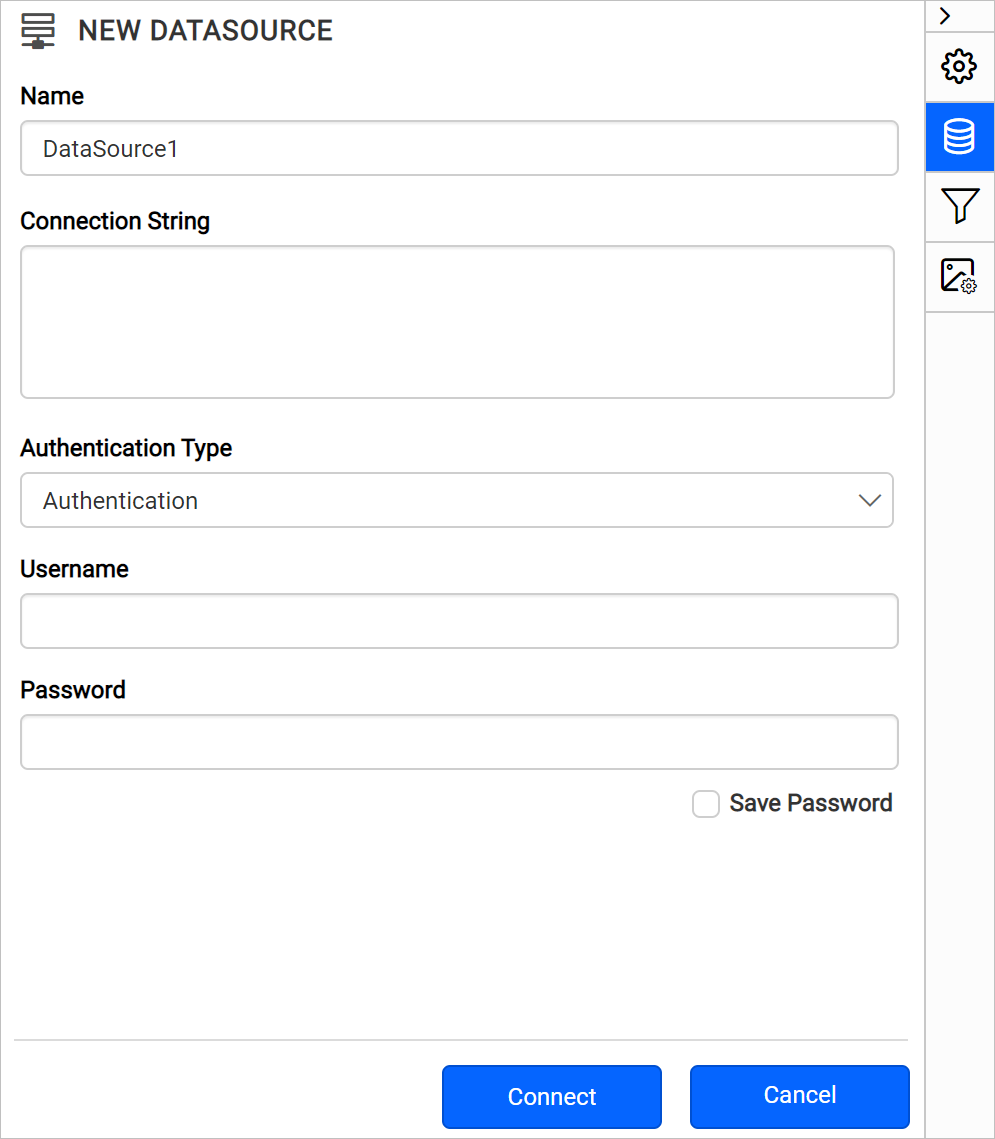
Then enter the valid connection string and authentication type to connect with specified data source.
Connection string
Connection strings are the text representation of connection properties for a data provider. You can connect to the ODBC data source using either system DSN name or driver name.
To connect using System DSN, specify connection string like below example,
DSN=myDsn;Uid=myUsername;Pwd=;
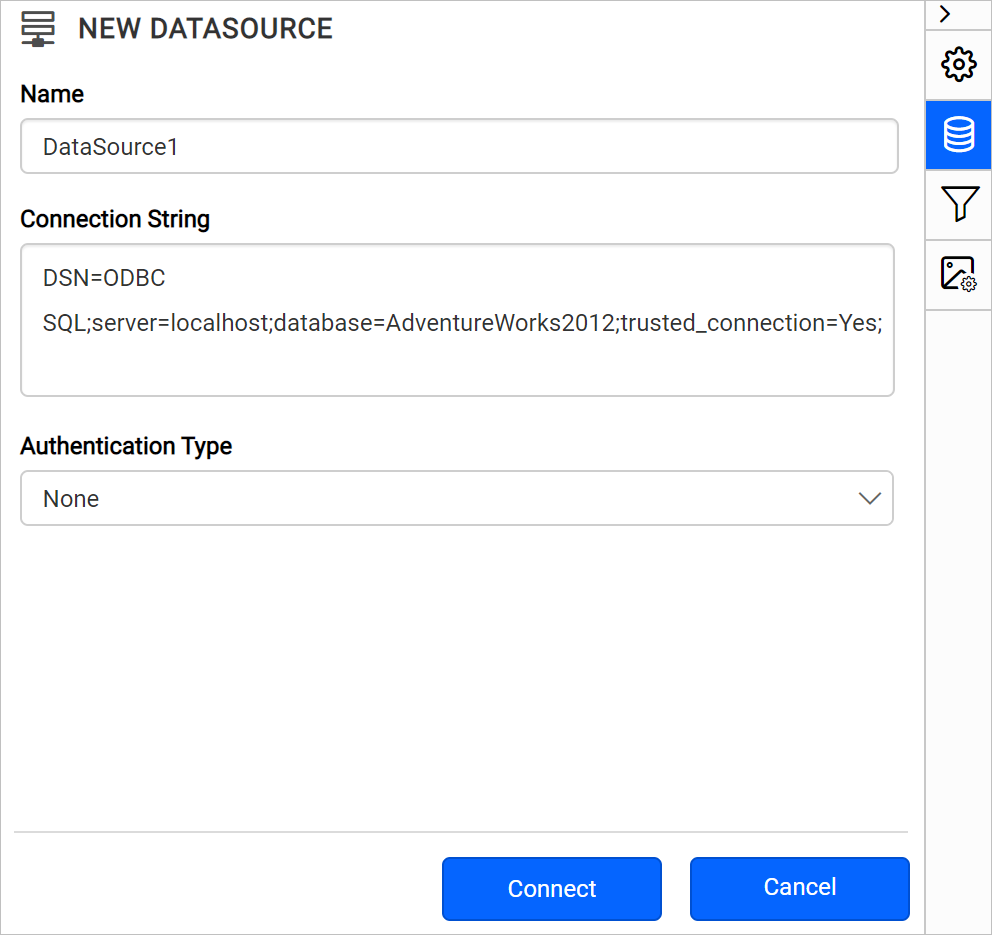
To connect using the driver connection type, specify connection string like below examples,
Driver=`{any odbc driver's name}`;OdbcKey1=someValue;OdbcKey2=someValue;
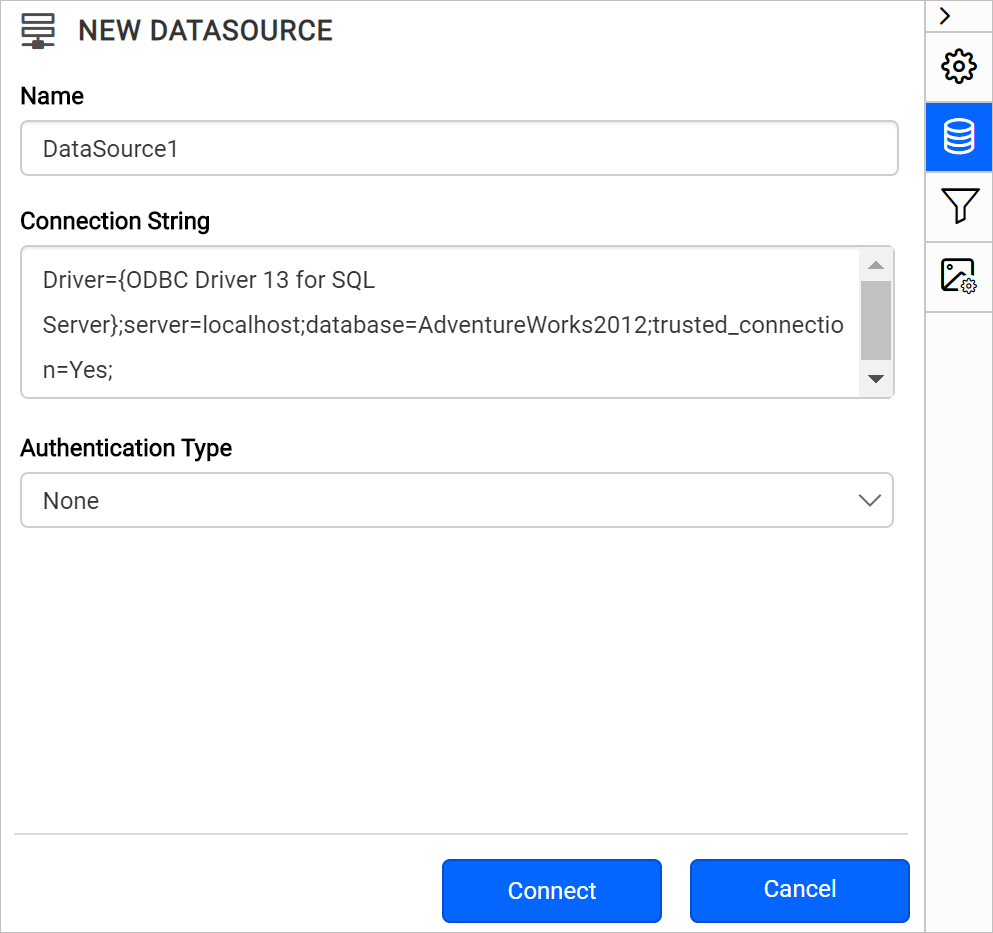
Click on the Connect to proceed with query design pane. Now, enter the required query and execute. Its corresponding values will be shown in grid for preview.
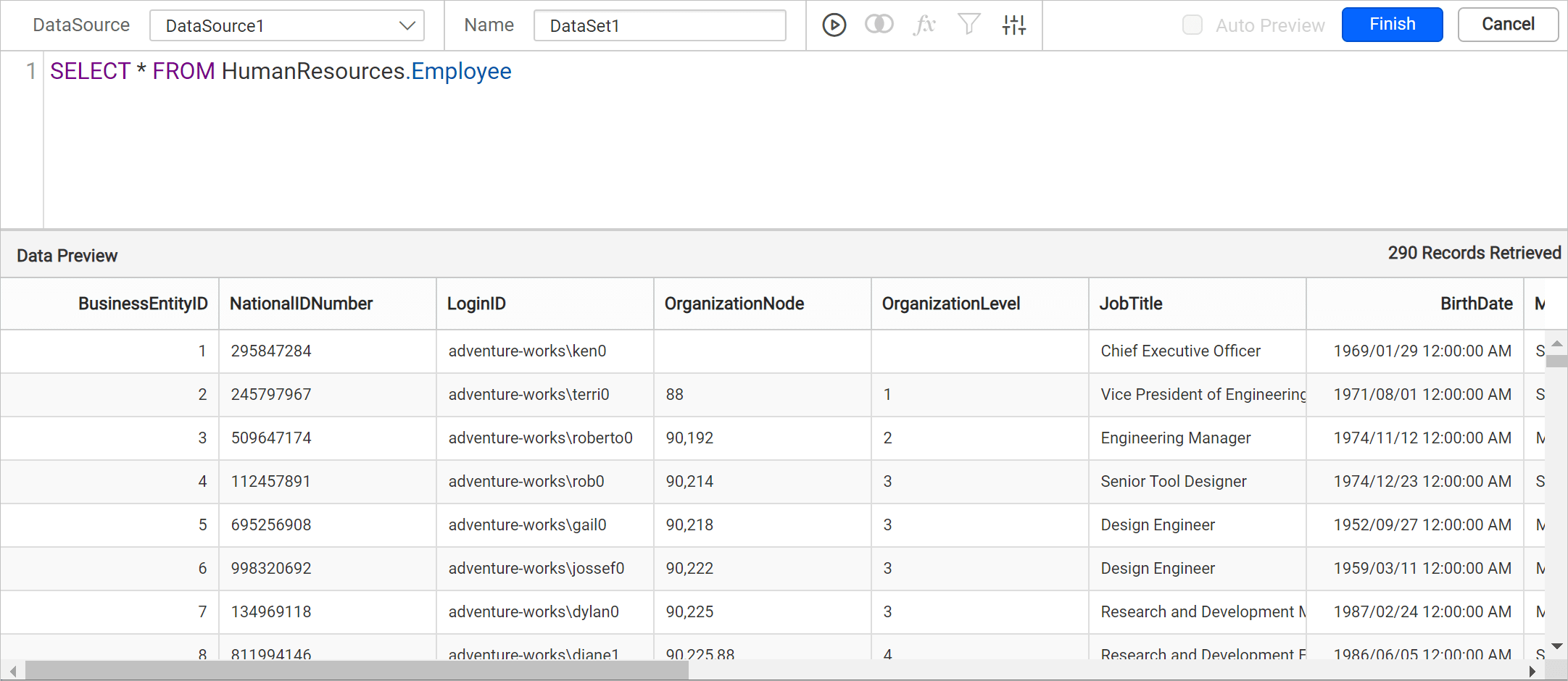
Only query mode is supported for ODBC data source.
Click Finish to save the data source with a relevant name to proceed with designing report.
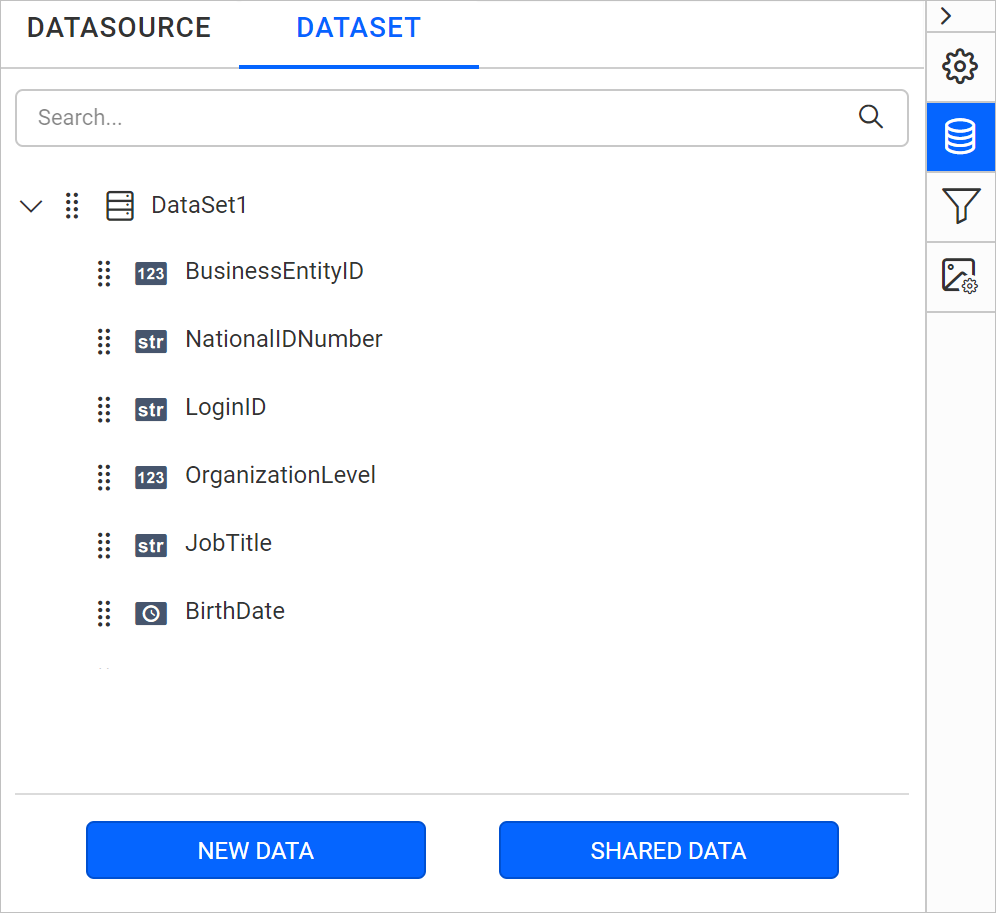
Authentication types
You can set database credentials, prompted credentials, or use no credentials.
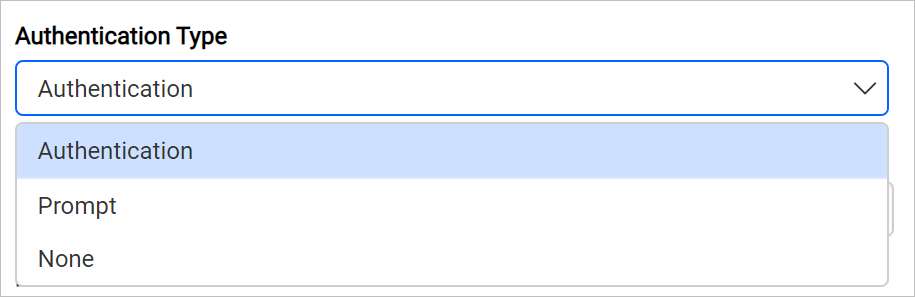
Authentication - A user name and password must be supplied to access the database, the credentials might be for a database login. The credentials are passed to the data source for authentication.
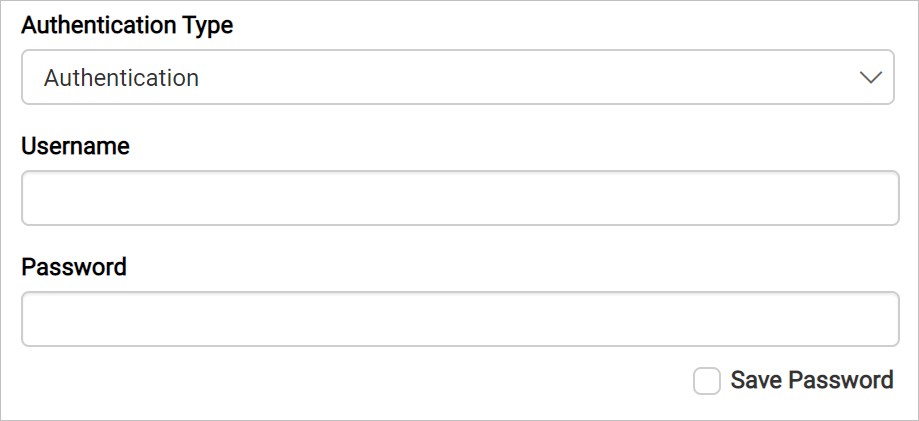
Enable the Save password option to embed the credentials within the report when saving it in Report Server.
On report download action, the credentials will be not be saved with report data.
Prompt - When you configure a data source connection to use prompted credentials, each user who access the report must enter a user name and password on preview action to retrieve the data.
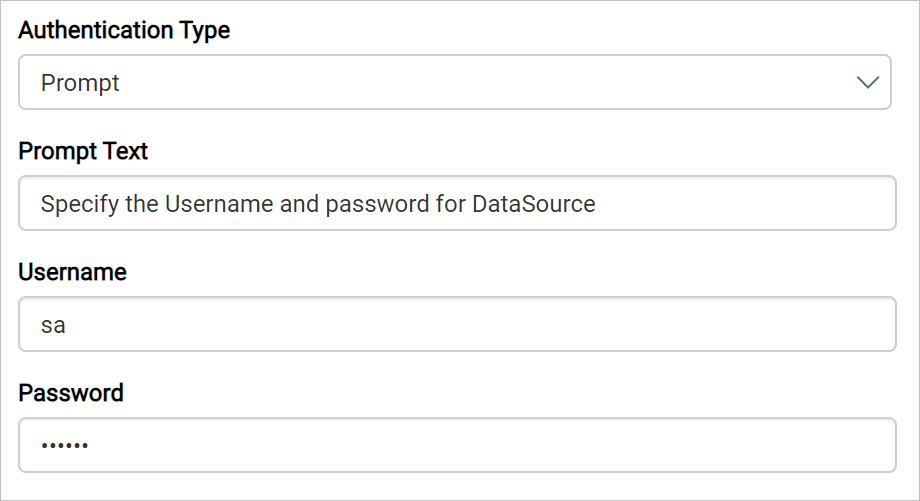
None - Choose the authentication type as None, when the authentication details or any other arguments required to connect with the data source are provided in connection string.