Download and installation of Embedded Reporting Tools
This section briefly describes the steps involved in the download and installation of the Embedded Reporting Tools setup.
Register and download the Embedded Reporting Tools
-
Go to the Embedded Reporting Tools download page.
-
Fill the form input details to register a new account or sign in with an existing account.
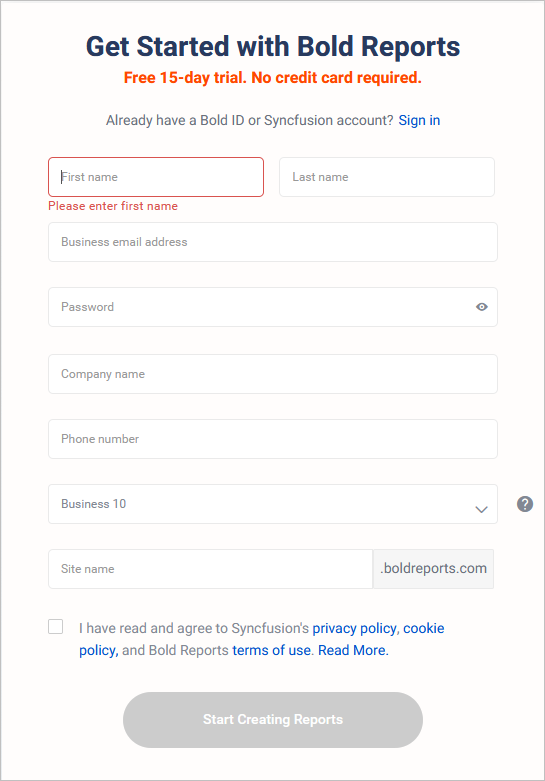
-
Once the portal has been created, you will be redirected to your download page.
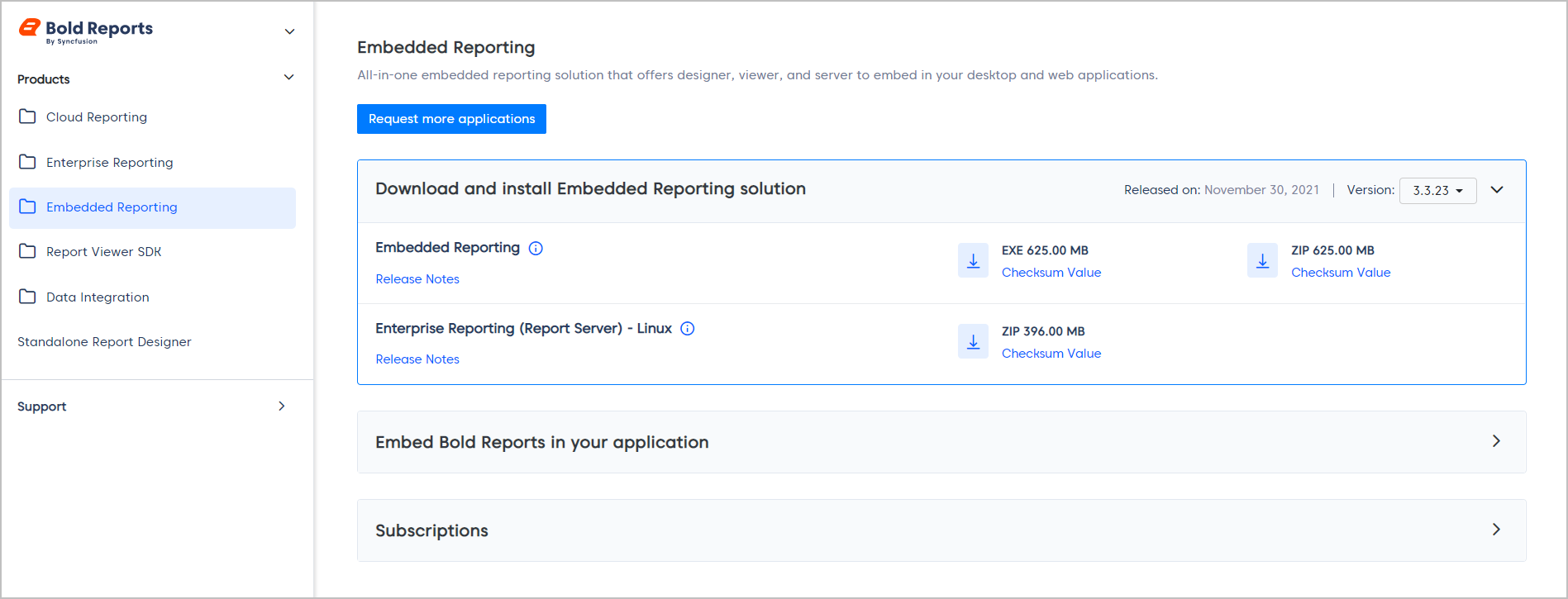
-
Select the file type to download by clicking the download button.

Online Installation
-
Once the setup is downloaded, run the installer from the saved location by clicking the
Runbutton or by double-clicking the EXE file.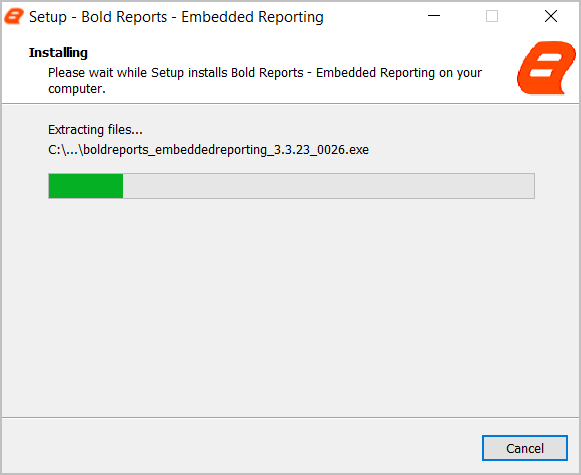
-
Sign-in with your registered e-mail address to unlock the setup.
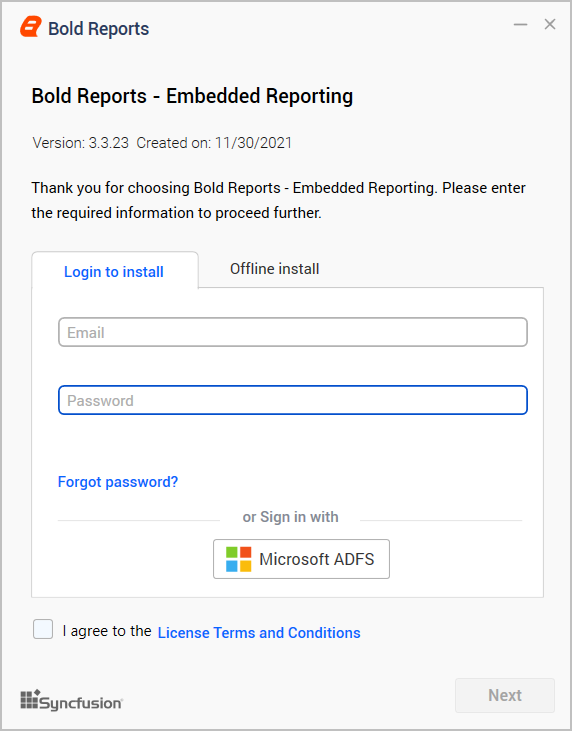
-
Accept the license agreement for Embedded Reporting Tools, by clicking the
License Terms and Conditions. -
Choose the location where you would like to install the Embedded Reporting Tools setup and samples. If you want to perform additional tasks like start menu and desktop shortcut creation, you can check the options. Otherwise, you can uncheck them and click
Next.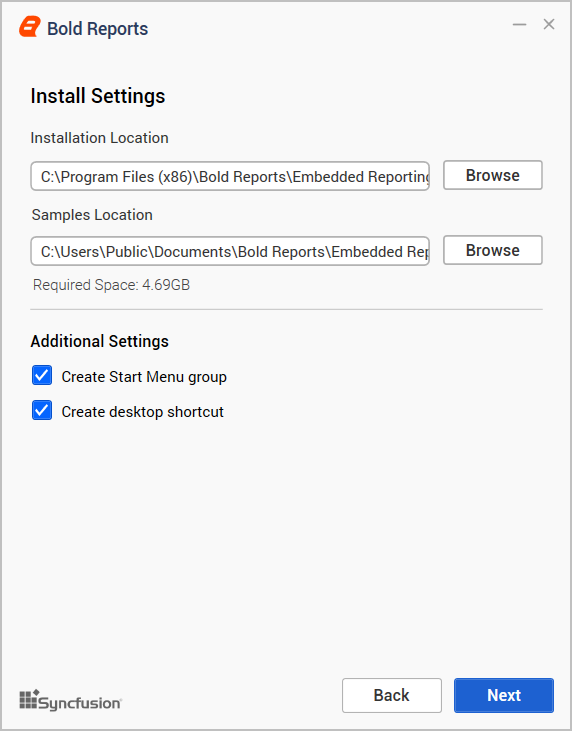
-
Read and accept the license and third-party terms and conditions by checking the options for installing PhantomJS and click
Next.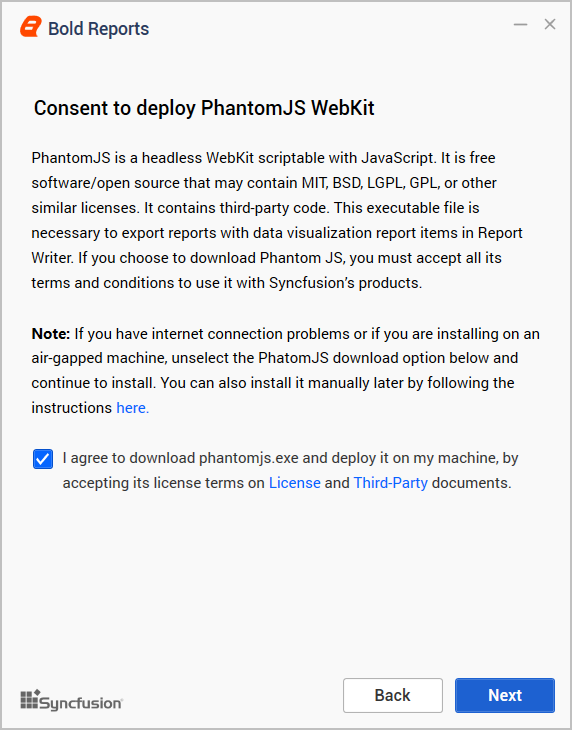
PhantomJS is a headless WebKit scriptable with JavaScript. This is free software or open source that may contain MIT, BSD, LGPL, GPL, or other similar licenses. It contains third-party code. This executable file is necessary to export reports with data visualization report items in Report Writer. If you choose to download Phantom JS, you must accept all its terms and conditions to use it with Syncfusion’s products.
If you have internet connection problems or if you are installing on an air-gapped machine, unselect the PhantomJS download option and continue to install. You can also install it manually later.
-
Read and accept the license to ship the selected client libraries and click
Install.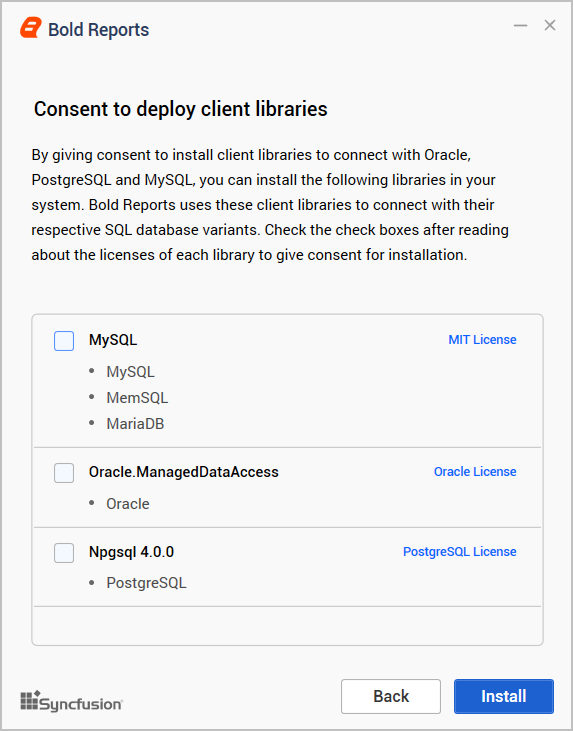
Bold Reports® Embedded Edition uses client libraries such as Oracle, PostgreSQL, and MySQL to connect with their respective SQL database variants. Check the license of each library to give consent for installation. The selected client libraries alone will be shipped with the product.
-
Now the installation begins. You can cancel the installation at anytime by clicking
Cancel, if you prefer.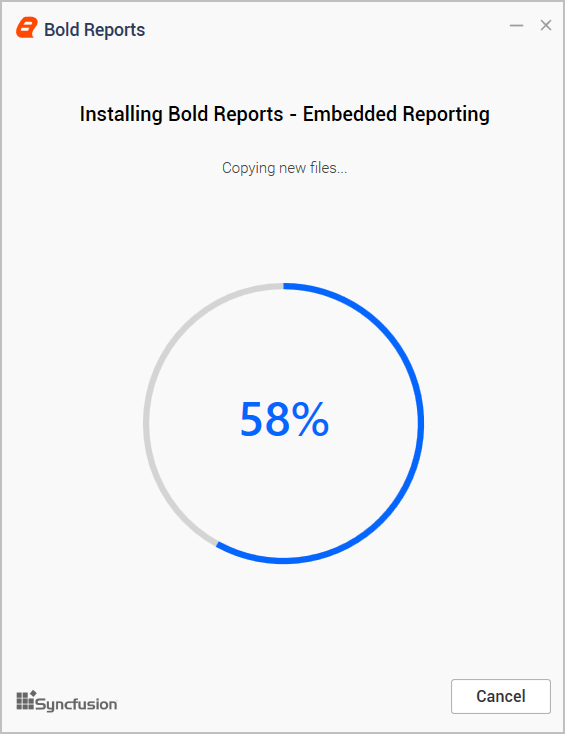
-
On successful installation, the below screen appears. Click the
Launch Control Panelbutton to run the Sample Browser or Explore Samples.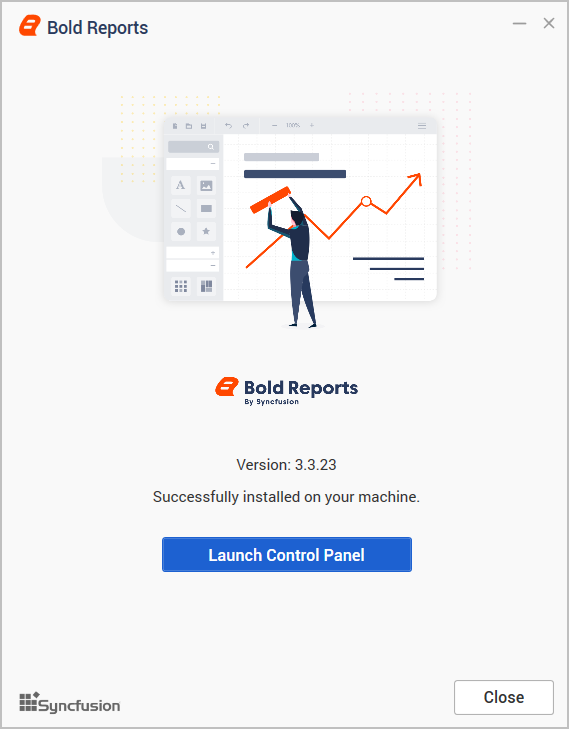
Offline Installation
-
Once the setup is downloaded, run the installer from the saved location by clicking the
Runbutton or by double-clicking the EXE file.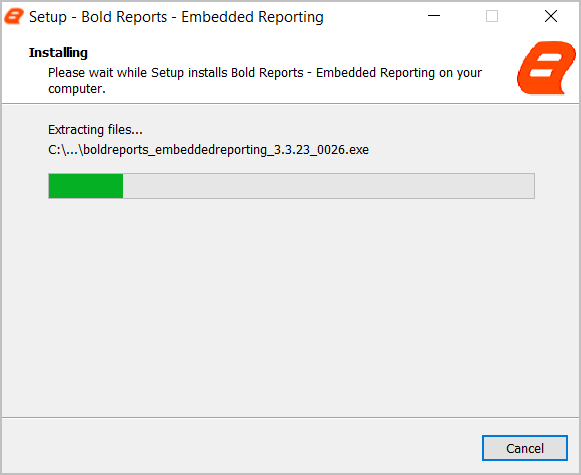
-
For offline installation, unlock the setup using an offline key. If you don’t have the setup unlock key, you can download it by clicking the
hereoption as shown in the below image.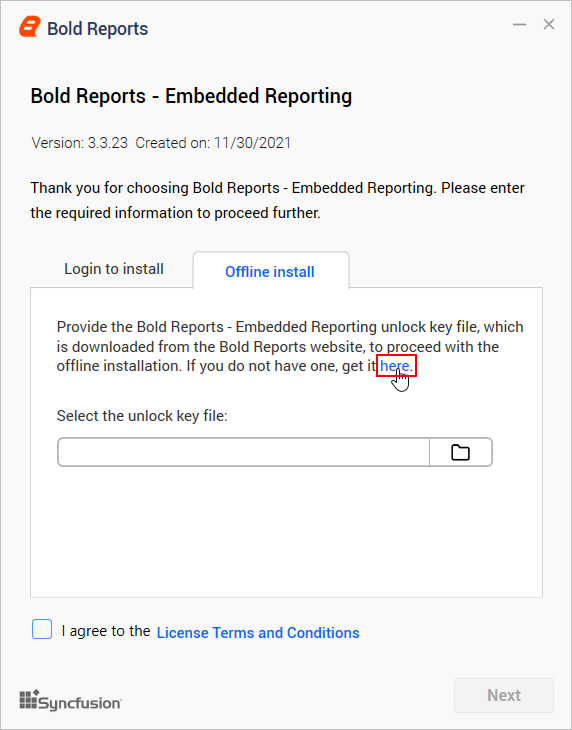
-
It will redirect to the Embedded Reporting page and then expand the Subscriptions section.
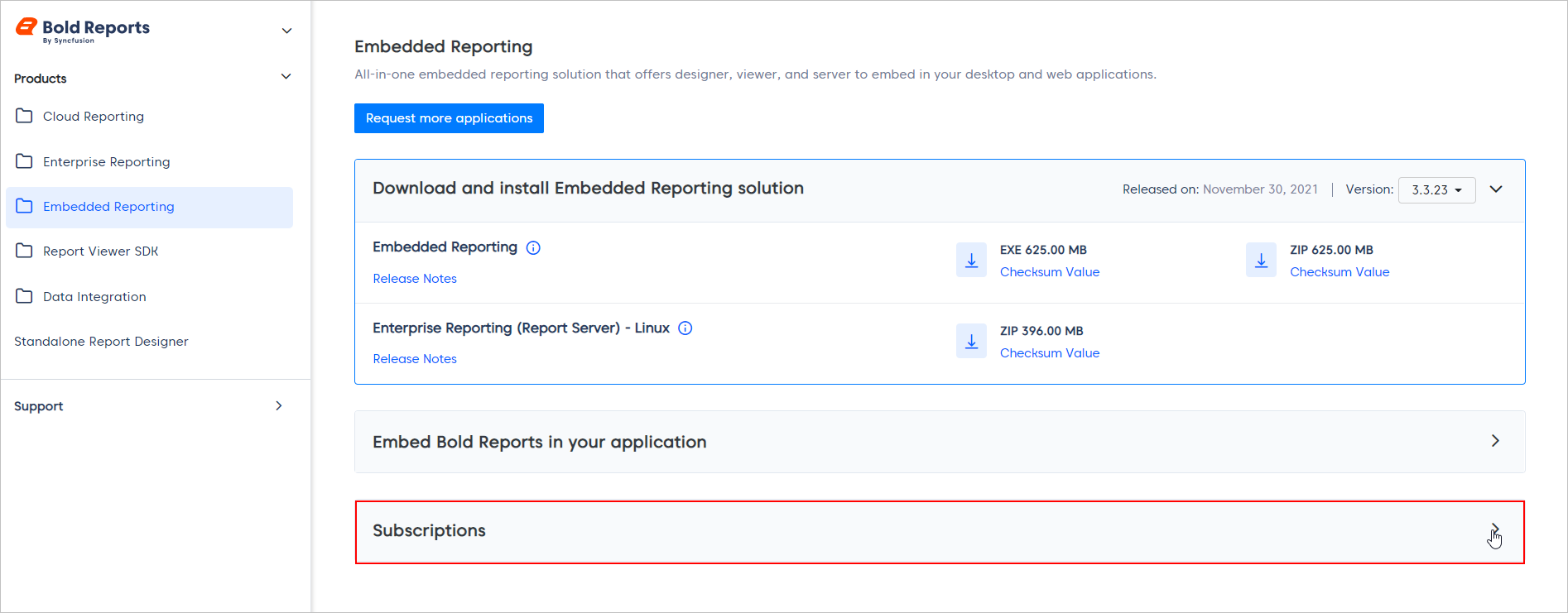
-
Then, click
Get Unlock Key File. A file will be downloaded with the file extension.lic.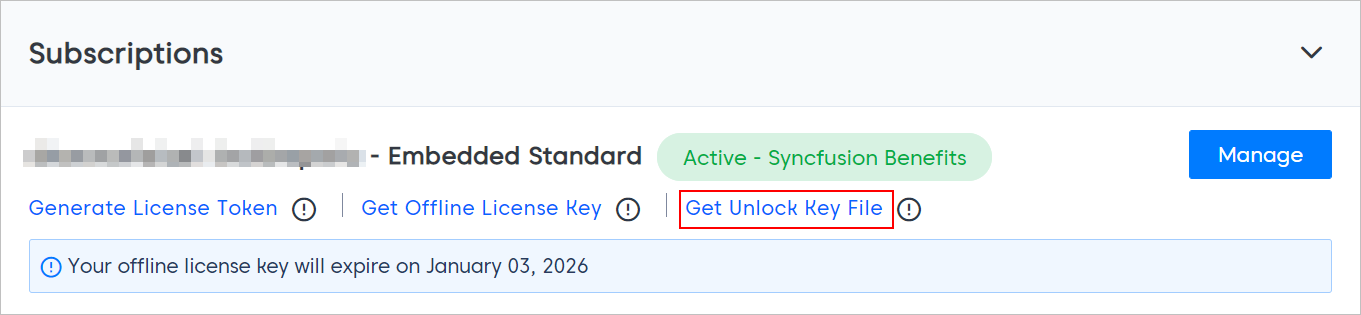
-
To unlock the setup, upload the downloaded .lic file. Then, enable the license terms and conditions checkbox and click Next.
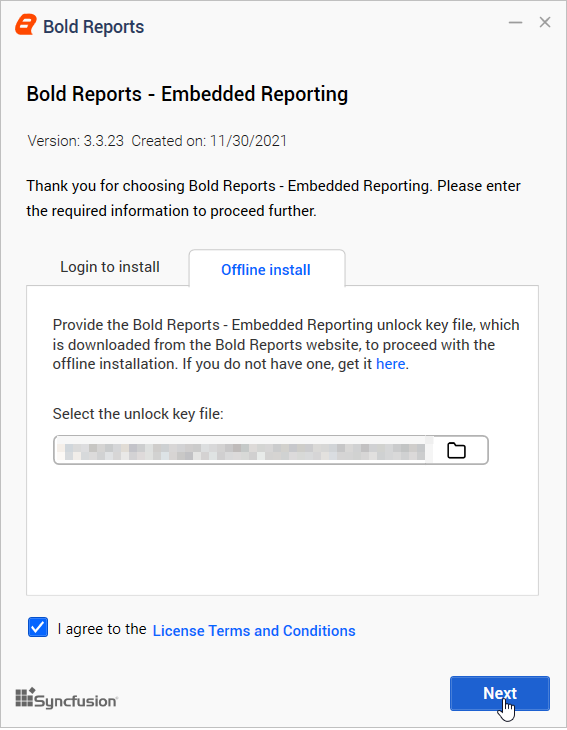
-
Then, follow the steps from 4 to 8 as in the Online Installation.