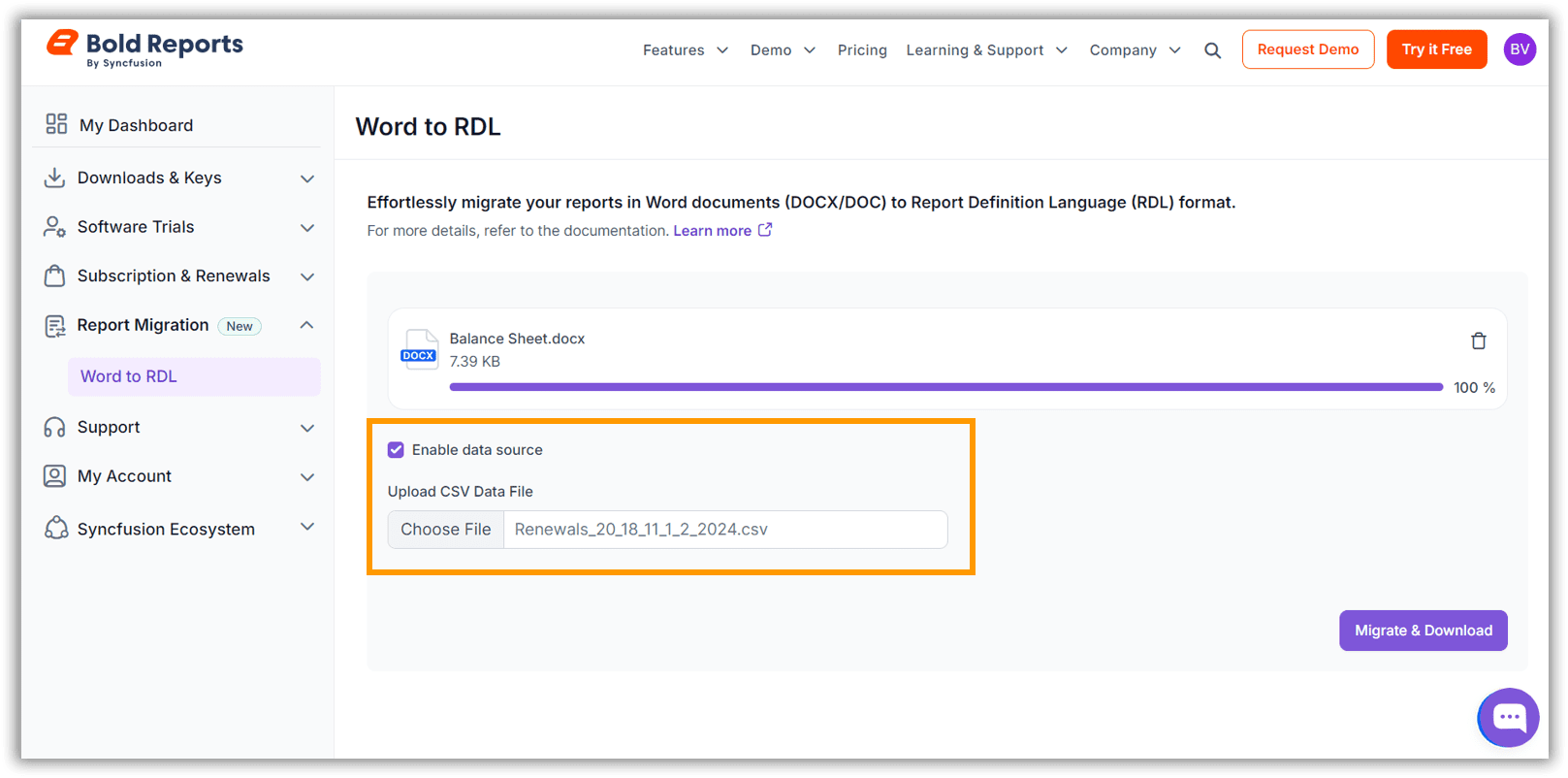Word to RDL Converter
The Word to RDL Converter is a tool designed to transform Microsoft Word documents into Report Definition Language (RDL) files. The below steps explains how to convert the word document to RDL file.
Steps to convert Word document to RDL
-
Navigate to Conversion Tool
To begin the conversion process, navigate to this link.
-
Upload Your Document
Upload or drag and drop your Word document (DOCX/DOC) into the designated area.
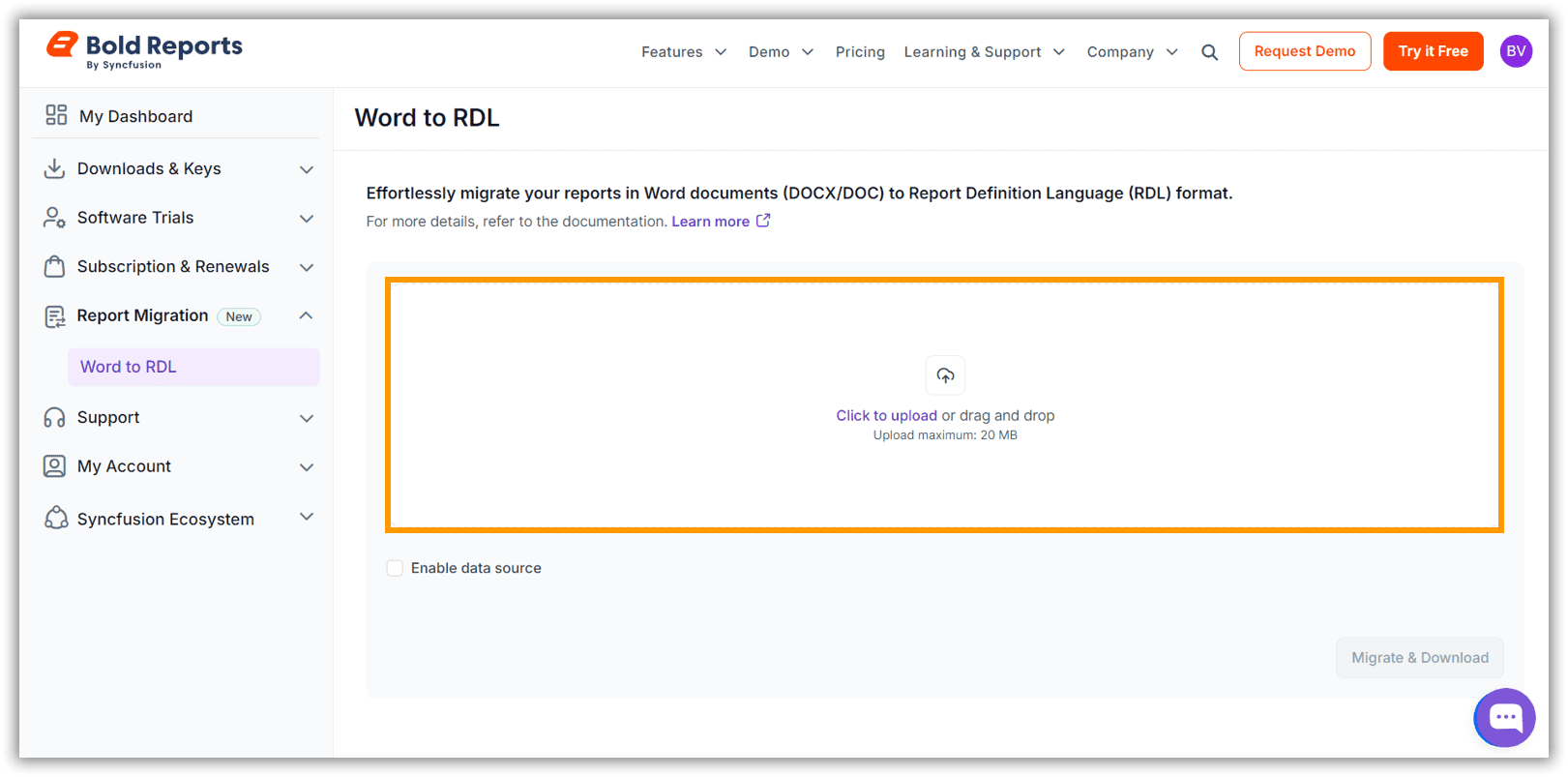
-
Convert and Download
Click the Migrate & Download button to start the conversion and download the RDL file.
Note: The downloaded file will be in ZIP format. Once extracted, it will contain an RDL file and an error log file detailing any issues with the Word template. If you encounter any problems, please contact us here with the generated error log.
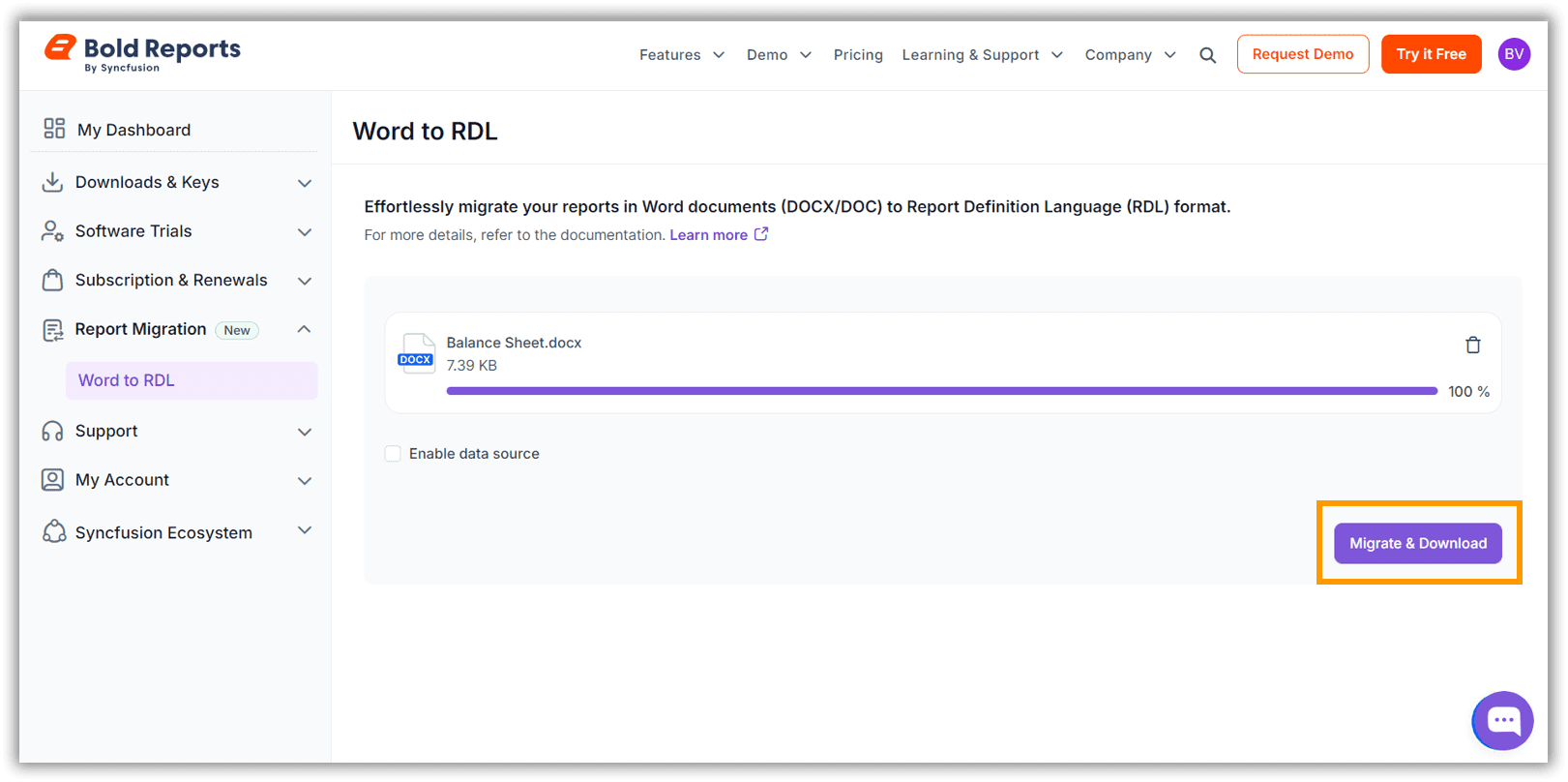
Continue Working with the Converted RDL File
After converting the Word document to an RDL file, you will receive a converted report. You can further refine and complete it using our standalone designer, allowing you to make additional modifications to ensure the report is fully accurate.
Refine RDL with Standalone Designer
-
Open in Designer
Use the Bold Reports® Designer to open and edit the RDL file.
-
Refine the Report
Layout and Style: Resolve any layout overlaps to improve the presentation of your report. You can also define parameters and use the expression editor to create dynamic content.
Data Connectors: For reports containing tables, ensure to add needed datasources and datasets.
-
Preview
Use the preview button in the designer to verify the final output before publishing. Ensure there are no errors or issues during the preview to guarantee the report is ready for deployment.
-
Upload for Final Result
Once editing is complete, upload the RDL file to a cloud-based or on-premise report server for final processing and deployment.
Note: If you receive an error log file or zip file with error log, please contact Bold Reports® Support for further assistance.
Advanced options
If you need to configure a dataset in the RDL file, select the Enable data source option and upload a CSV file to be used as the dataset.
Note: The CSV file must have the column header which is used to populate the report dataset field.