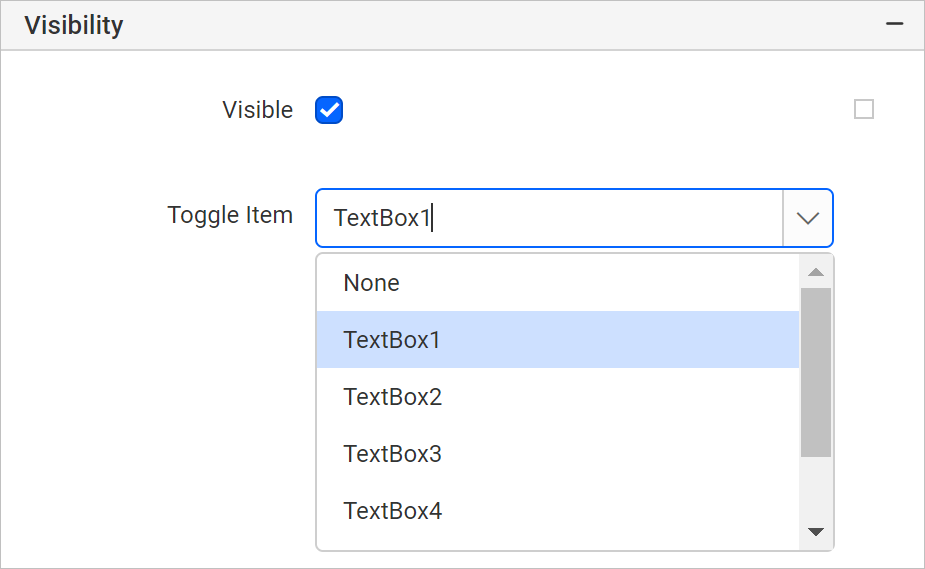Tablix member properties
The properties are listed under different categories in the properties panel based on the behaviour of each properties of tablix member.
Static member properties
Click on the required static tablix member in the Row Groups or Column Groups pane, now the respective tablix member properties will be listed in the properties panel.
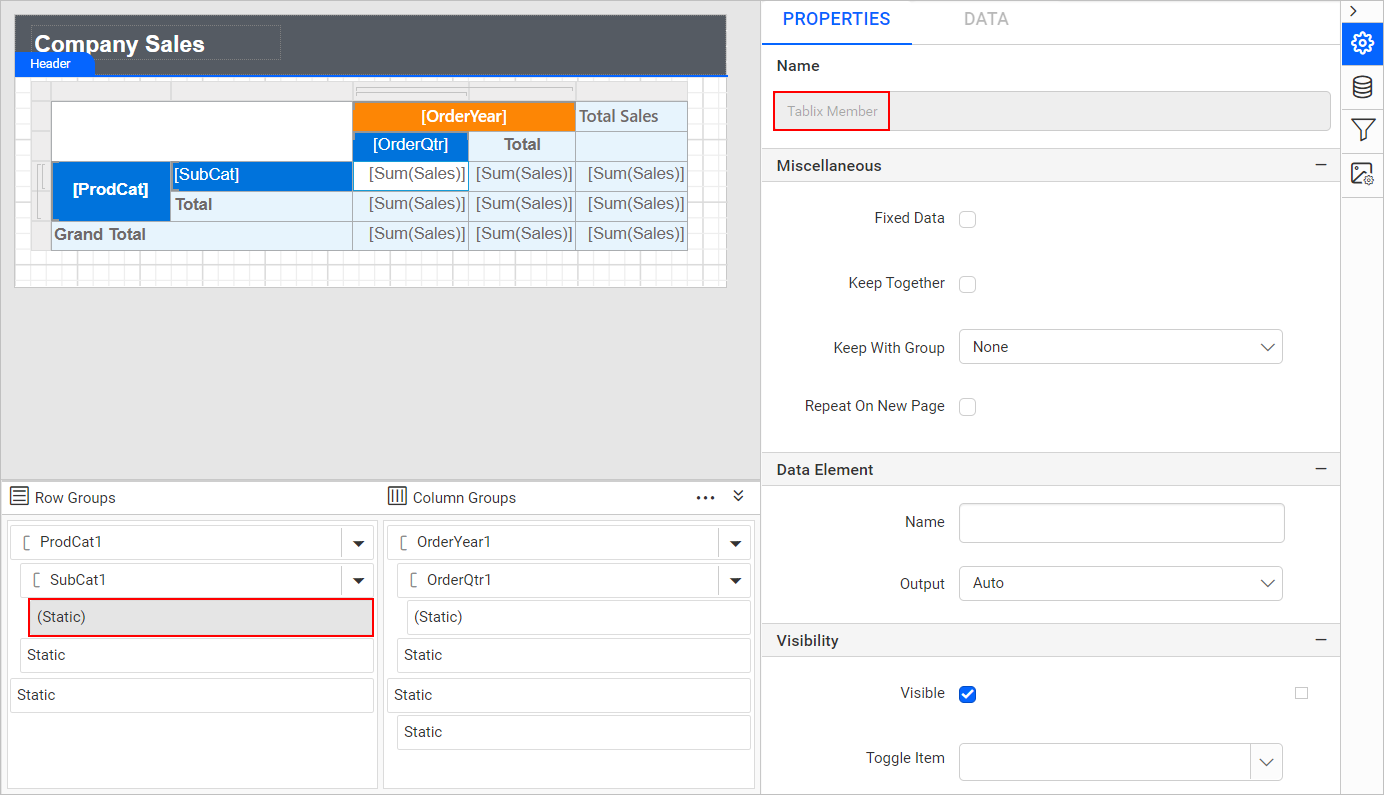
Miscellaneous
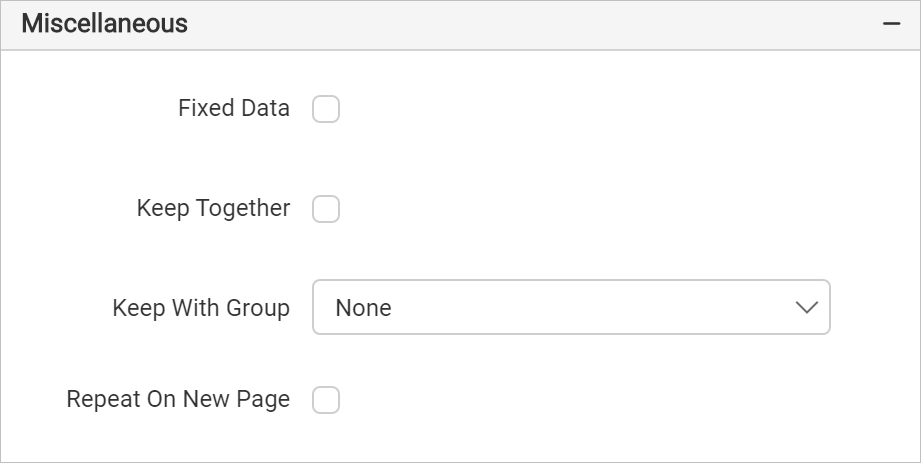
Fixed Data
Fixed data property is used to keep the row or column headers visible when scrolling the pages of a report in Bold Reports® Report Viewer.
-
To make row header visible when scrolling the pages of report, select the static header member in
Row Groupspane and enable theFixed Dataproperty in the properties panel. -
To make column header visible when scrolling the pages of report, select the static header member in
Column Groupspane and enable theFixed Dataproperty in the properties panel.
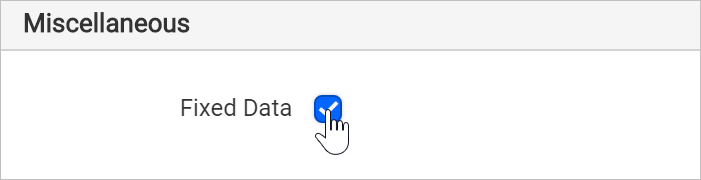
Keep Together
Keep together property can be used to display the entire tablix member and any nested members in a single page, on report preview or export action. Enable the checkbox to keep the content in single page or it will span across multiple pages.
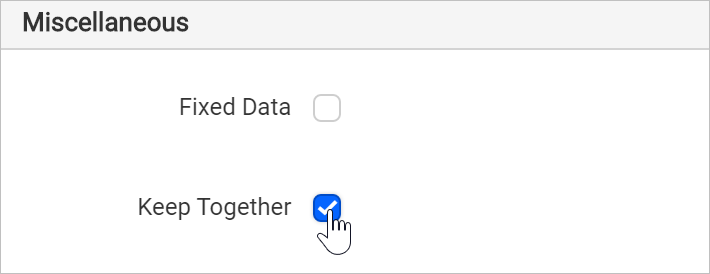
Keep with group
Keep with group property can be used to keep the row with the previous or following sibling group member.
- None - Select this option to indicate no preference for keeping this member with the members of the selected row group.
- Before - Select this option to keep the respective member with the members of the previous group.
- After - Select this option to keep the respective member with the members of the following group.
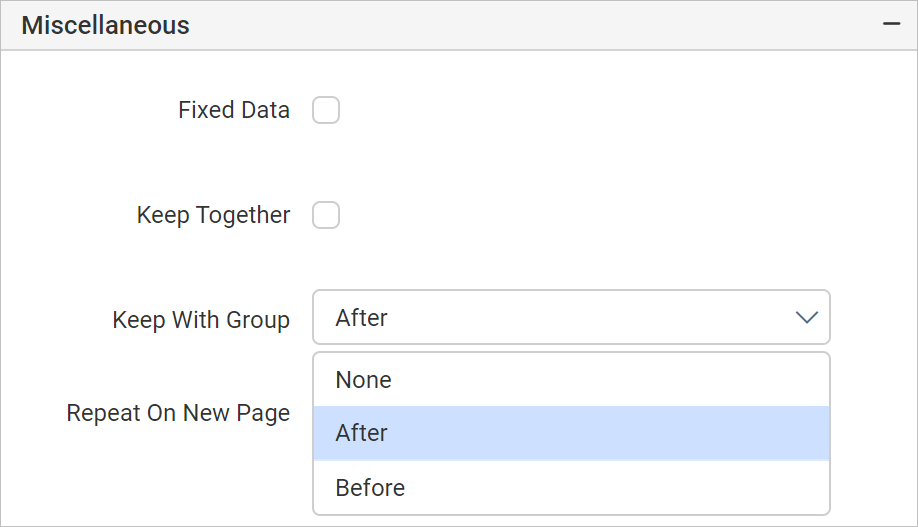
Repeat on new page
Repeat on new page property can be used to display the static row or column headers on multiple pages in a report.
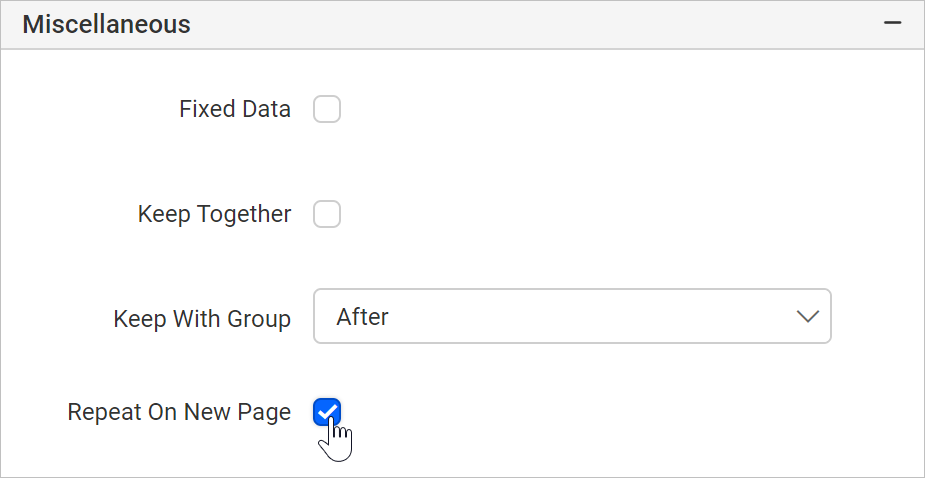
Data Element
Data element can be used to control visibility of a static row or column when exporting the report in XML format. The Data element properties are listed in the properties panel, under the Data Element category.
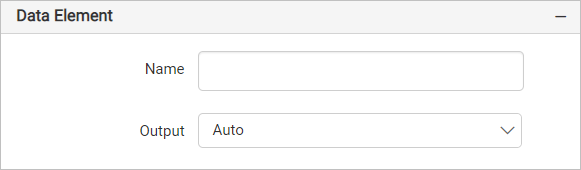
Name
You can assign a custom name for the static row or column using the Name field. The row or column will be exported with the provided name.
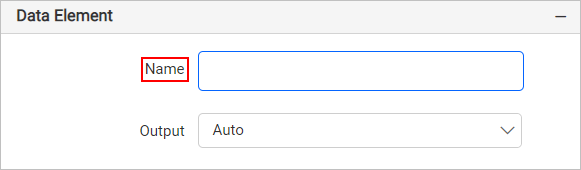
Note: The name cannot contain spaces, and it must begin with a letter followed by letters, numbers, or the underscore character (_).
Output
On exporting the report, the visibility of the static row or column can be controlled using the Output property. Choosing the following options for the Output property will perform the respective operations:
- Auto or Output - Exports the row or column
- NoOutput - Does not export the row or column
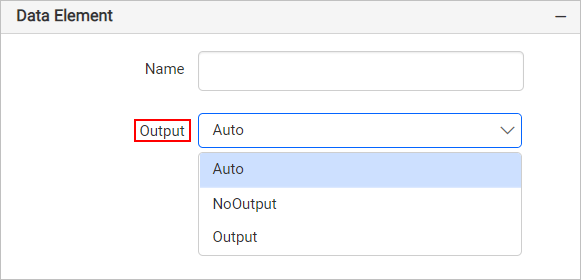
Visibility
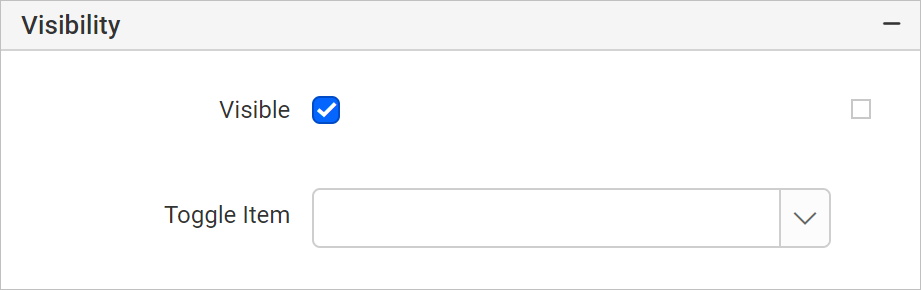
Visibility - Visibility property is used to conditionally show or hide the row or column when the report is initially run. To set visibility of static row or column using properties panel refer Visibility section.
Toggle - The toggle settings property can be used to allow the user interactively expand or collapse the report items or row and columns associated with the group to drill down to further detail within the same report. Some common reasons to use the toggle visibility feature are as follows:
-
To hide columns or rows with details in table and matrix report items
-
To completely hide a table or matrix item
-
To hide other report items
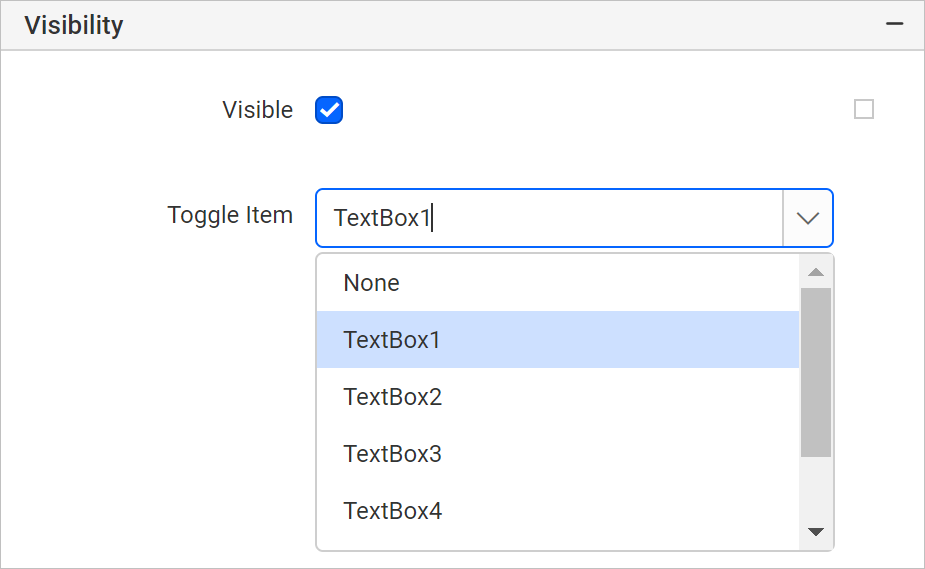
Group member properties
Click on the required group tablix member in the Row Groups or Column Groups pane, now the respective tablix member properties will be listed in the properties panel.
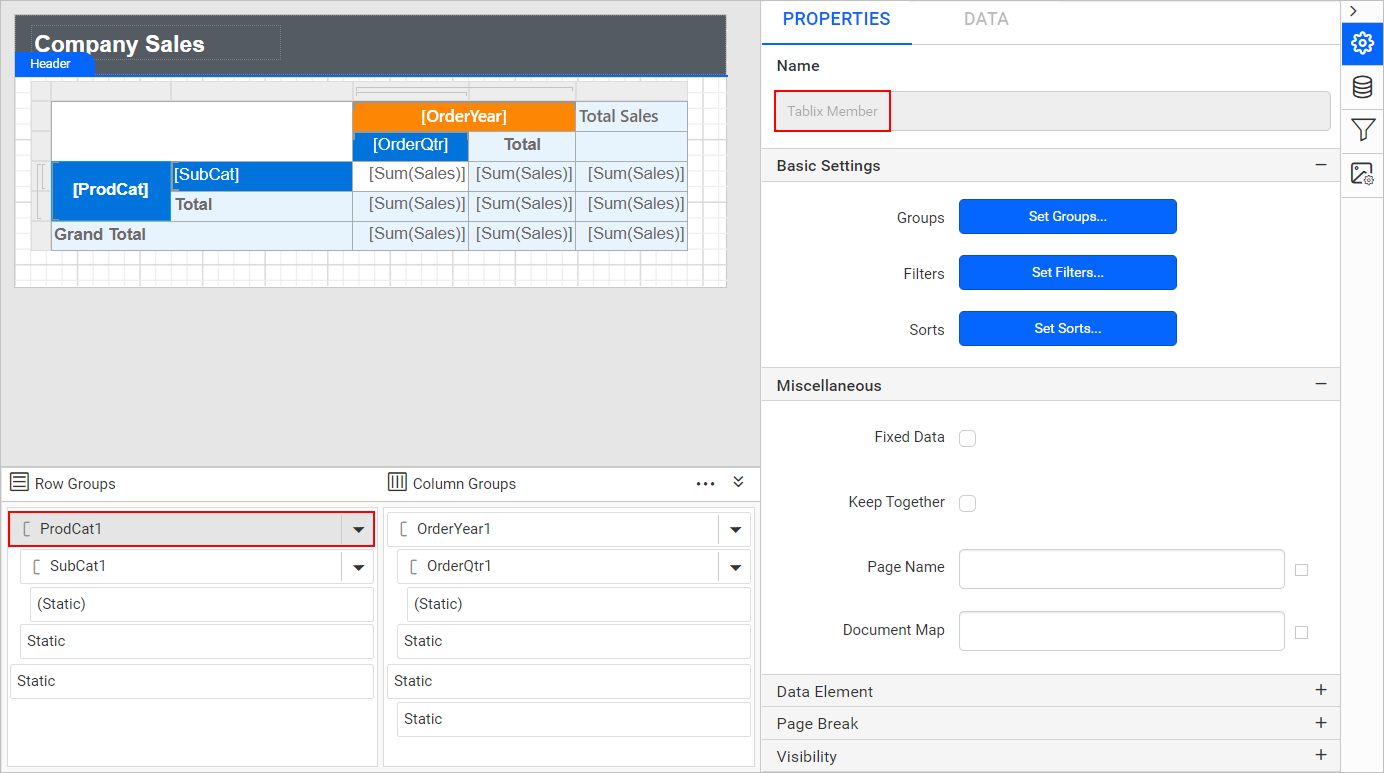
Basic settings
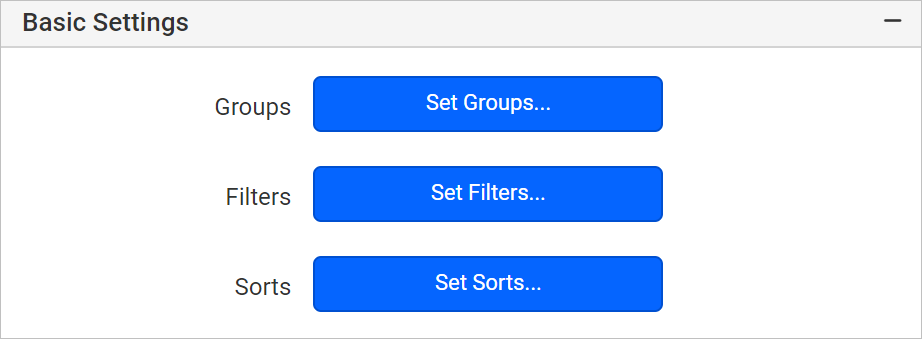
Groups
You can edit the row or column group using this option. Select a row or column group, click on the Set Groups... button in the properties panel. Now, the Grouping dialog will be opened like below.
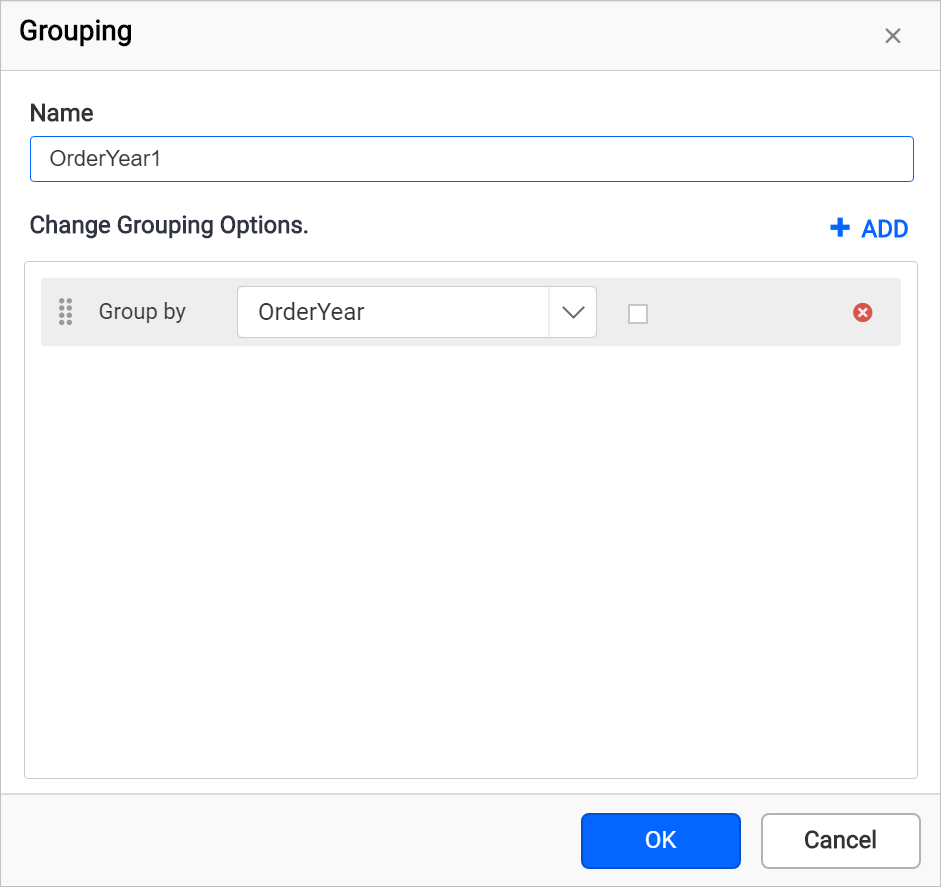
Now, modify the group Name or group expression in the group dialog and click OK.
Filters
Filters can be used to filter the data in the tablix. In tablix data region, filters can be applied independently for row groups, column groups, and adjacent groups. Select a group in the grouping panel, click on the Set Filters... button in the properties panel. Now, the filter dialog will be opened like below.
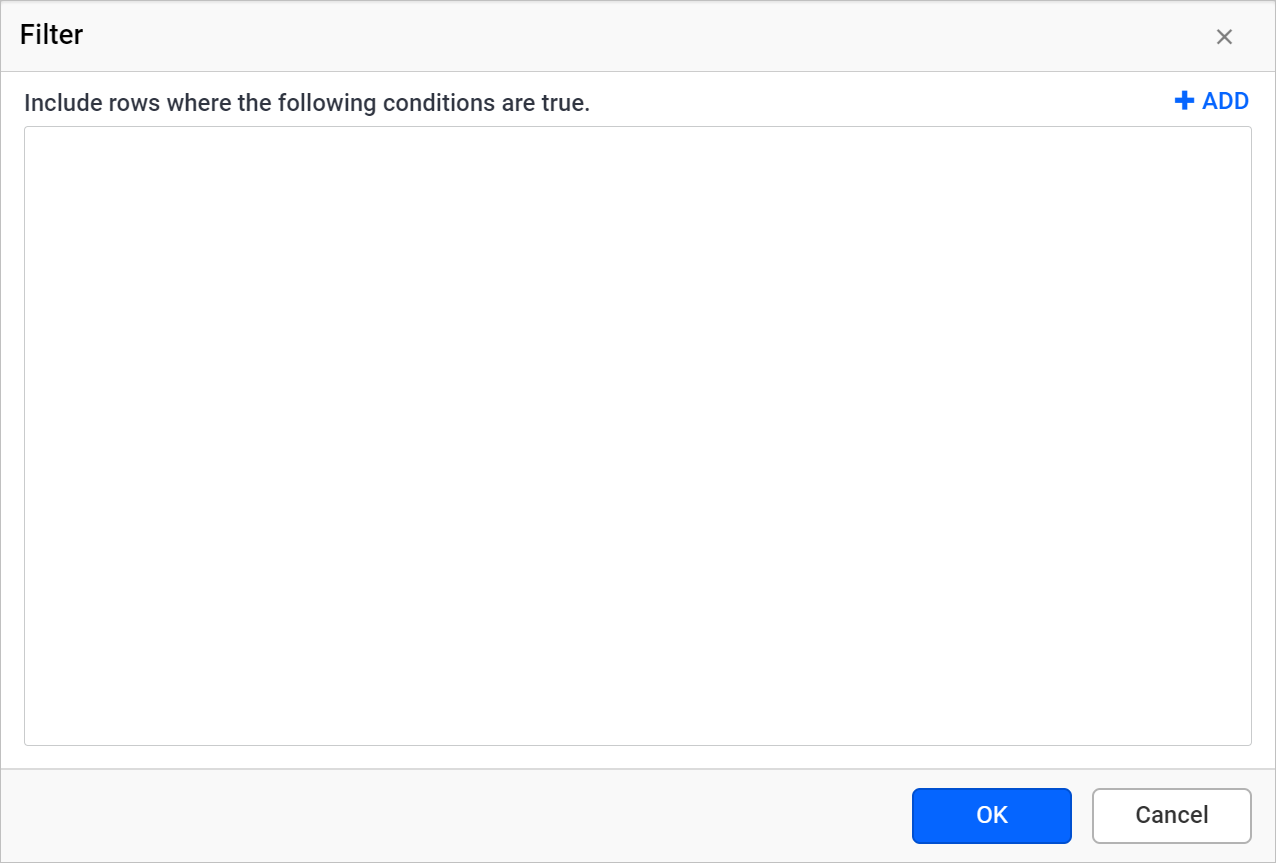
To create a filter expression for the respective group member, refer the steps provided in Filter Data section.
Sorts
To sort the numeric or string field in the tablix, sorting can be used. In tablix, the sorting can be applied to the whole data region or for each group, including the details group. Select a group in the grouping panel, click on the Set Sorts... button. Now, the sort dialog will be opened like below.
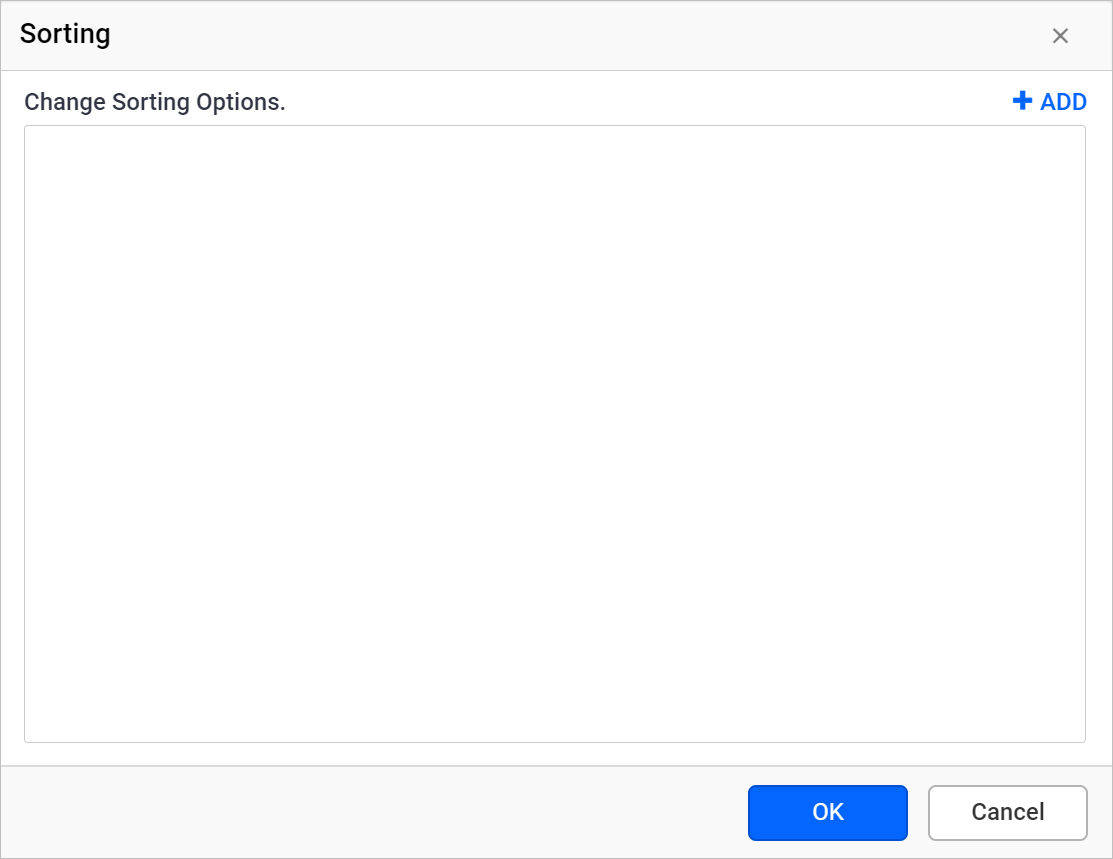
To create a sort expression for the respective group member, refer the steps provided in Sort Data section.
Miscellaneous
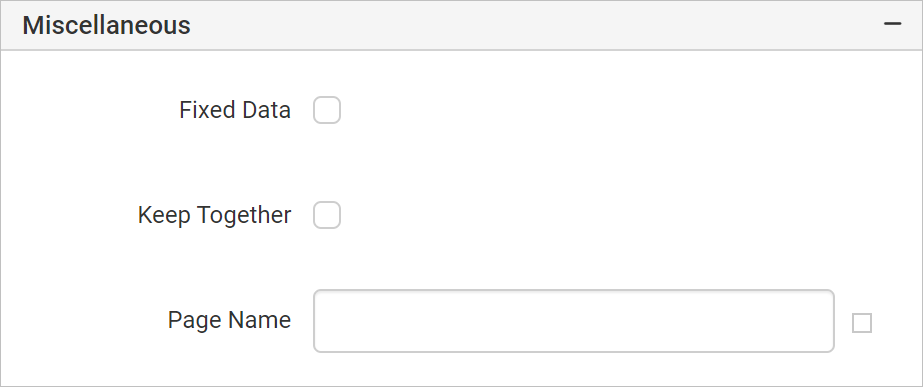
Fixed Data
Fixed data property is used to keep the row or column group headers visible when scrolling the pages of a report in Bold Reports® Report Viewer.
-
To make row header visible when scrolling the pages of report, select the dynamic header member in
Row Groupspane and enable theFixed Dataproperty in the properties panel. -
To make column header visible when scrolling the pages of report, select the dynamic header member in
Column Groupspane and enable theFixed Dataproperty in the properties panel.
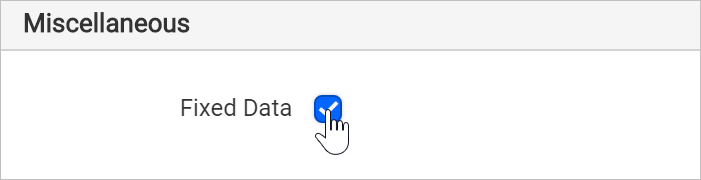
Keep Together
Keep together property can be used to display the entire tablix member and any nested members in a single page, on report preview or export action. Enable the checkbox to keep the content in single page or it will span across multiple pages.
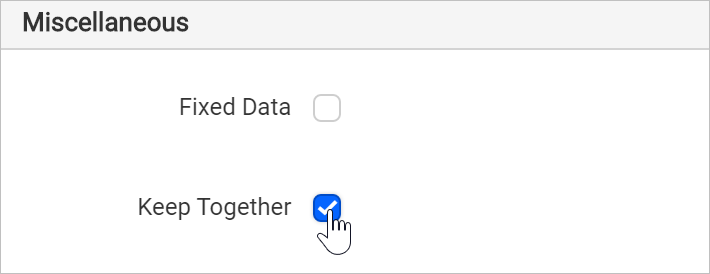
Data Element
Data element can be used to control visibility of dynamic row or column when exporting the report in XML format. The Data element properties are listed in the properties panel, under the Data Element category.
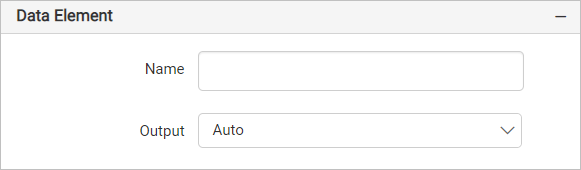
Name
You can assign a custom name for the dynamic row or column using the Name field. The row or column will be exported with the provided name.
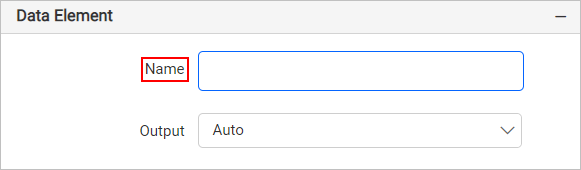
Note: The name cannot contain spaces, and it must begin with a letter followed by letters, numbers, or the underscore character (_).
Output
On exporting the report, the visibility of the dynamic row or column can be controlled using the Output property. Choosing the following options for the Output property will perform the respective operations:
- Auto or Output - Exports the row or column
- NoOutput - Does not export the row or column
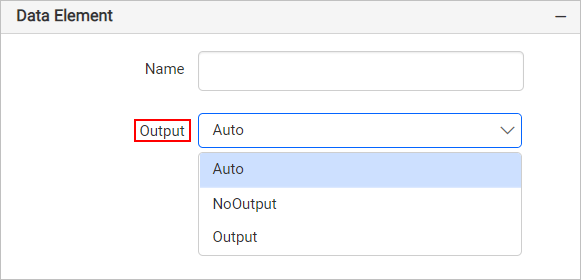
Page break
The Page Break property is used to control the amount of information on each page when you preview the report. Follow the below steps to apply page break property for dynamic member.
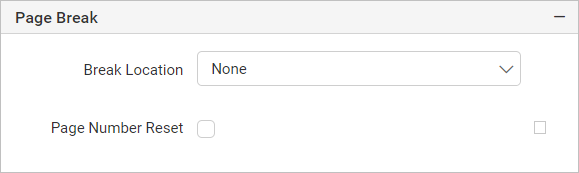
Choose any Break Location type in the drop-down.
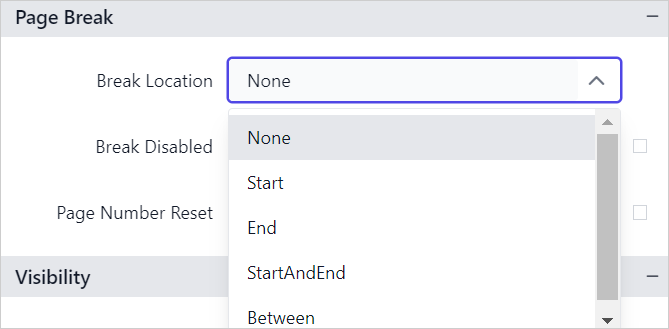
To prevent predefined page breaks from being applied during report preview, enable the Break Disabled property checkbox. You can also control the application of page breaks during report preview by using expressions. For details on setting and resetting page breaks dynamically, refer to the Set Expression and Reset Expression sections.
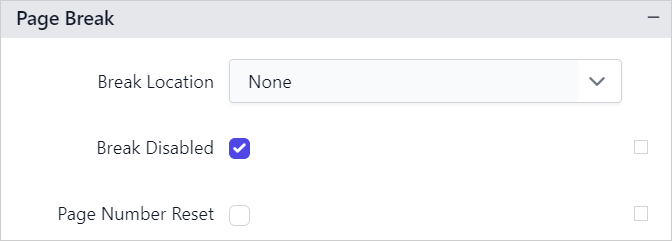
To restart page numbering on each page, enable the Page Number Reset property checkbox.

Visibility
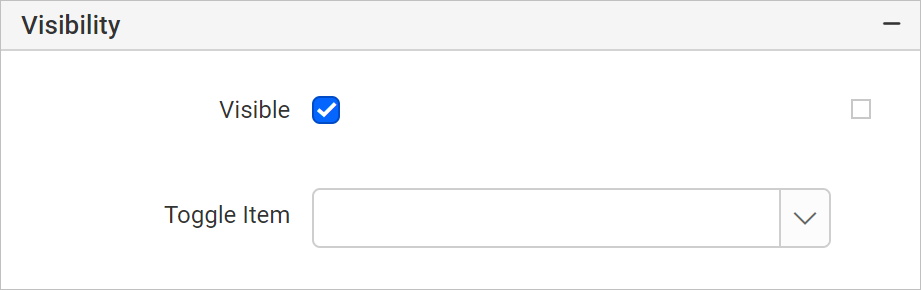
Visibility - Visibility property is used to conditionally show or hide the row or column groups when the report is initially run. To set visibility of dynamic row or column members using properties panel refer Visibility section.
Toggle - The toggle settings property can be used to allow the user interactively expand or collapse the report items or row and columns associated with the group to drill down to further detail within the same report. Some common reasons to use the toggle visibility feature are as follows:
-
To hide columns or rows with details in table and matrix report items
-
To completely hide a table or matrix item
-
To hide other report items