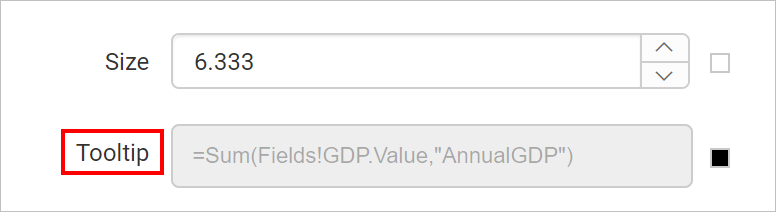Marker settings
A marker identifies a location on a map. By default, a marker uses a standard icons. We can set background color, border, style, size and tooltip for it.
When you apply any of the marker color rules or template rule, it will take precedence over basic marker settings.
Define marker settings
Marker settings can be applied when you have matched the map shapes based on shape data and analytical data from a data set field or from a spatial data source field.
These properties are listed under Marker Settings in the map properties. To enable/disable marker in the map surface, toggle the Enable Marker checkbox.

Once you enable the marker, other properties required for defining marker will start displaying under Marker Settings category and by default Circle marker will be applied on the map surface as shown in below,
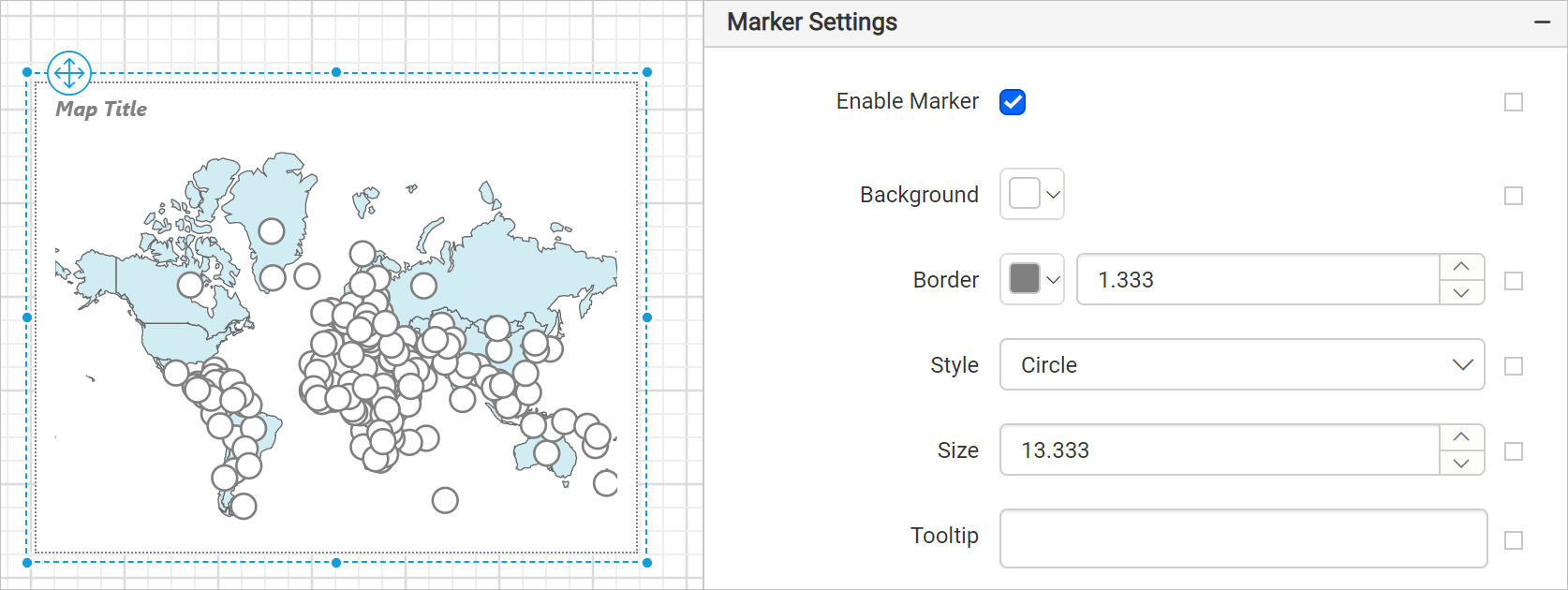
Background color
Background color property can be used to set the background color for the marker icons in map surface.
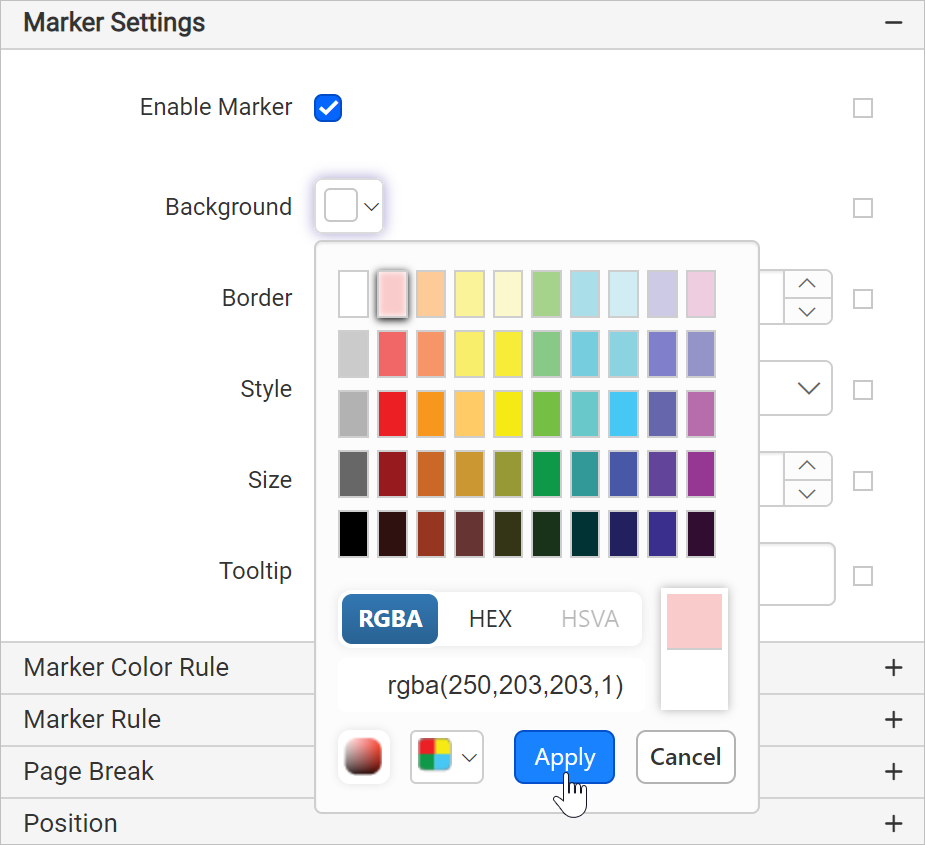
Now, the background color property will be applied to the map markers.
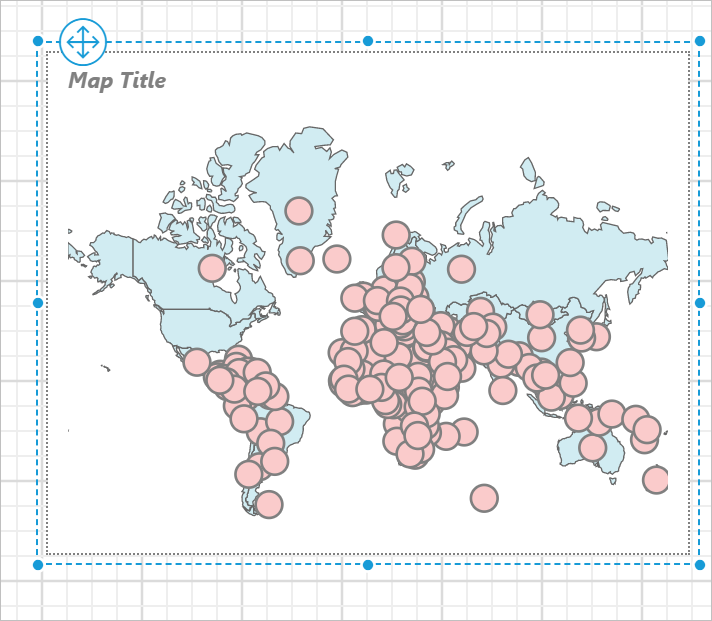
You can also apply background color based on dynamic values, by using the Expressions. Refer Set Expressions and Reset Expressions section to open set/reset expression menu in properties panel.
When you apply any of the marker color rules, it will take precedence over basic marker settings.
Border
Border property can be used to draw border around each marker icons in the map surface. You can set color and size of the border using this property. The border will be applied around the map marker icons as shown in below image,
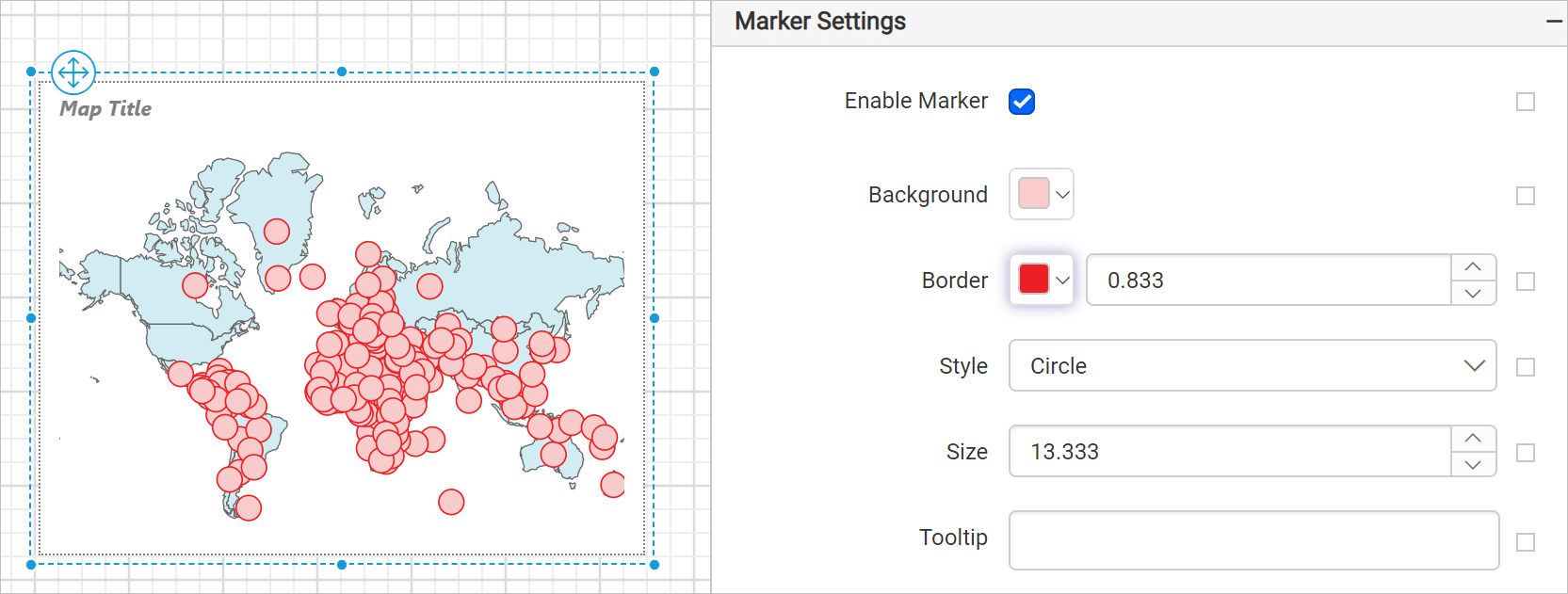
You can also set border properties based on dynamic values, by using the Expressions. Refer Set Expression and Reset Expression section to open set/reset expression menu in properties panel.
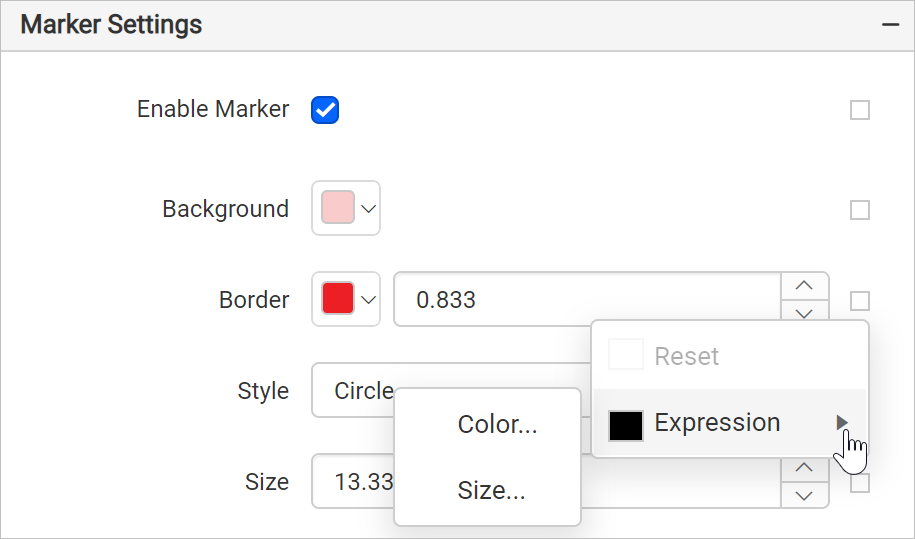
Style
This property can be used to set the style of marker icon. The supported standard marker icon types are listed in the Style property drop-down,
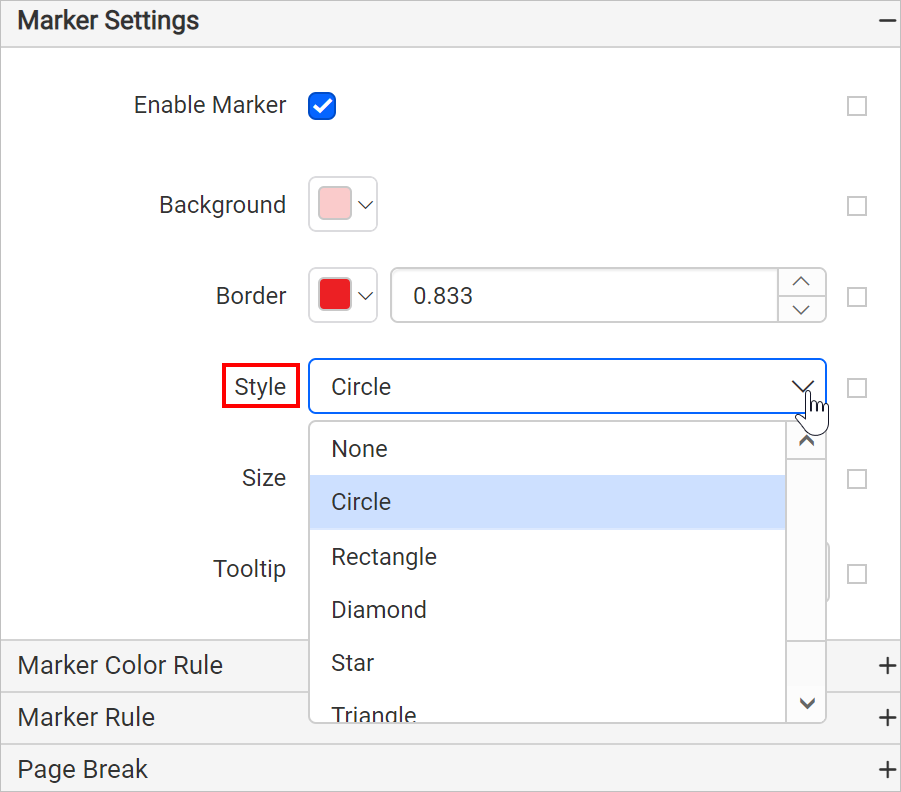
Select the required marker icon style in this property, it will be applied on map surface like below.
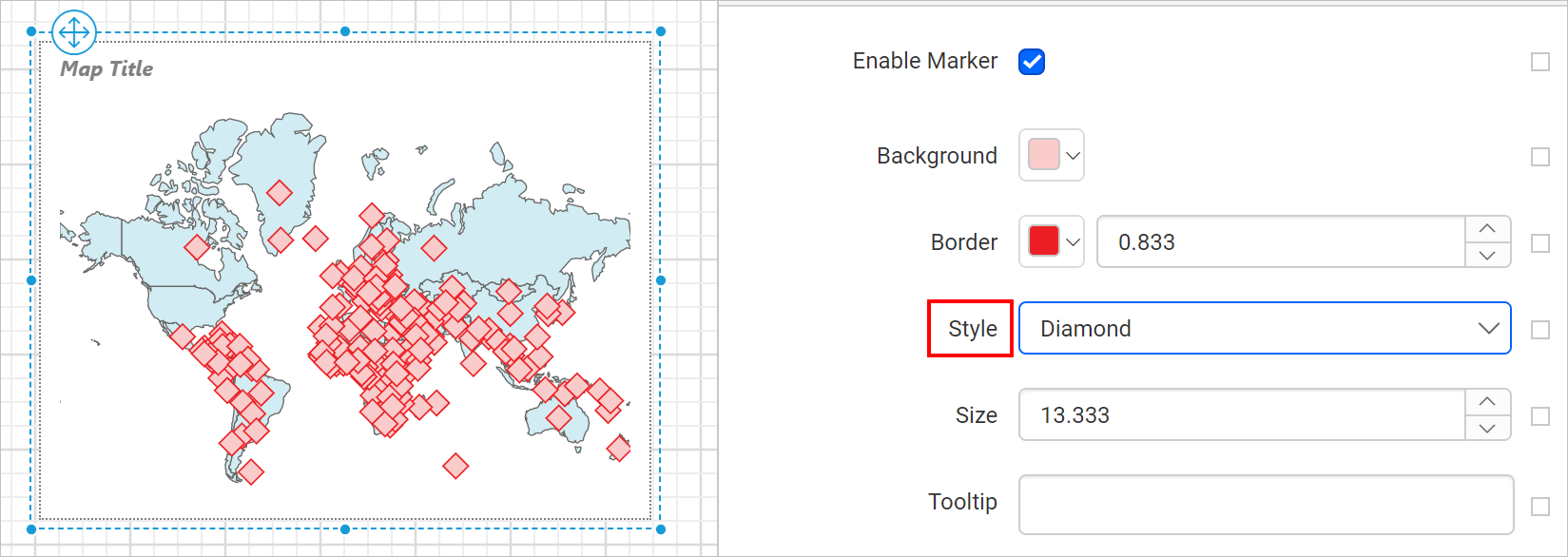
You can also set marker properties based on dynamic values, by using the Expressions. Refer Set Expression and Reset Expression section to open set/reset expression menu in properties panel.
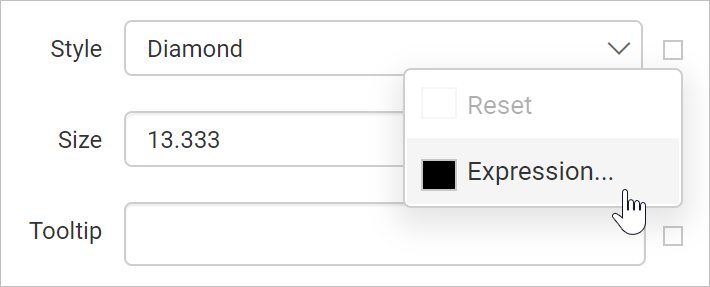
Size
This property can be used to define the size for marker icons.
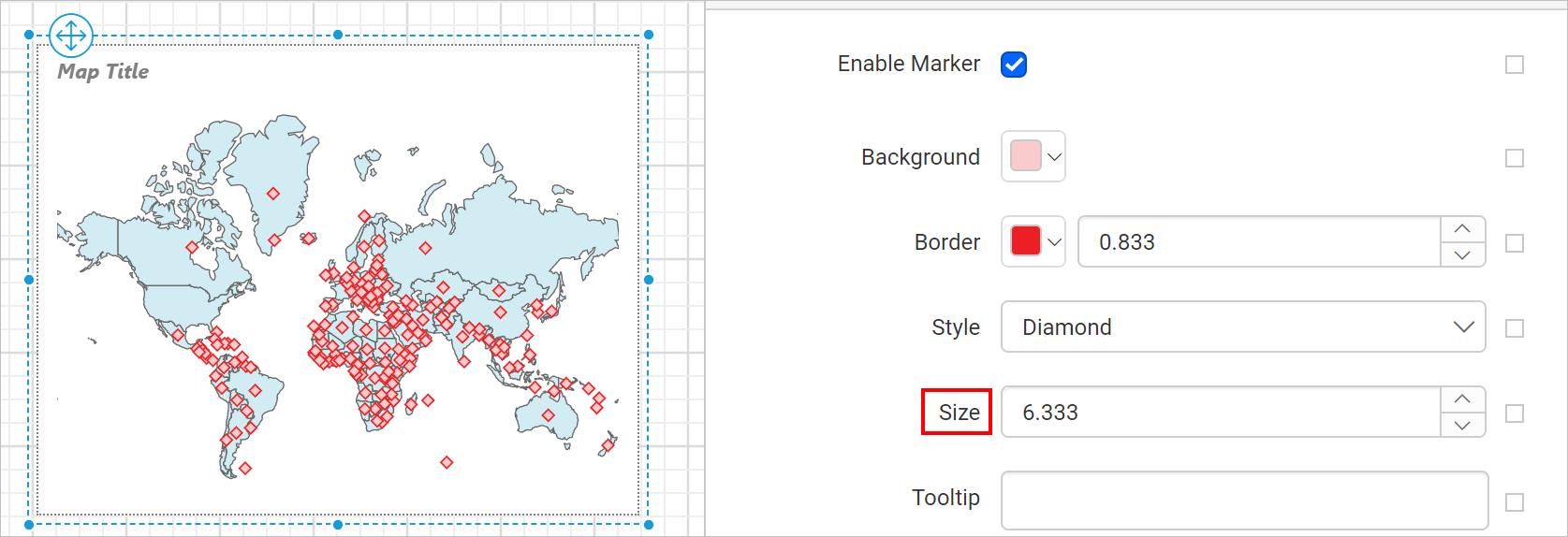
You can also set marker properties based on dynamic values, by using the Expressions. Refer Set Expression and Reset Expression section to open set/reset expression menu in properties panel.
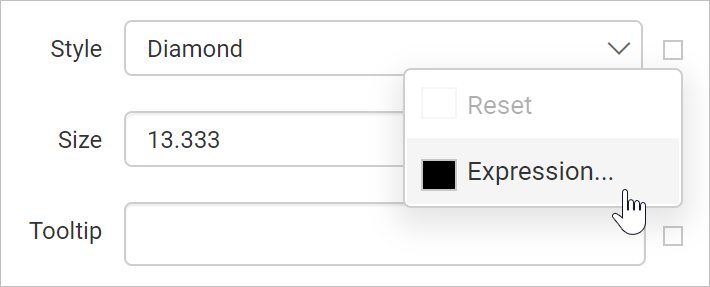
Tooltip
You can configure a tooltip for marker icons using the ToolTip property. It can be used to display information, such as descriptive text or data related to the specific marker shape. When you hover over the each marker icon in a rendered report, information will be shown in the tooltip.
You can enter a static text or set an expression that evaluates to a value. Refer Set Expressions and Reset Expressions section to open set/reset expression menu in properties panel.