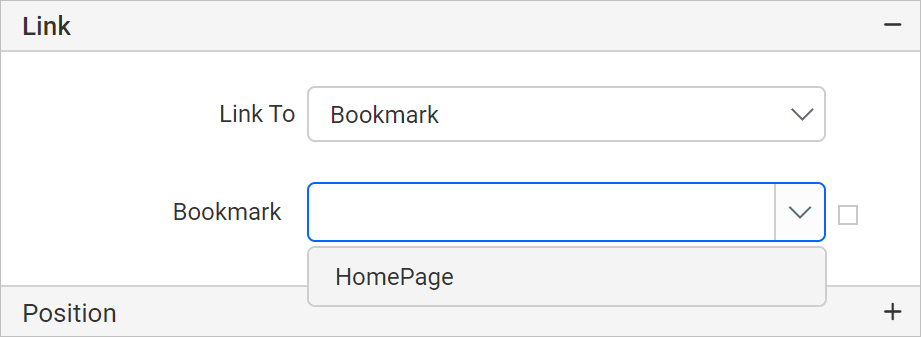Linking
Linking can be used to create an interactive report using Hyperlink and Report Linking action. This property is listed under Link category in properties panel.
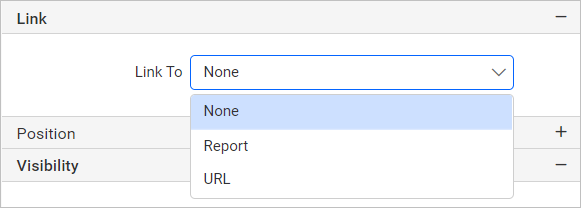
Report Linking
Report Linking allows to access the main report from the server and retains the original report definition.
Report Path
-
Choose
Reportoption in theLink Todropdown, now the fields required to configure report path will be enabled under the link property.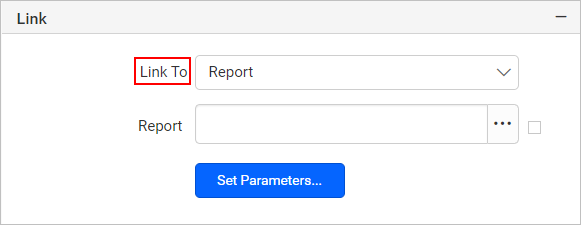
-
Click on the browse button in Report option as shown below.
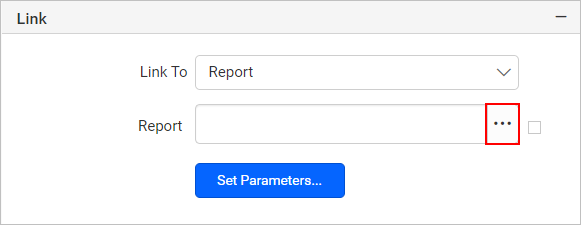
-
Open any folder in the browse dialog.
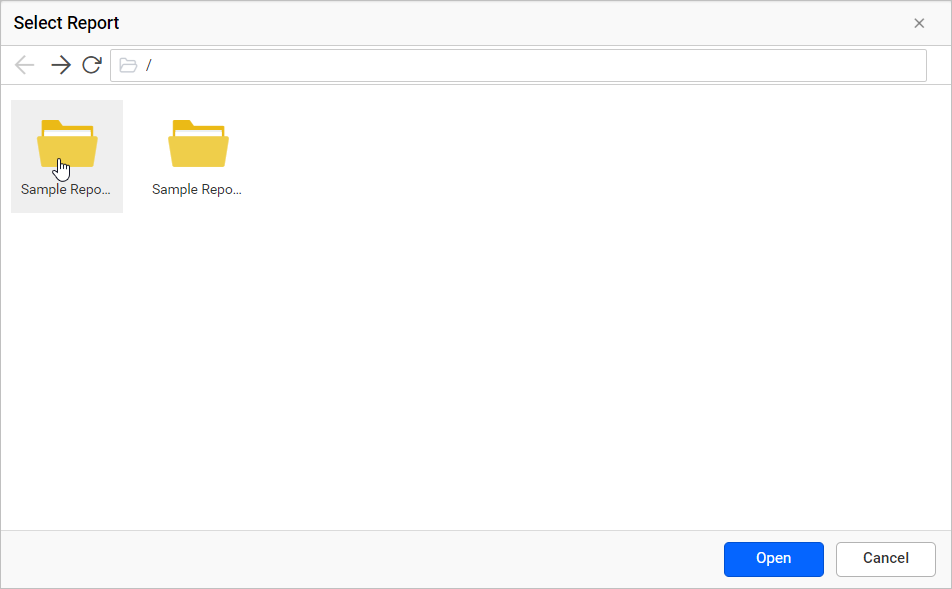
-
Select any report that are shown in the browse dialog and click OK.
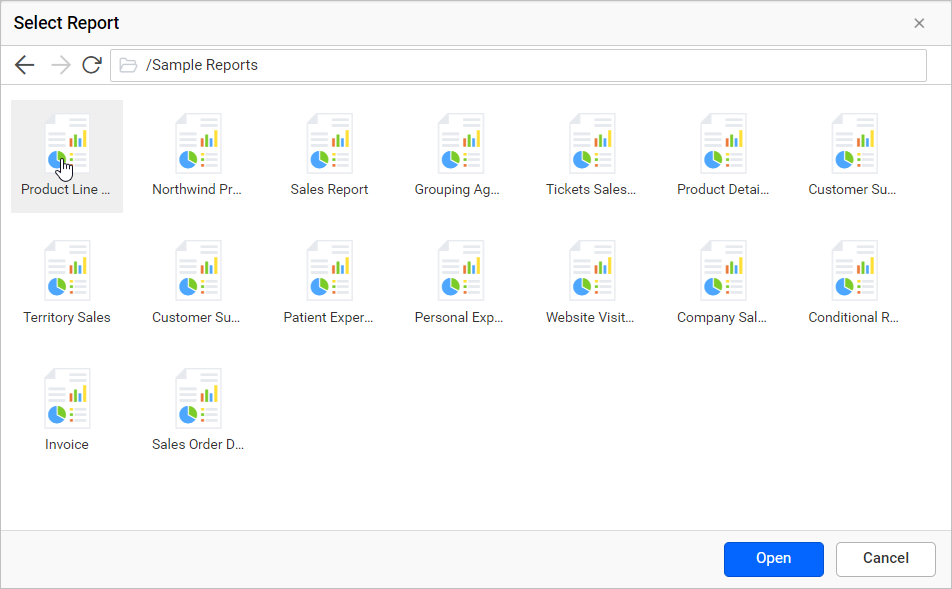
-
Selected report path is linked in the Report option as shown below.
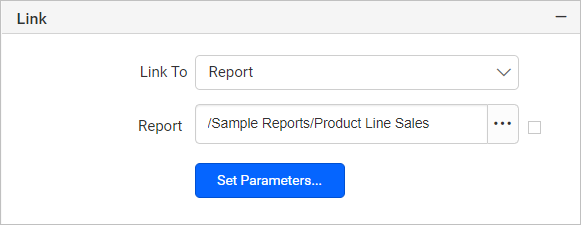
Set Parameters
To specify parameters for Report Linking, follow the below steps.
-
Click on the
Set Parametersbutton,Parametersdialog will be open as shown below.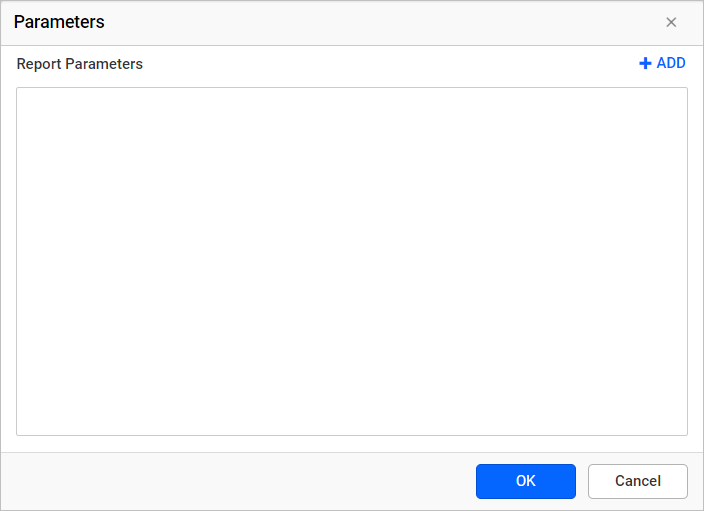
-
The main report parameter names are available in the drop-down list, if the report is linked with the main report. To add New parameter, click on the Add icon.
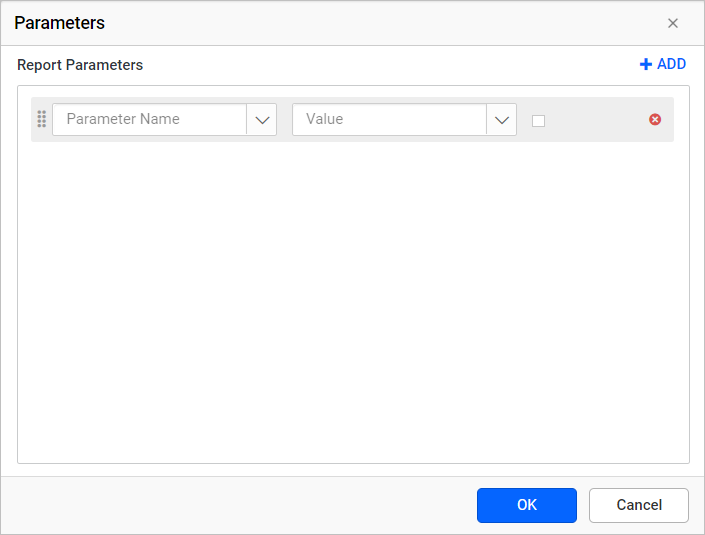
-
In the Parameter Name, enter the name of the report parameter.
-
In the Value, enter the parameter value.
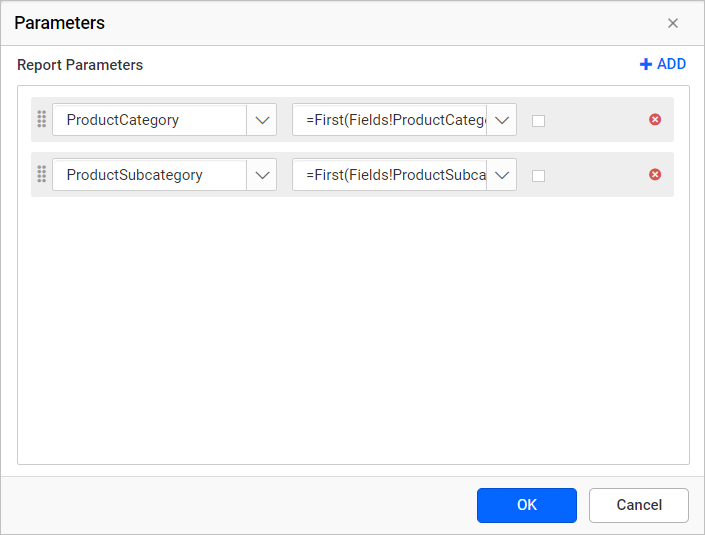
-
Click on the OK button to save the parameters.
Set Expression
Follow steps 1 - 4, to add parameters.
-
To edit/create an expression, click on the square icon and select
Expression.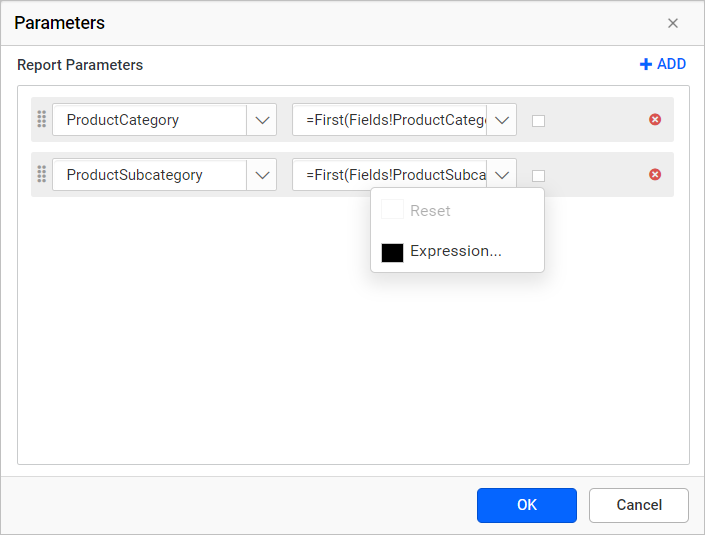
-
Expressiondialog will be open as shown below, Refer Expression section for better understanding with the following sections.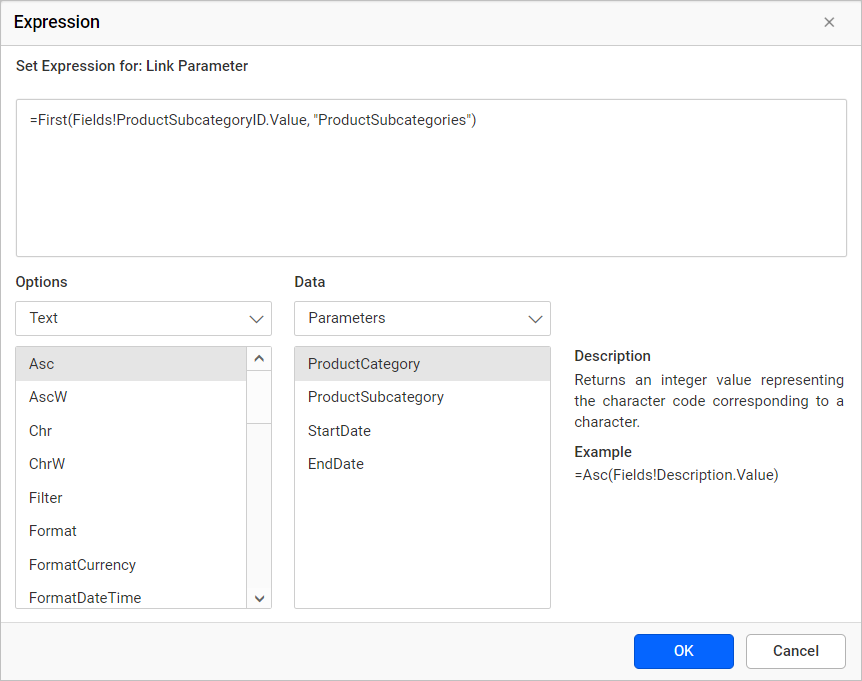
-
The icon will be indicated in
Black color, if the expression is applied to the parameter.
Reset Expression
-
To reset an expression, click on the square icon and select
Reset.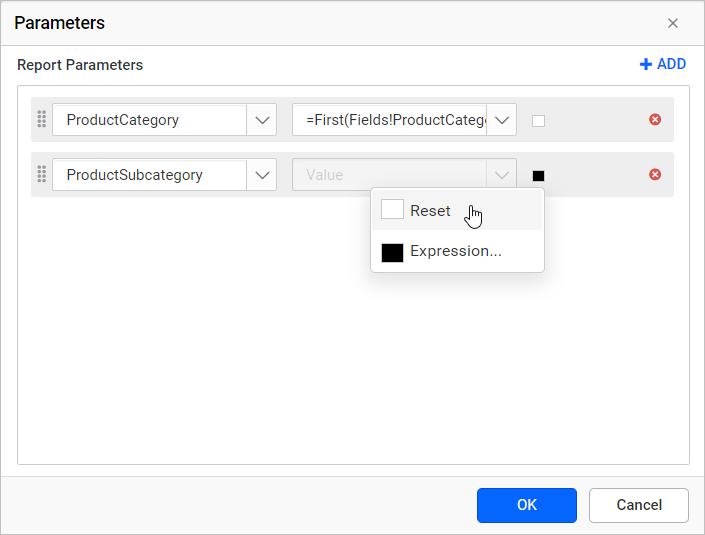
-
The icon will be indicated in
White color, after reset action.
Remove Parameters
Click Delete icon to remove the parameters.

Hyperlink
Hyperlink is used to link to a webpages in a report. Follow the below steps to add a hyperlink.
Add a hyperlink
-
Select URL option in the
Link Toproperty dropdown, now the fields required to specify external URL will be enabled under the link property.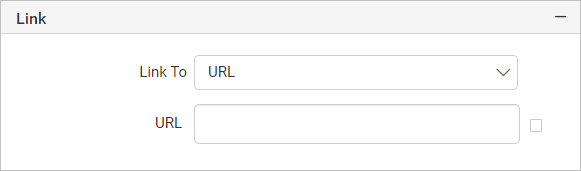
-
In URL option, enter URL or set an Expression that evaluates to the URL as shown below.
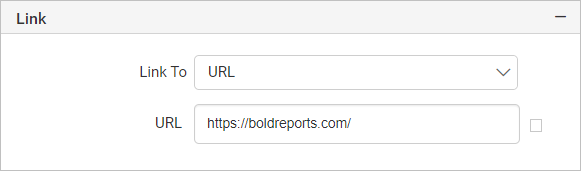
-
To view the link, click Preview and click on the report item, it will navigate to the given URL link.
Link a bookmark
- Select the text box, image, or chart series to which you want to link a bookmark. The respective item properties will be listed in the
Propertiespane. - Under
Linkcategory, chooseBookmarkoption. An option to link the bookmark will be enabled.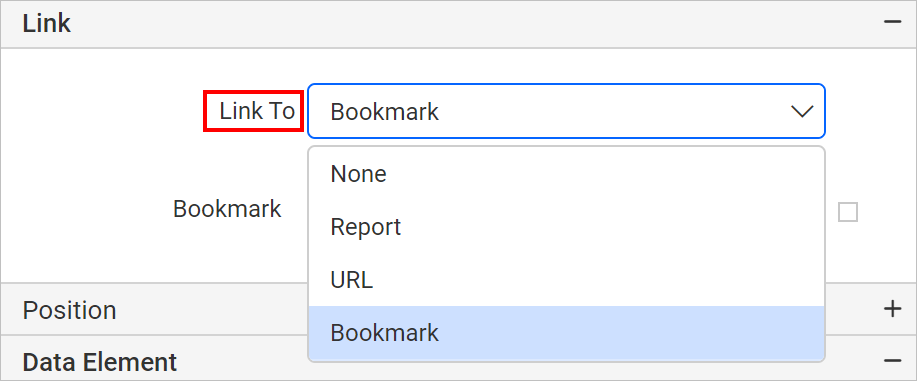
- In the bookmark dropdown, type or select a bookmark or set an expression that evaluates to a bookmark.