Barcode
A barcode report item is used for representing data in a visual, machine-readable form. You can build reports that display a barcode to make tasks like tracking shipping orders and employee identification numbers easier.
One-Dimensional barcodes
One-Dimensional barcodes represents data in the widths and spacings of printed parallel lines, which is why they are also called as linear barcodes or symbolics. Linear barcodes are read in one direction (horizontally). Linear symbolics allows the coding of small amounts of information content (a maximum of 20-30 digits or symbols).
Adding a one dimensional barcode to the report
- One-dimensional barcode report item is listed in the item panel under the
Barcodescategory.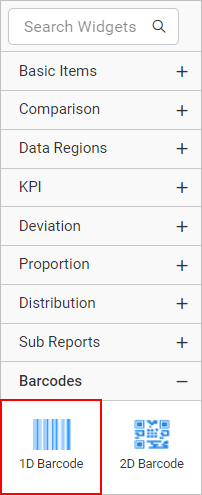
- Drag and drop the 1-D barcode report item into the design area from the item panel.
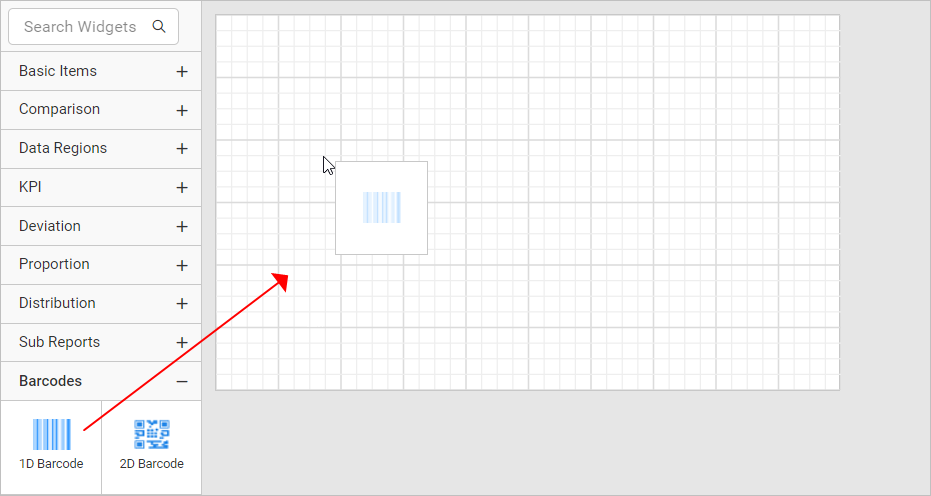
- Once you drop the barcode item into design area, respective item properties will be listed the properties panel.
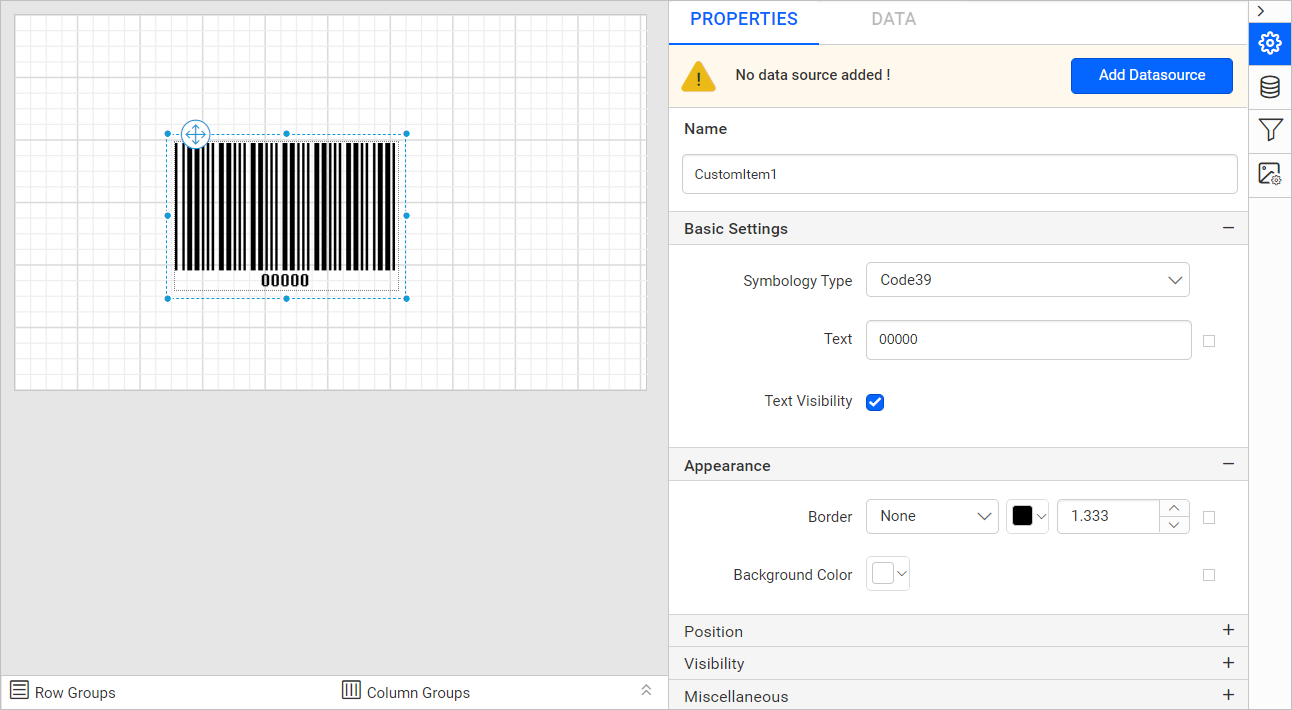
Properties
Properties required to generate 1D barcodes are listed under the Basic Settings category in the properties panel.
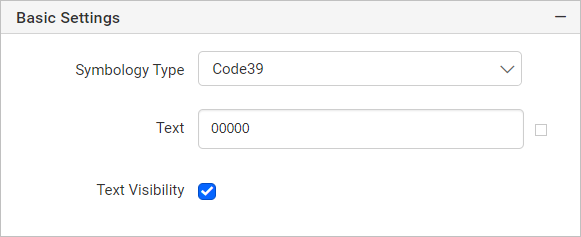
Symbology Type
The list of supported 1D barcode symbologies are provided in the Symbology Type drop-down list.
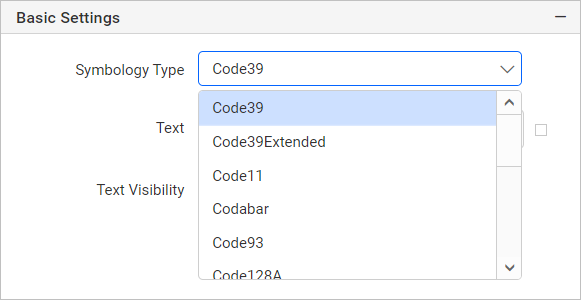
To change the type of existing 1D barcode in the report, select the specific barcode item and choose the symbology type in the drop-down. Now, the respective 1D barcode type will be rendered in the report design.
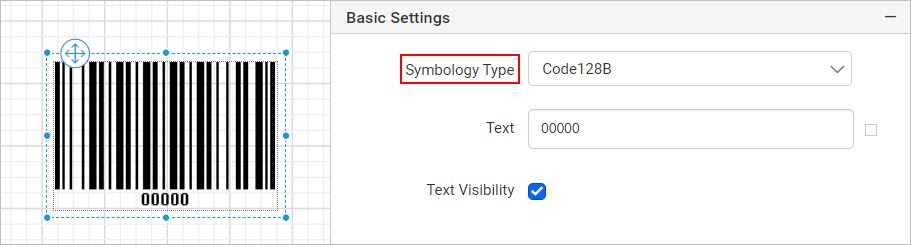
Text
Text property can be used to specify the value to be encoded in the barcode.
Each barcode type requires different type and length of input values for encoding, so provide the valid values based on the respective 1D barcode type. Supported barcode types and their valid input values are listed in the Supported Barcode Types section. If you provide invalid values, the error message will be displayed in the barcode item as below,
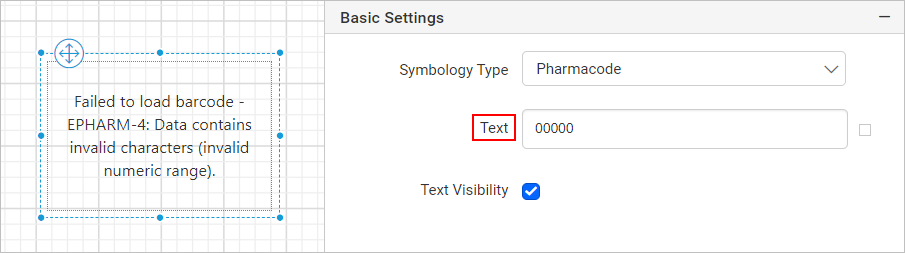
You can also encode the values in barcodes dynamically by using the Expressions.
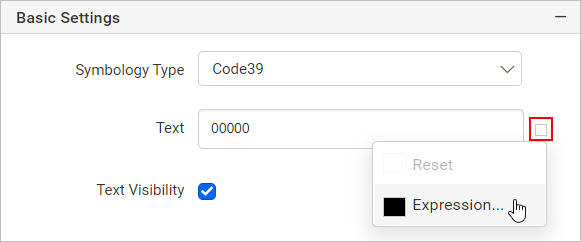
In the expression builder, create expression using built-in-functions or data fields and click OK.
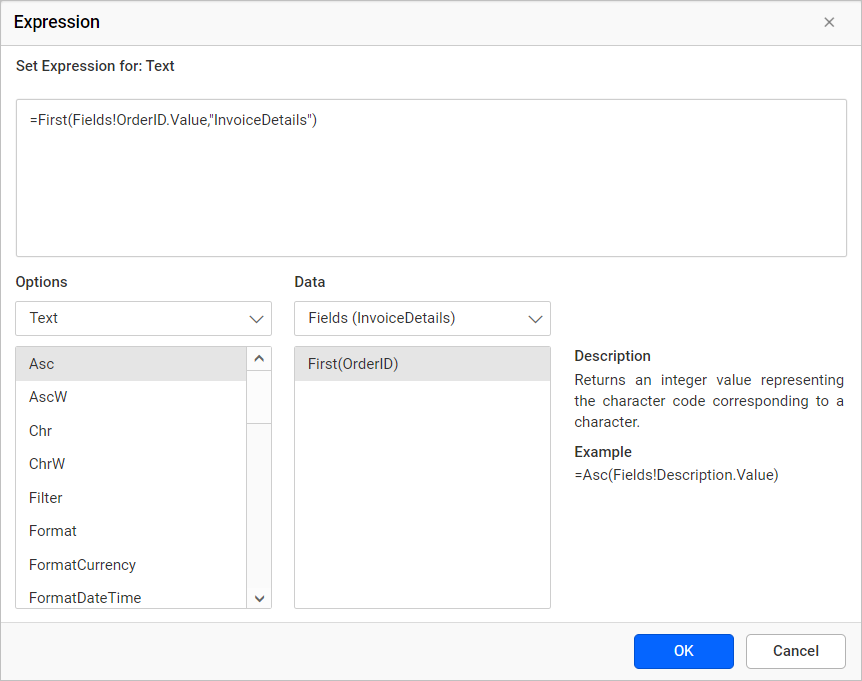
Now, the expression value will encoded in the barcode at run-time. Refer Set Expression and Reset Expression section to open set/reset expression menu in properties panel.
Text Visibility
The Text Visibility property can be used to show/hide the label text of the barcode. The label shows a value of the barcode. In the below snaps, the Code39 barcode with and without label text is displayed.
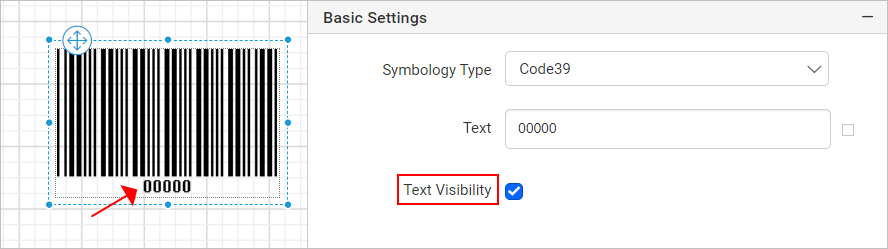
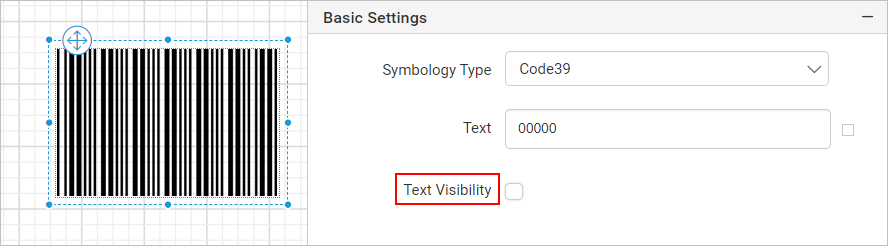
Two-Dimensional barcodes
Two-dimensional (2D) barcodes are used for coding large amounts of information in a bar code, potentially up to several pages worth. Such a barcode would consist of square cells, dots, hexagons, and other geometrical figures.
Adding a two dimensional barcode to the report
- Two-dimensional barcode report item is listed in the item panel under the
Barcodescategory.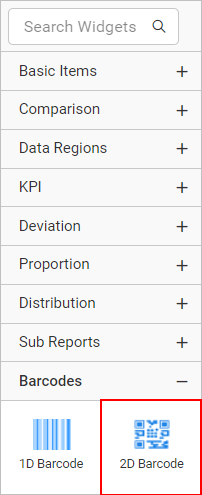
- Drag and drop the 2-D barcode report item into the design area from the item panel.
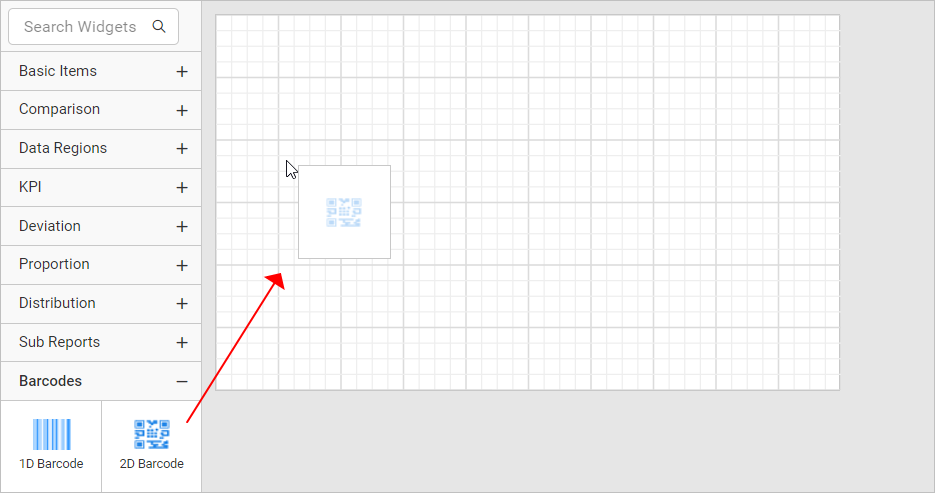
- Once you drop the barcode item into design area, respective item properties will be listed the properties panel.
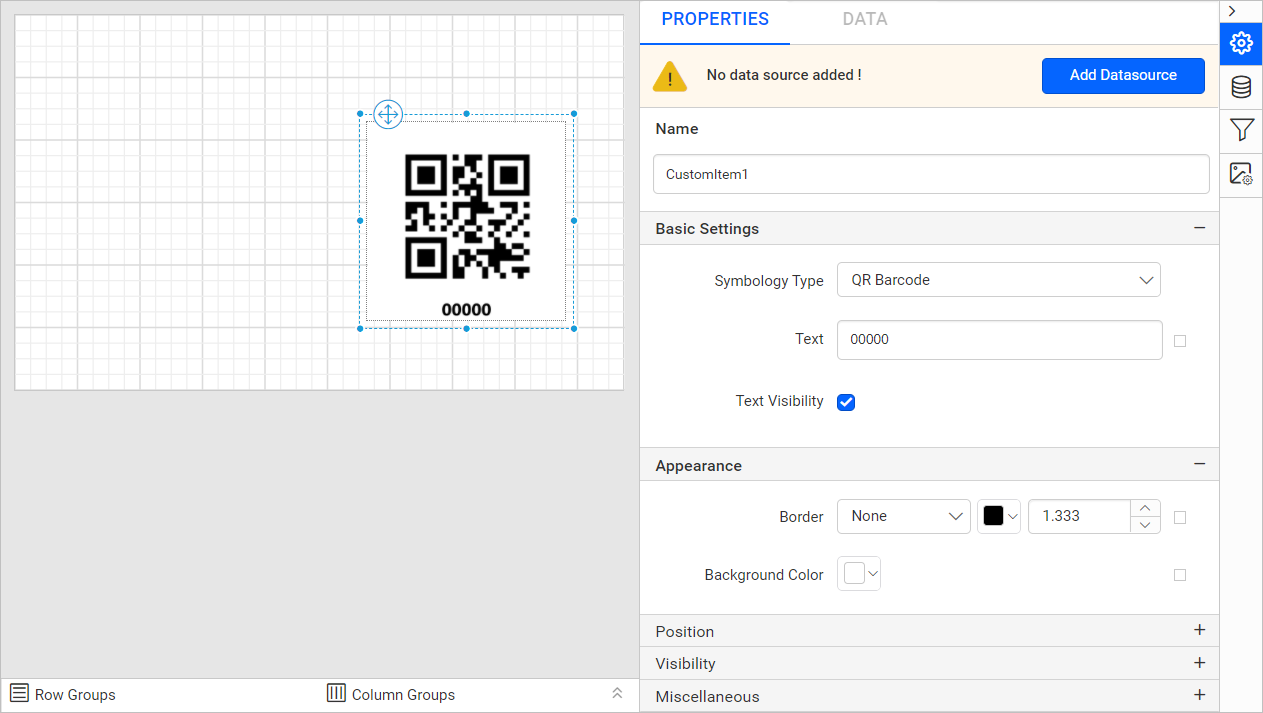
Properties
Properties required to generate 2D barcode item are listed under the Basic Settings category in the properties panel.
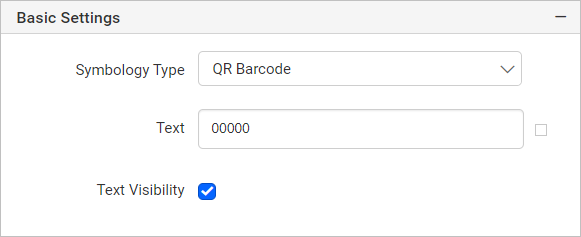
Symbology Type
The list of supported 2D barcode symbologies are provided in the Symbology Type drop-down list.
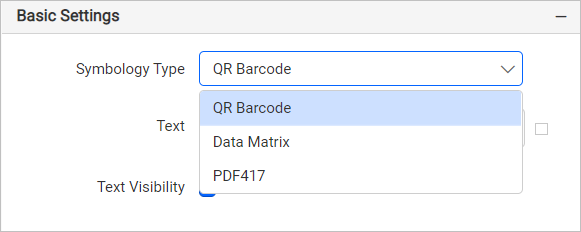
To change the type of existing 2D barcode in the report, select the specific barcode item and choose the symbology type in the drop-down. Now, the respective 2D barcode type will be rendered in the report design.
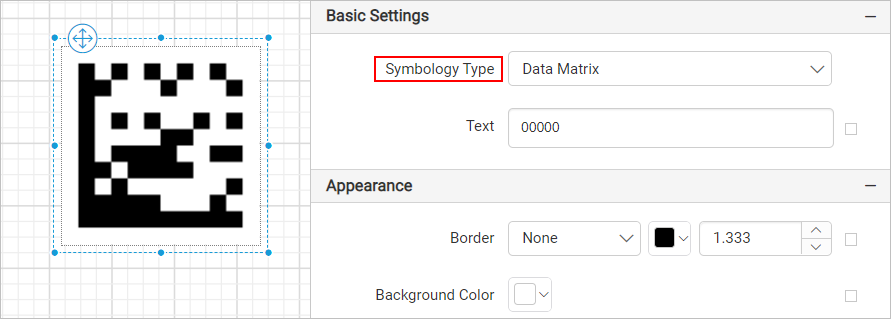
Text
Text property can be used to specify the value to be encoded in the 2D barcode.
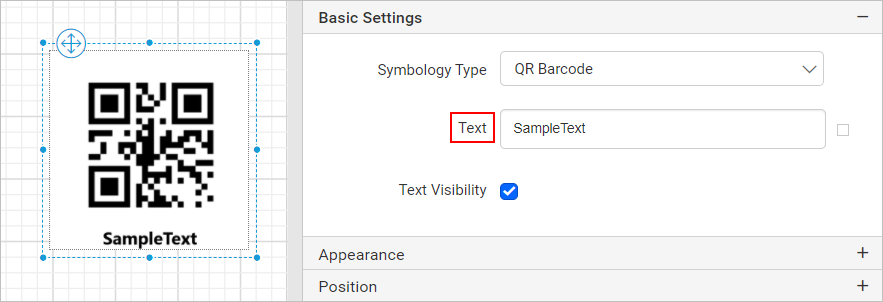
You can also encode the values in barcodes dynamically by using the Expressions.
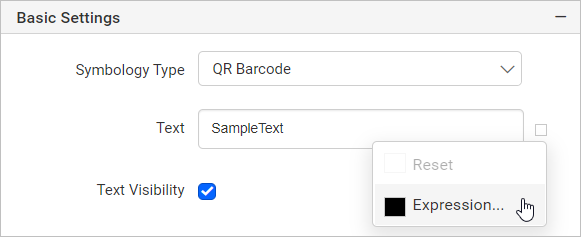
In the expression builder, create expression using built-in-functions or data fields and click OK.
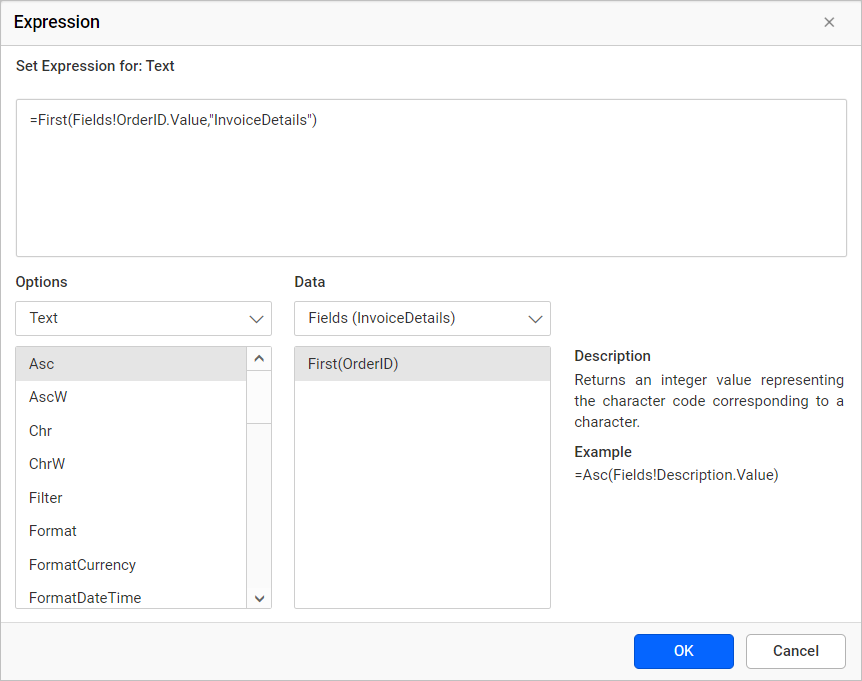
Now, the expression value will encoded in the barcode at run-time. Refer Set Expression and Reset Expression section to open set/reset expression menu in properties panel.
Text Visibility
The Text Visibility property can be used to show/hide the label text of the barcode. The label shows a value of the barcode. In the below snaps, the QR barcode with and without label text is displayed.
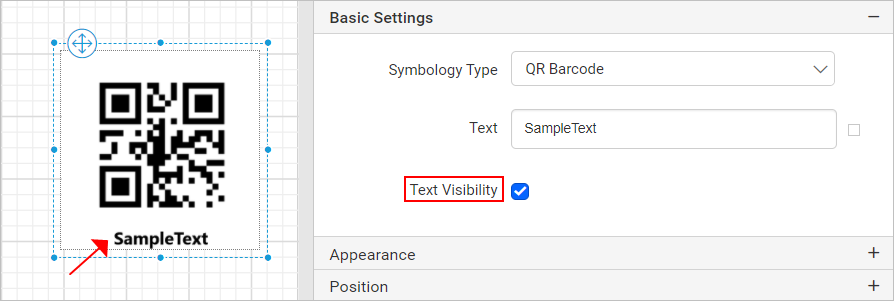
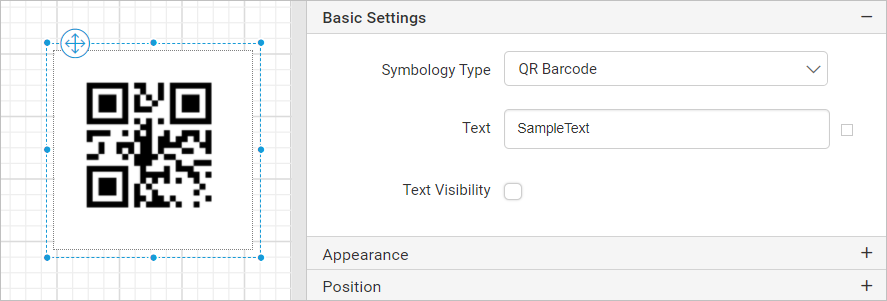
Note: The
Text Visibilityproperty is only supported for QR Barcode.
Supported barcode types and their valid input values are listed in the Supported Barcode Types section.
General properties
Name
Name property can be used to provide an unique name to the barcode item in the report.
Appearance
The border style, color, width and background color properties are used to style the barcode and customize its appearance in the report design. These properties are listed under the Appearance category in the properties panel.
Border
Border properties are used to add or customize the border around a barcode item to visually separate it in the report design. To set border properties to the tablix item using properties panel refer Border Properties section.
Background color
Using the background color property you can color the barcode background. To set background color using properties panel refer Background color section.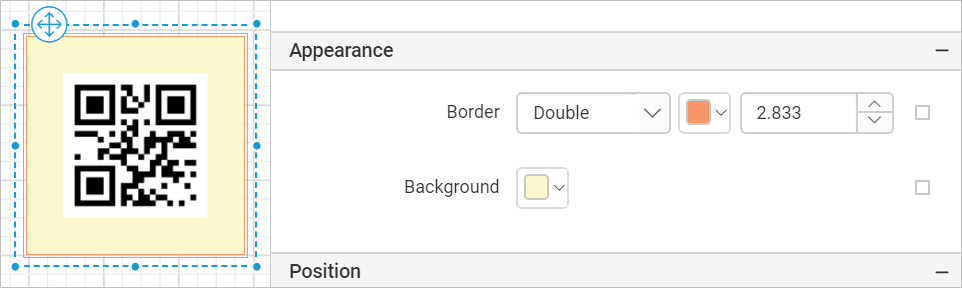
Position
Position property is used to set the width, height, left and top position of the barcode in the report design. To handle these properties using properties panel refer Position section.
Visibility
Visibility property is used to conditionally show or hide the barcode report item on report preview or export action. To set visibility of barcode item using properties panel refer Visibility section.
Miscellaneous
Tooltip
Tooltip property can be used to display informative text or value, when the user hovers over on the report item in report preview. To set tooltip for barcode item using properties panel refer Tooltip section.
Bookmark
Bookmark links allows the users to navigate to different parts of a SSRS report. You can add bookmarks to each textbox, image, table or chart or to the unique group values displayed in a tablix which can direct the users to specified locations in the report. The value of bookmark property can be your own strings or an expression. Refer Bookmark section to configure bookmark in the report design.
You can set the static or dynamic text as value for bookmark property. To set and reset dynamic text, refer Set Expression and Reset Expression section.
Custom Style
The Custom Style property enables the use of external CSS for styling report items, providing enhanced flexibility beyond the built-in styling options. This property allows you to meet specific design requirements and maintain consistent styling across multiple reports. For a step-by-step guide on setting up custom styles in your report, check the How To* section of this guide.
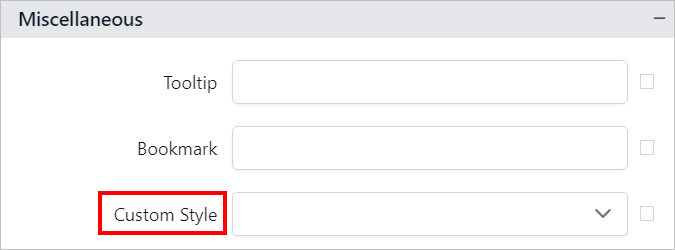
Set expression
An expression can be set to few properties of the tablix report item to process the property values based on expressions. To set expressions to the tablix report item properties, refer Set Expression section.
Reset expression
To Reset the expression applied to a property, refer Reset Expression section.
Advanced properties
Few properties of the tablix report items contains nested properties. To open and handle nested properties, refer Advanced Properties section.
- One-Dimensional barcodes
- Adding a one dimensional barcode to the report
- Properties
- Two-Dimensional barcodes
- Adding a two dimensional barcode to the report
- Properties
- General properties
- Name
- Appearance
- Border
- Background color
- Position
- Visibility
- Miscellaneous
- Tooltip
- Bookmark
- Custom Style
- Set expression
- Reset expression
- Advanced properties
- One-Dimensional barcodes
- Adding a one dimensional barcode to the report
- Properties
- Two-Dimensional barcodes
- Adding a two dimensional barcode to the report
- Properties
- General properties
- Name
- Appearance
- Border
- Background color
- Position
- Visibility
- Miscellaneous
- Tooltip
- Bookmark
- Custom Style
- Set expression
- Reset expression
- Advanced properties