Design ssrs rdl report using table
The following steps guides you to design ssrs rdl report using table.
Add a table to the report
- The table report item is listed in the item panel under the
Data Regionscategory.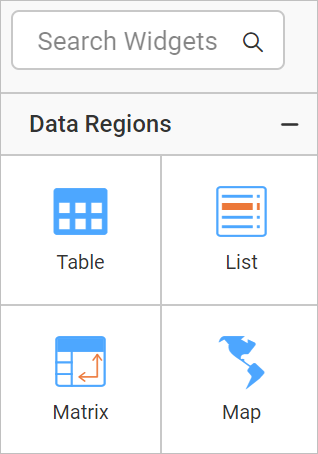
- Drag and drop the table report item into the design area from the item panel.
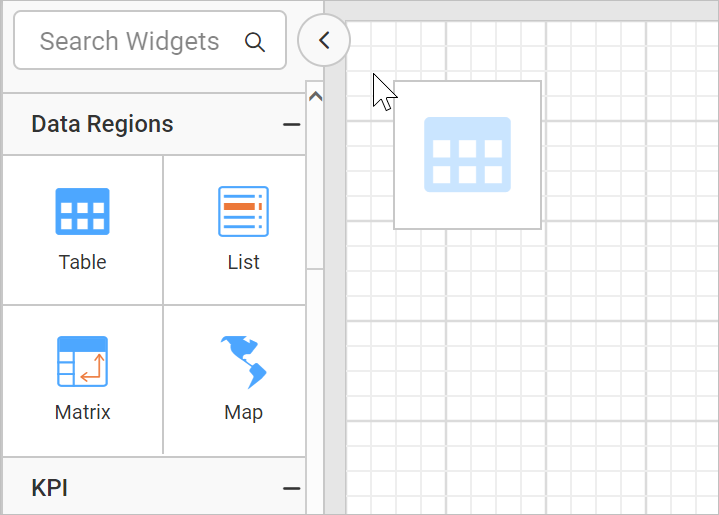
- Respective table properties will be listed in the properties panel.
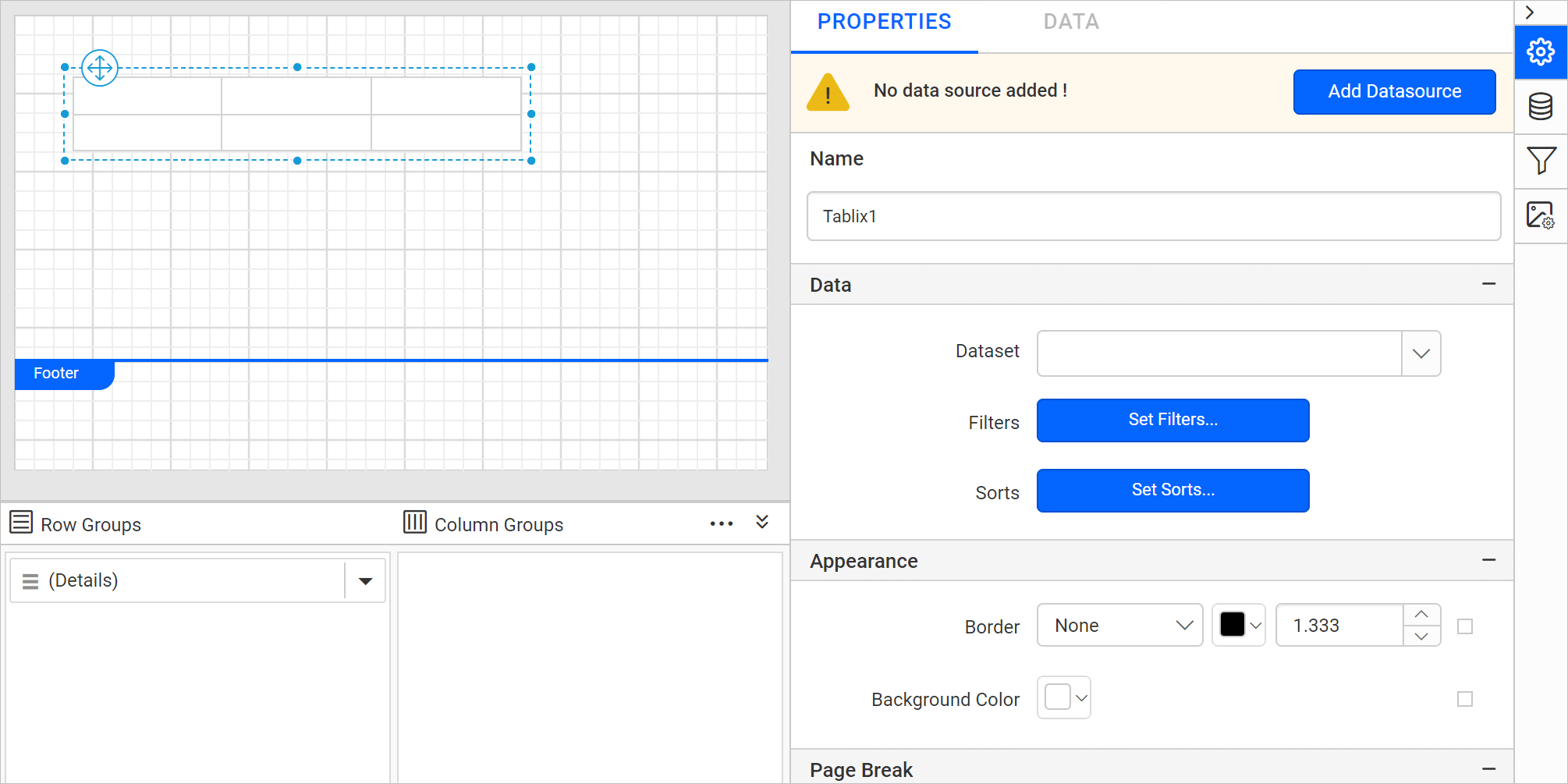
Initial design
Once you drop the table item, the Table renders with two rows and three columns in the design area.
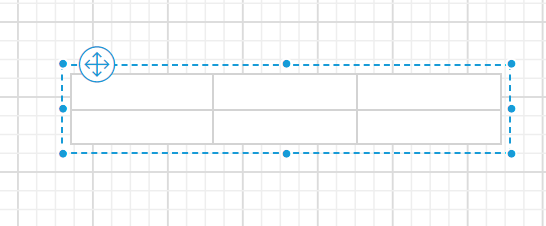
Each cell in the table is nothing but a simple textbox. The cell in a list contains a rectangle. You can replace a default report item with a different report item.
Assign data fields
There are a few different ways to assign the fields into a table:
- Drag and drop data fields from the
DATApanel. - Select the field from the data assign menu provided in each cell.
- Go to the textbox’s properties and assign field in
Contentproperty.
Drag and drop data fields
- Open the
DATApanel and expand the required dataset.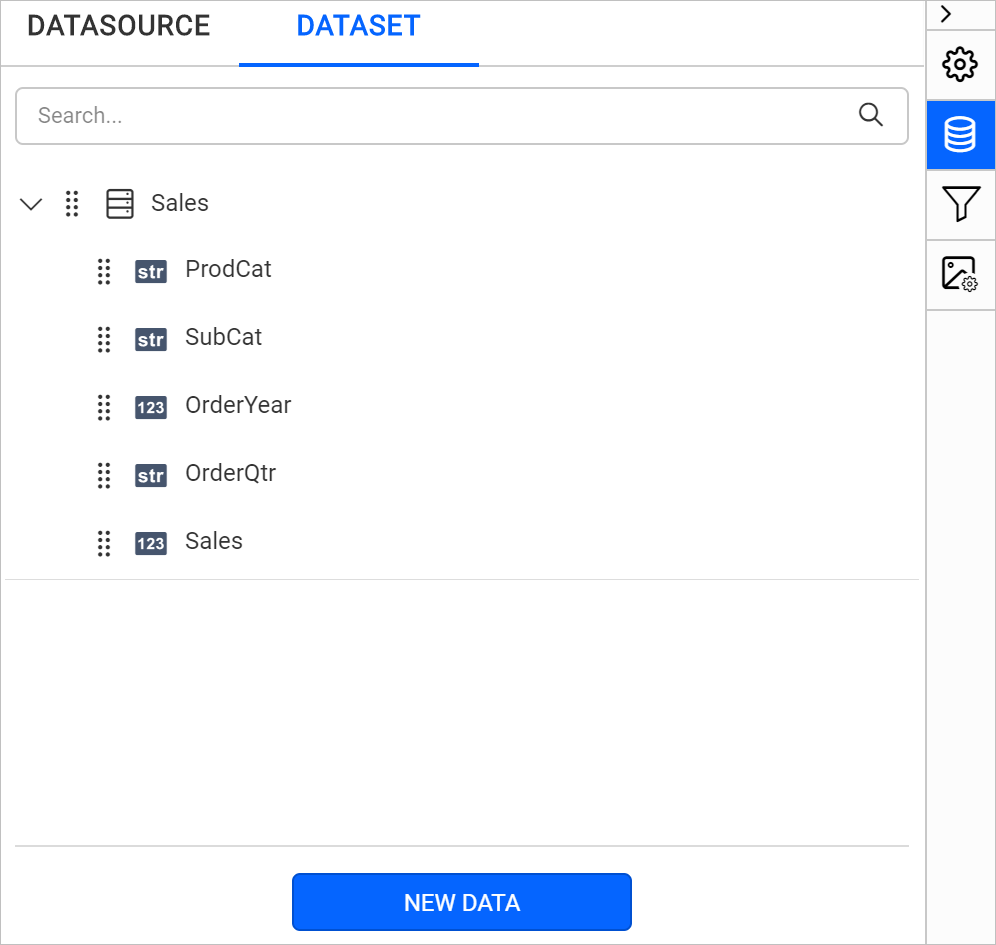
- Drag a field from the list and drop into a required cell.
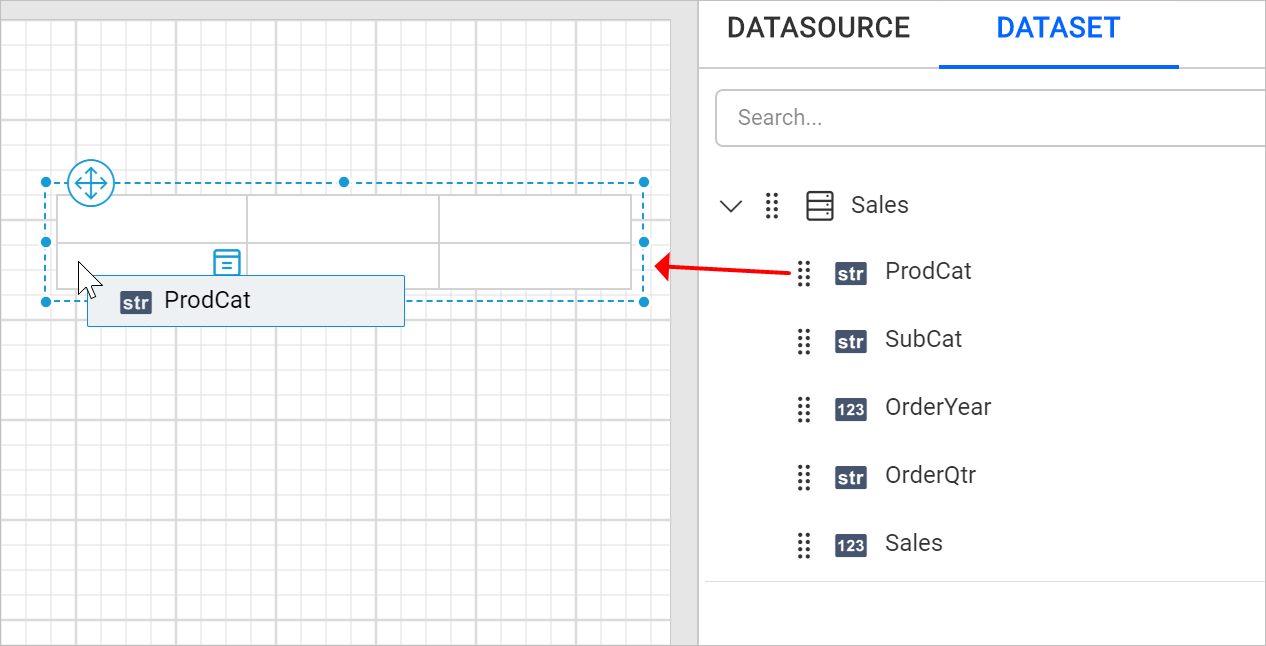
Assign fields using data assign menu
-
Select the table cell and click on the
Data assignmenu icon to open data assign menu.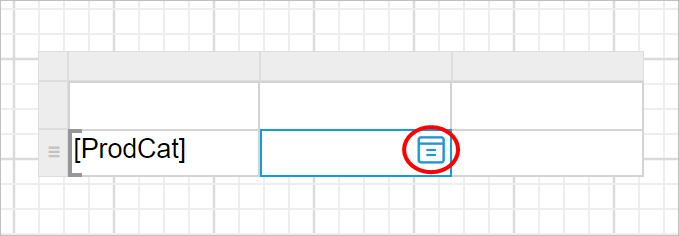
-
Click on the required data field name in the menu.
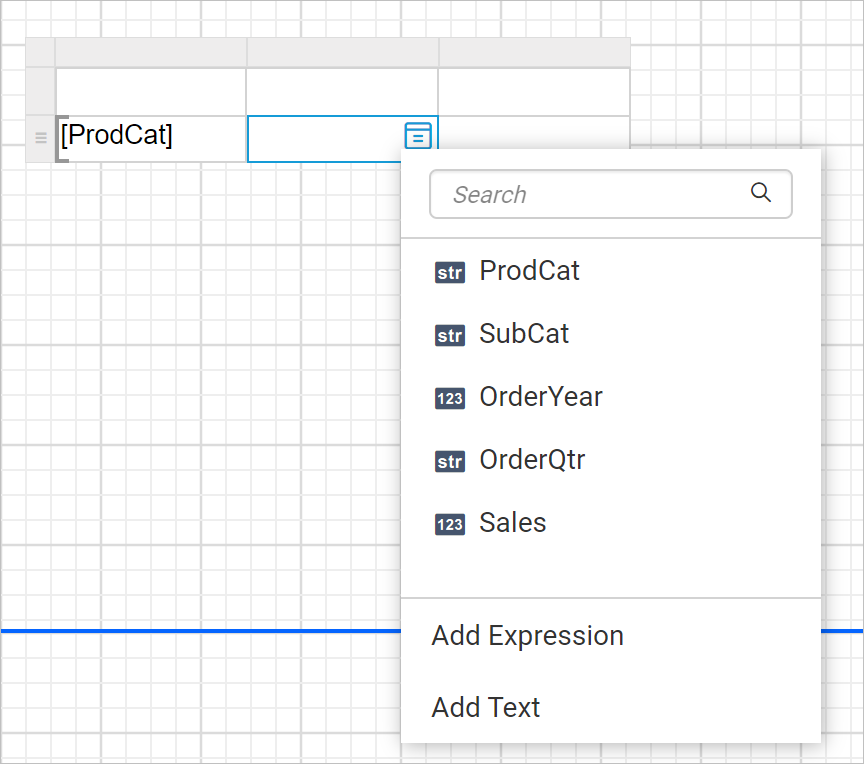
The fields of the dataset which is assigned to
Datasetproperty of table will be listed in the menu. -
Now, the respective field will be assigned to the respective cell like below.
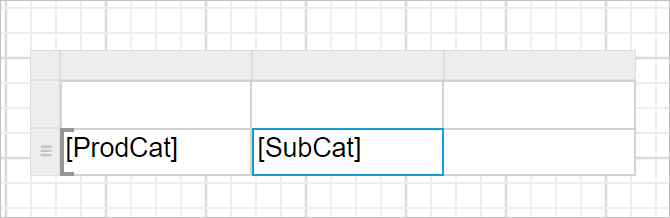
Textbox properties
- Select a cell in the table, now the respective textbox properties will be listed in the properties panel.
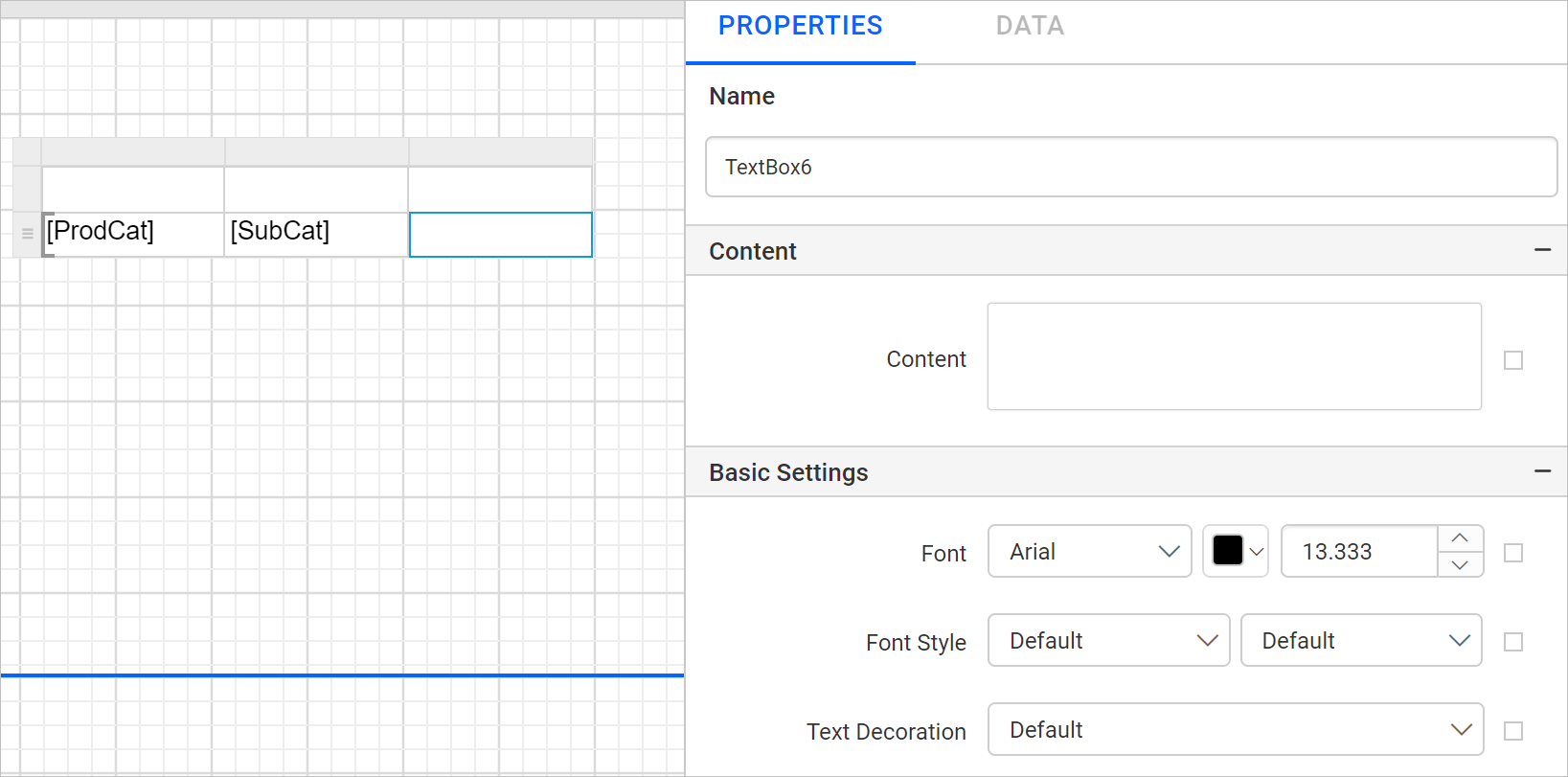
- In the
Contentproperty, type the value or set the data field using the expression editor.Refer Set expression section to open expression menu and to set expression.
- Here, the
=Fields!Sales.Valueexpression is entered in the content property field to assignSalesdata field into the respective cell.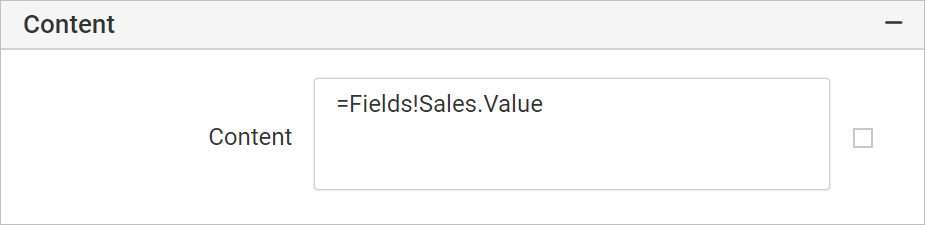
- Now, the
Salesfield will be denoted in the respective cell like below.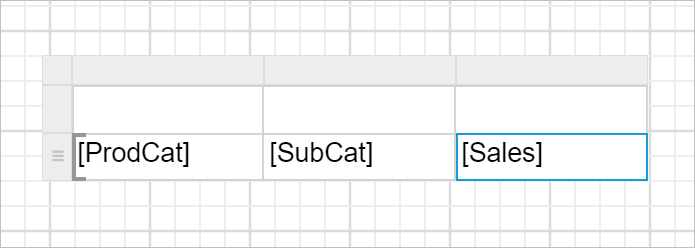
Set header text
You can provide the header text for each column of the table in two ways:
Using data assign menu
- Select the table cell and click on the
Data assignmenu icon to open data assign menu.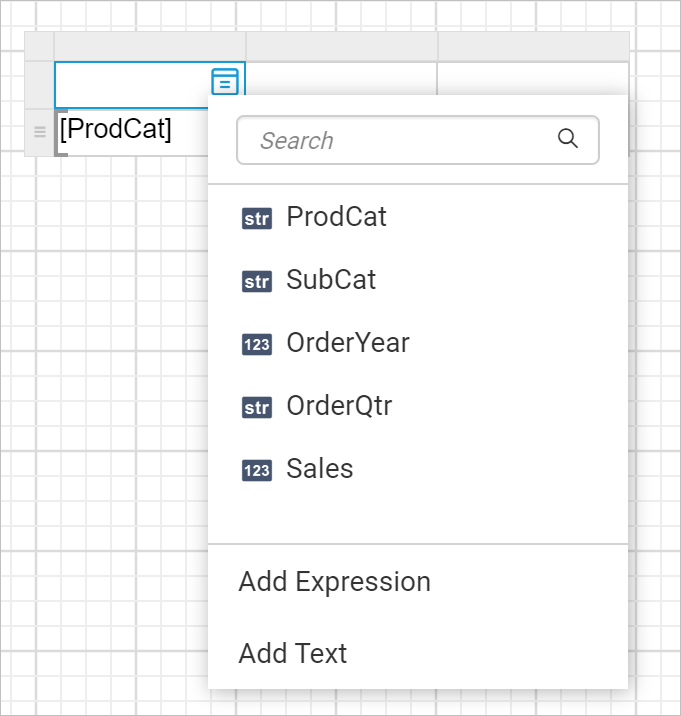
- Click on
Add Textoption in the menu. Now, anAdd Textdialog will be opened like below.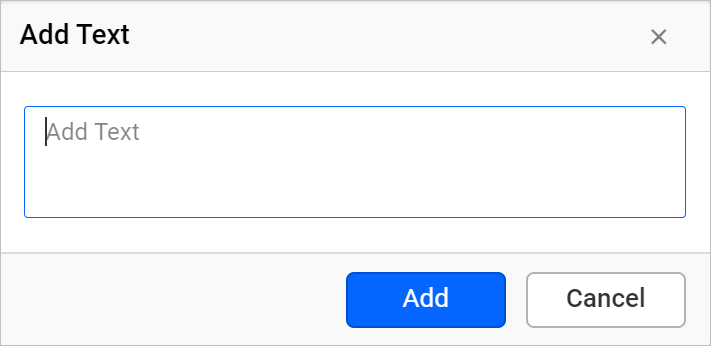
- Enter the header text in the textarea and click on the
Addbutton.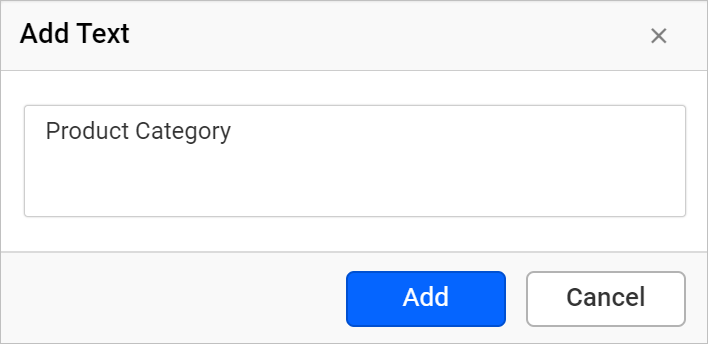
- Now, the text will be displayed in the respective cell like below.
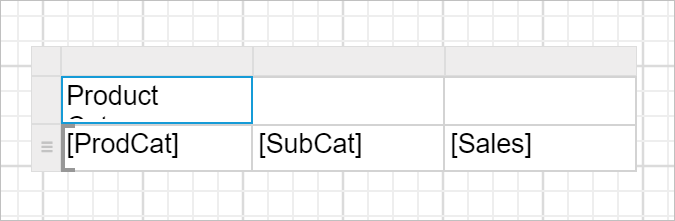
Set text in content property
- Select a cell in the table, now the respective textbox properties will be listed in the properties panel.
- In the
Contentproperty, type the header text in the content property textbox and pressEnter.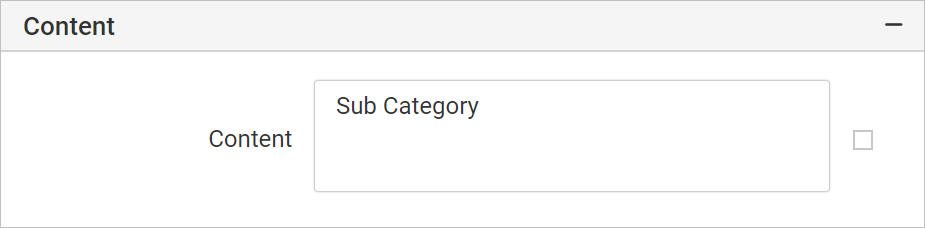
- Now, the text will be displayed in the respective cell like below.
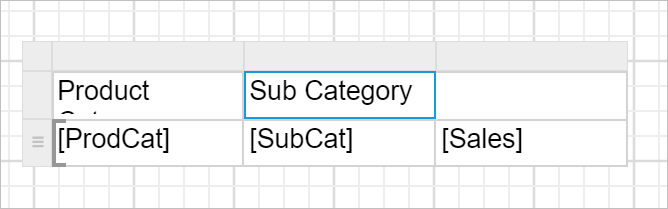
Resize the column
To improve the report readability, we can resize the table row height and column width.
- Place the mouse pointer in the respective column border.
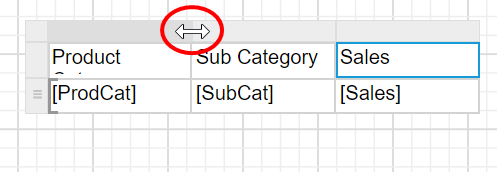
- Drag the column gripper horizontally, to adjust the column width.
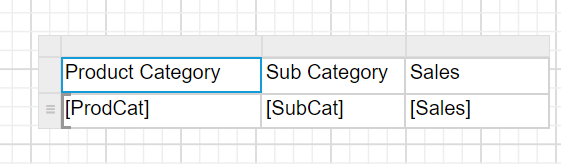
Resize the row
- Place the mouse pointer in the respective row border.
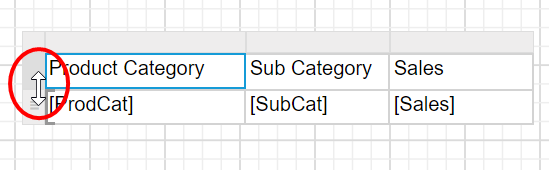
- Drag the row gripper vertically, to adjust the row height.
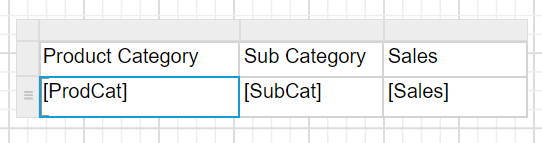
Final design
A simple table design will look like below.
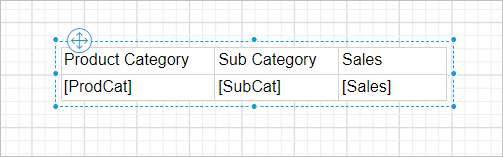
Download the above report design from link.