Assign data to tablix data region
The table, matrix and list report items can display data from a single dataset. You can also assign conditional expressions to filter or sort the dataset columns.
Assign dataset
There are two ways to assign the dataset to the tablix:
- Assign dataset from data assign menu
- Assign dataset in
Datasetproperty of tablix
Assign dataset from data assign menu
-
Select any cell in the tablix data region, then click the
Data Assignmenu icon to open the data assign menu. If the report does not have a dataset, the menu will display anAdd Datasourceoption.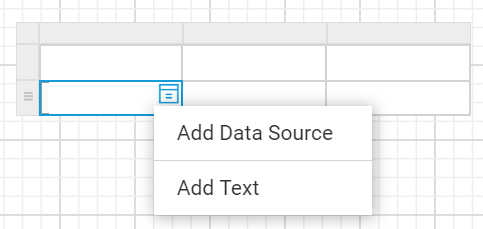
Click on the
Add Datasourceoption in the menu and add dataset using the steps provided in Create Data section. -
By default, the menu displays the fields of the first dataset in the report.
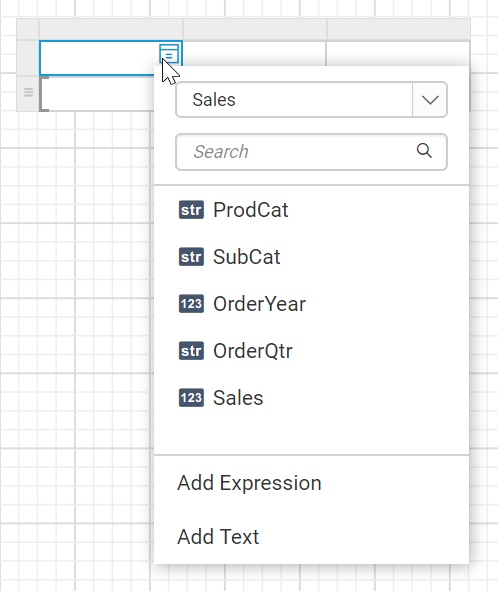
-
The available datasets in the report will be listed in the first dropdown. To assign different dataset, choose desired dataset in the dropdown.
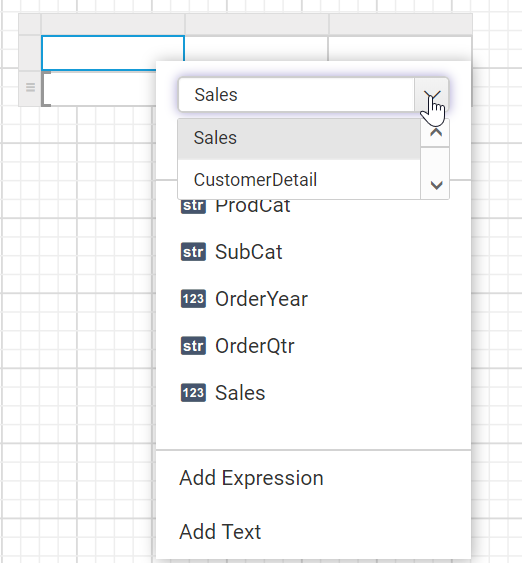
-
Now, the fields of selected dataset will be listed in the data assign menu like below.
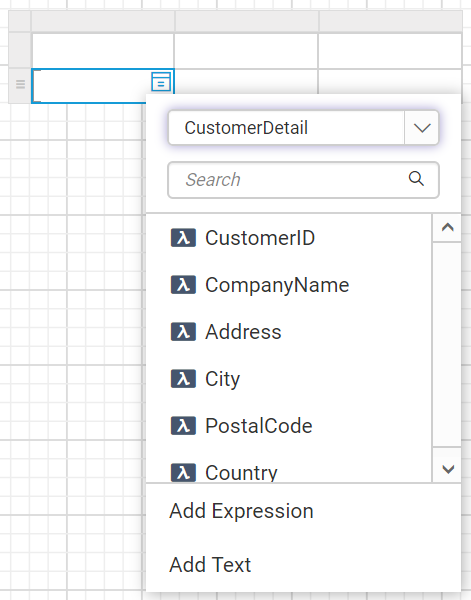
Assign dataset from properties panel
- Select the tablix report item in design area, now the respective tablix properties will be listed in the properties panel.
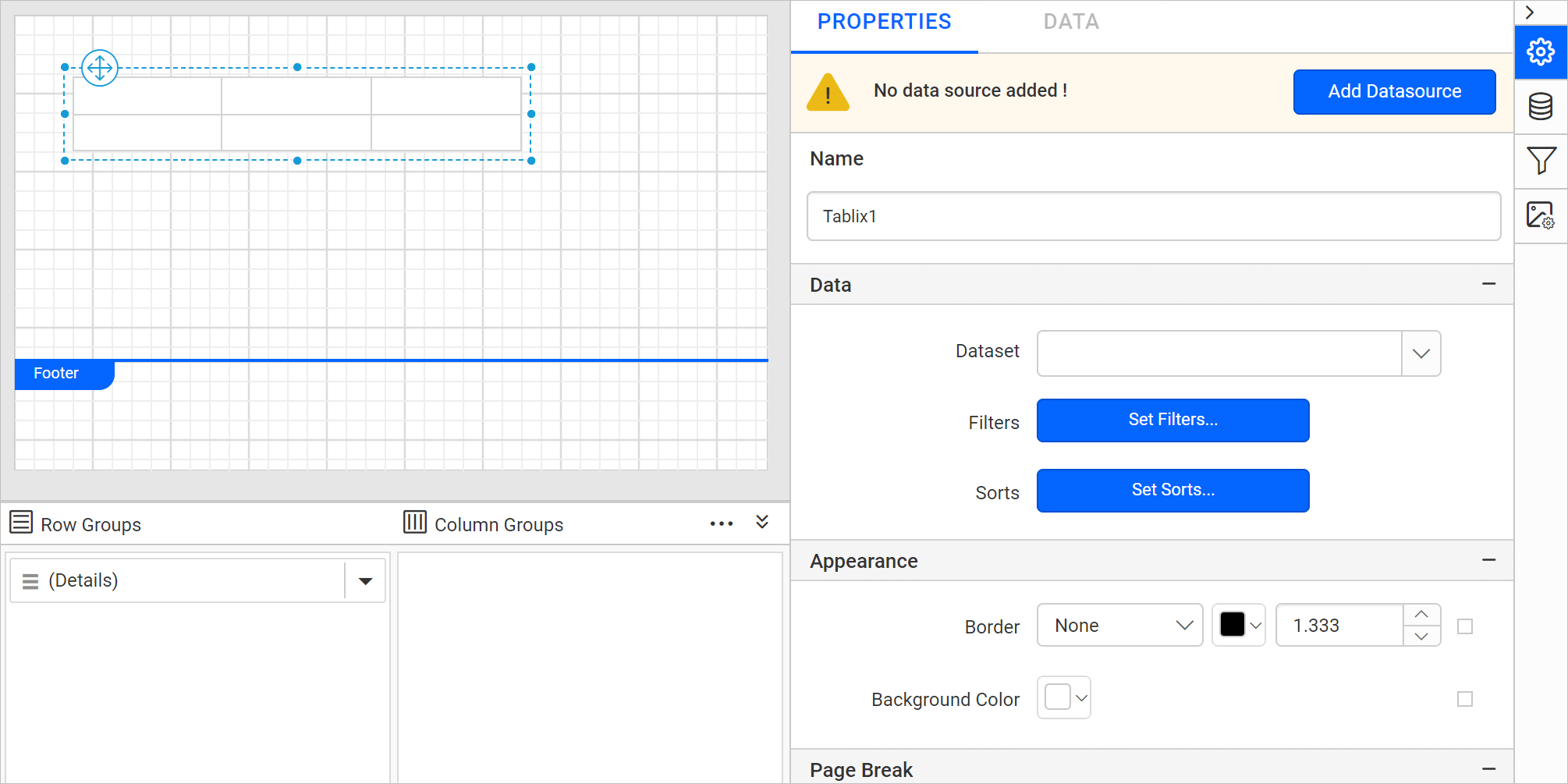
- The available datasets in the report will be listed in the
Datasetproperty dropdown. You can choose the desired dataset from the drop-down.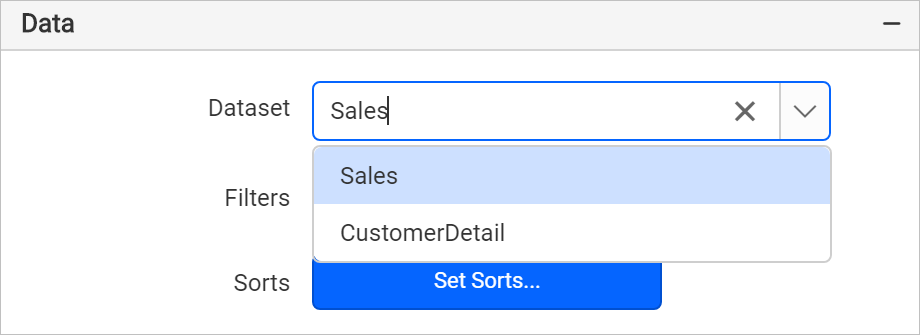
- Now, the fields of selected dataset will be listed in the data assign menu like below.
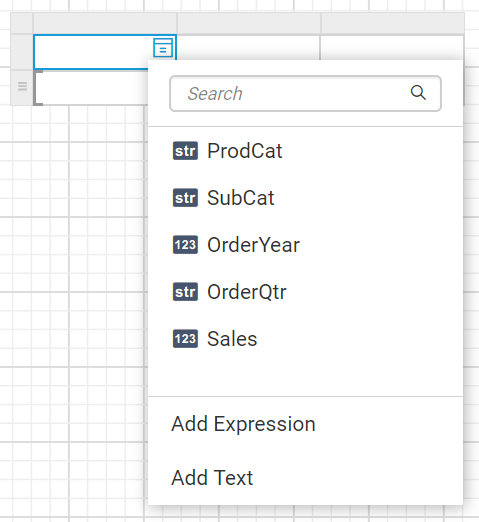
Assign fields to tablix cell
There are a few different ways to assign the fields into a tablix cell:
- Drag and drop data fields from the
DATApanel. - Select the field from the data assign menu provided in each cell.
Drag and drop data fields
- Open the
DATApanel and expand the required dataset.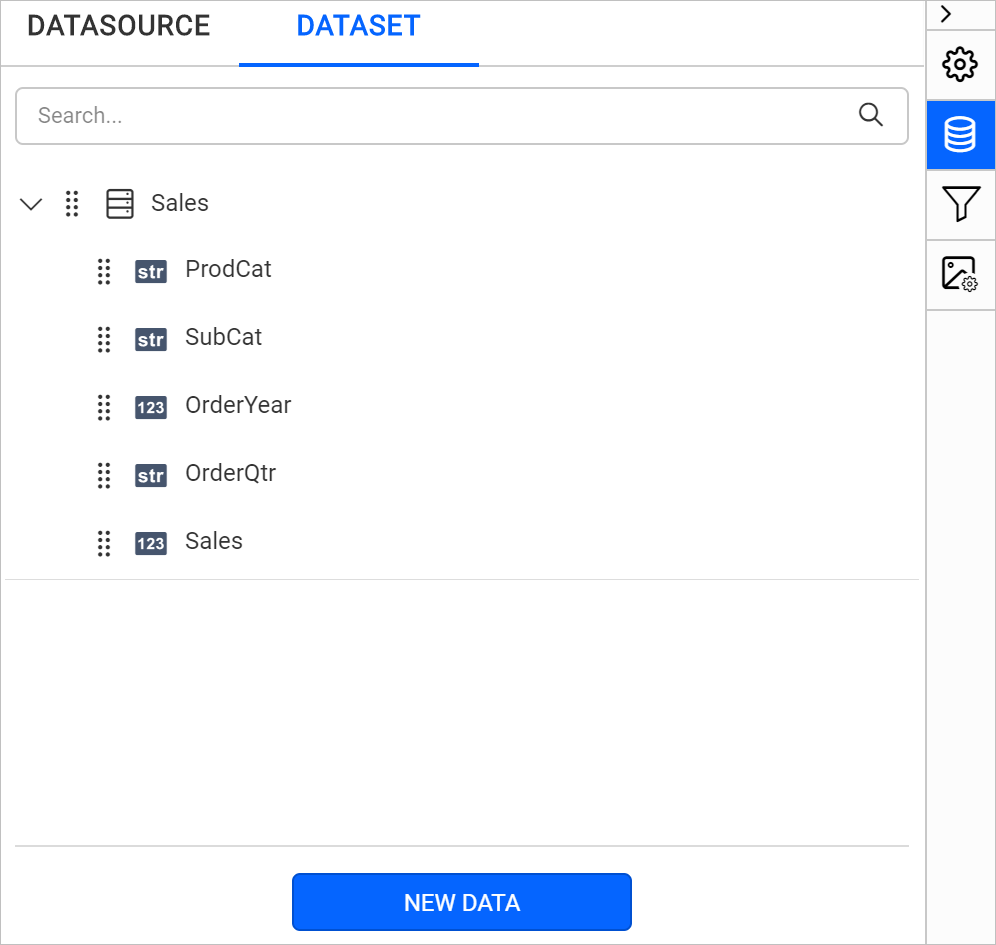
- Drag a field from the list and drop into a required cell.
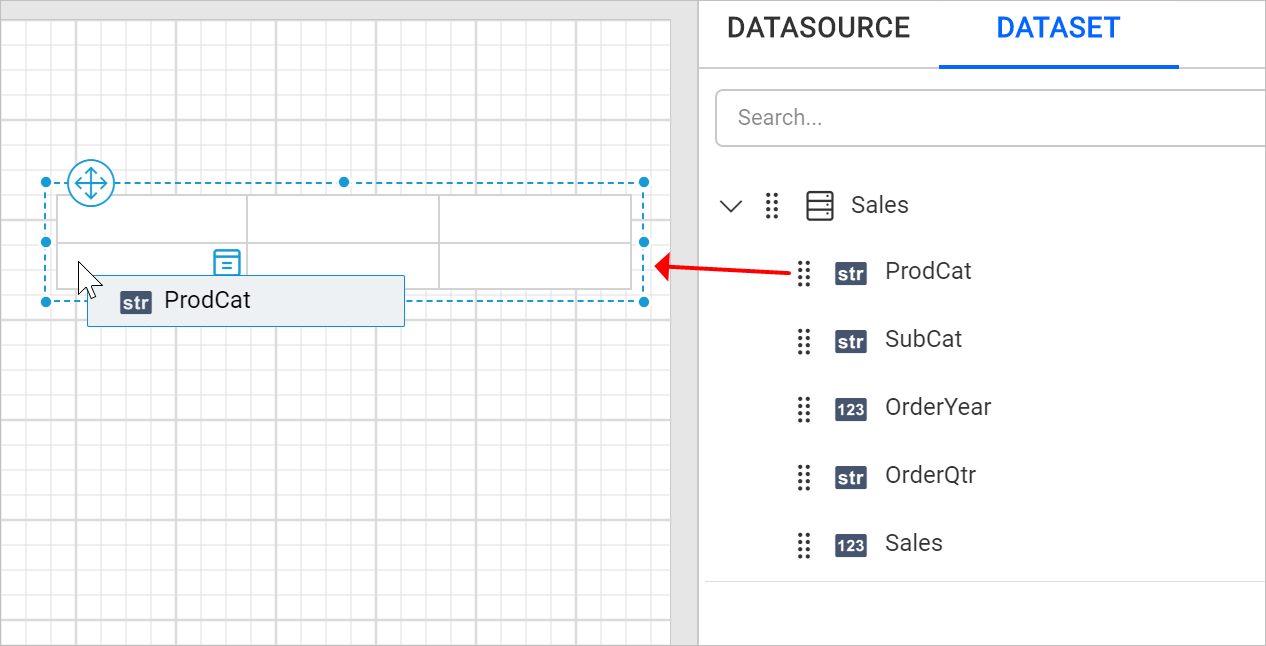
Assign fields using data assign menu
-
Select the tablix cell and click on the
Data assignmenu icon to open data assign menu.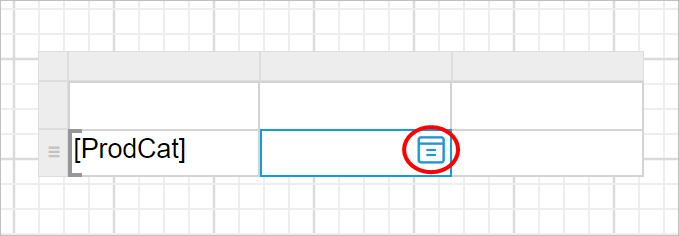
-
Click on the required data field name in the menu.
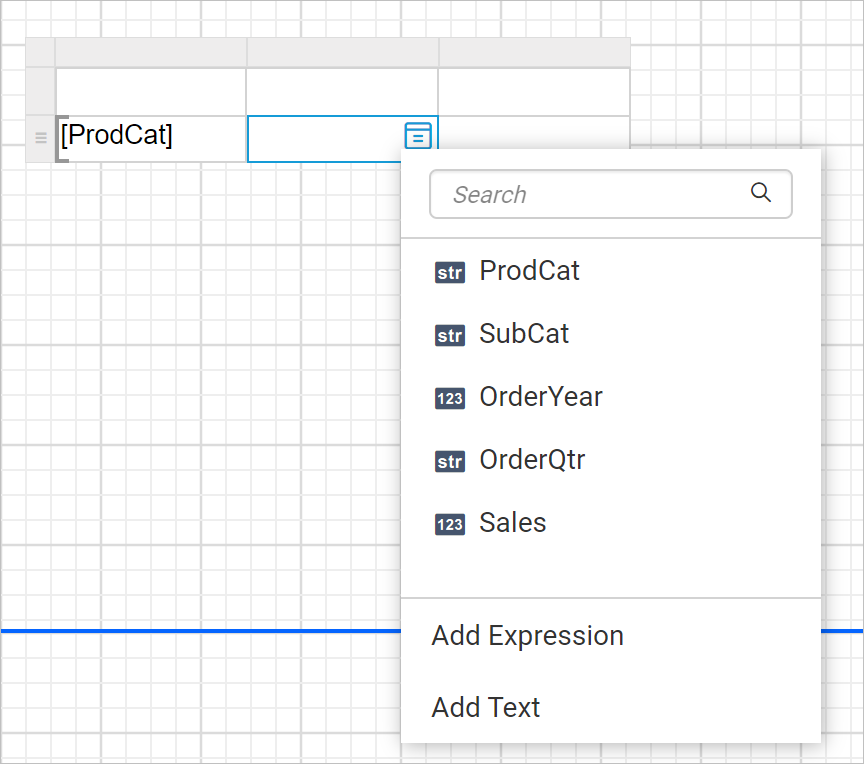
The fields of the dataset which is assigned to
Datasetproperty of tablix will be listed in the menu. -
Now, the respective field will be assigned to the respective cell like below.
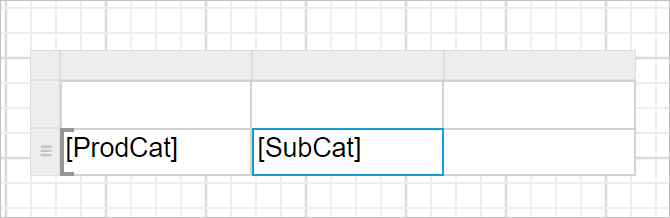
Assign or edit expression into table cell
In a tablix cell, expressions can be set or edited through the Text Editor dialog.
Set expression using Text Editor Dialog
- Select the tablix cell and click the
Text Editoricon to open the Text Editor Dialog.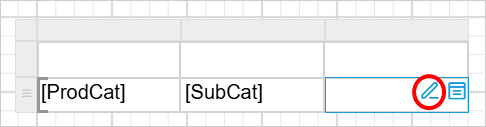
- In the
Text EditorDialog, enter the desired content or expression directly.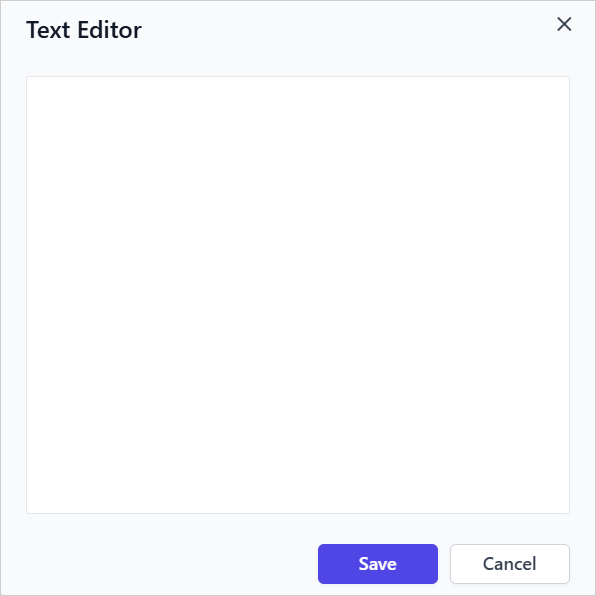
- Right-click within the editor area to open the context menu.
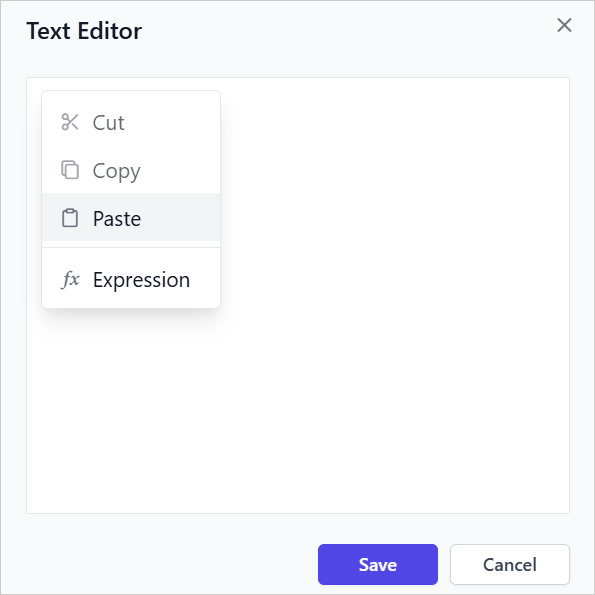
- From the context menu, click the
Expressionoption to open theExpression Editor.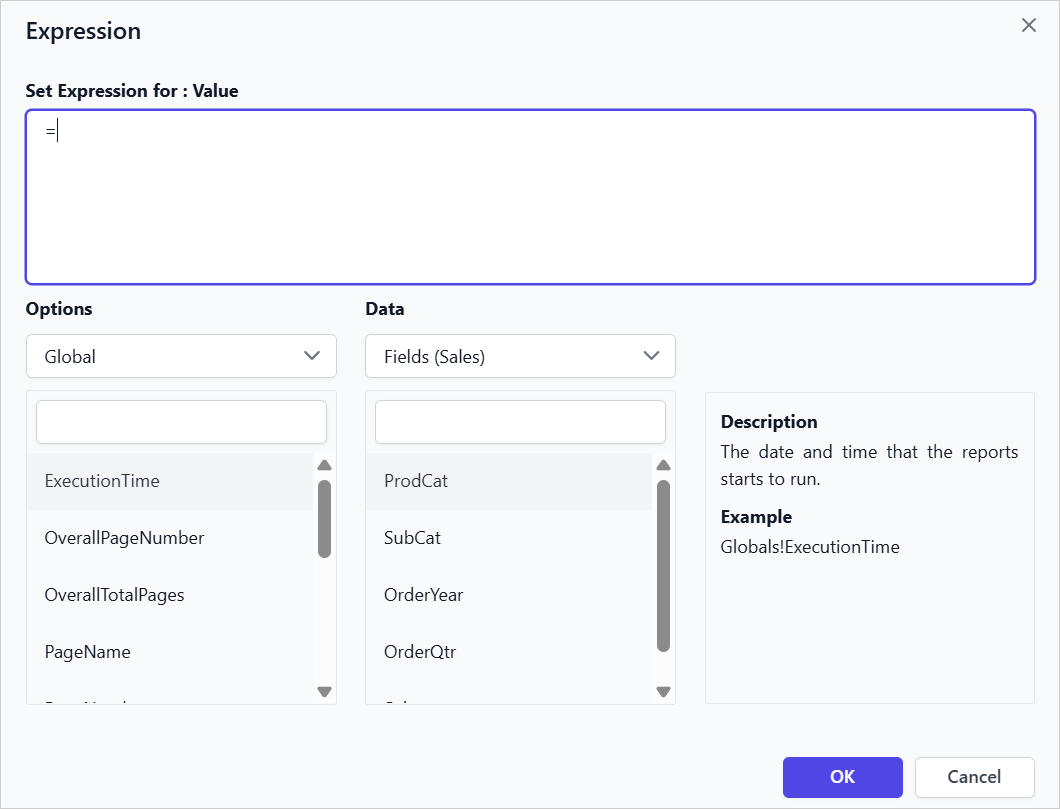
- Set the Expression in the Expression editor and click
OK.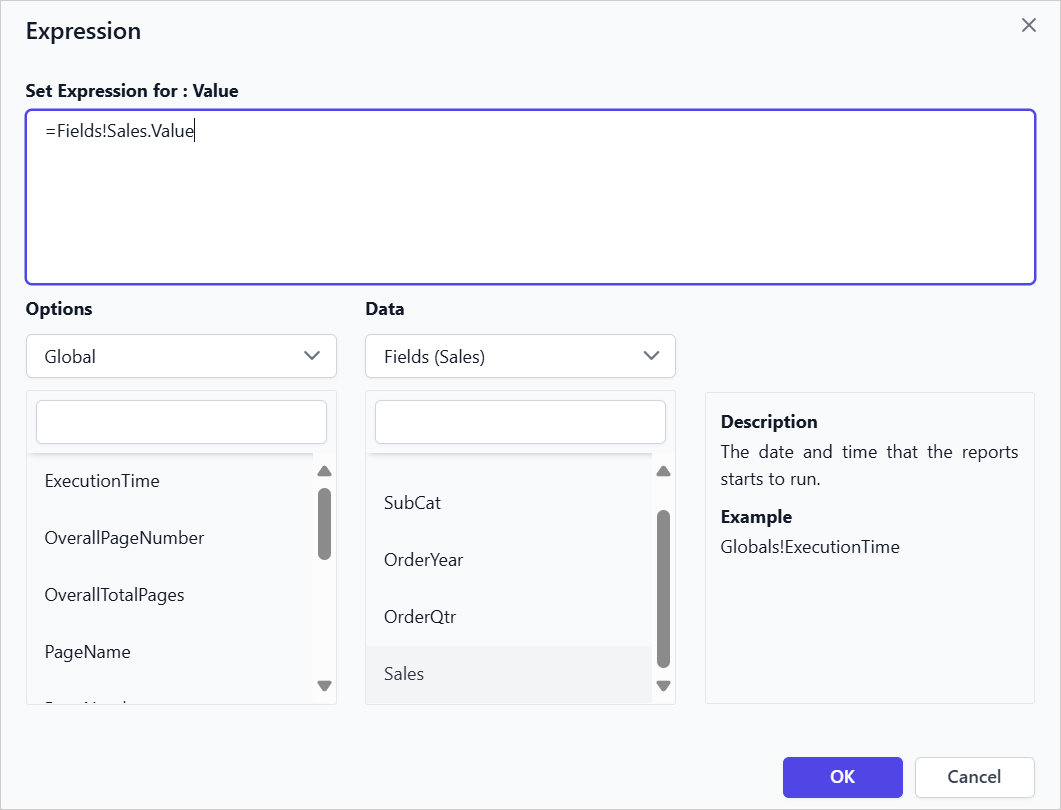
- The
[Sales]expression will now appear in theText EditorDialog.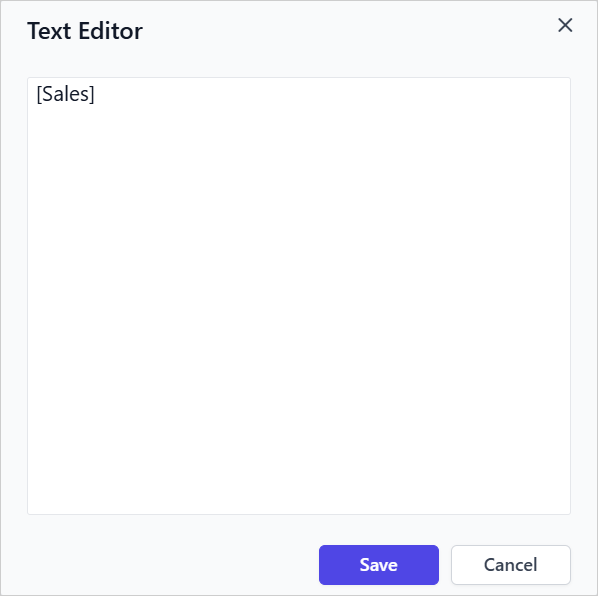
- Click
Saveto assign[Sales]data field into the respective tablix cell.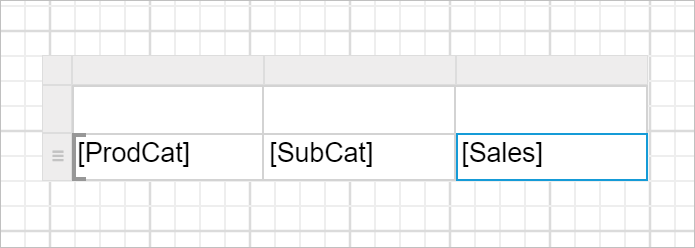
You can specify dataset fields, parameters, or built-in functions in the Expression Editor, then click OK.
The label denoted in the table cell varies based on the assigned values in table cell. The following snap depicts the label text variations.

Edit expression using Text Editor Dialog
- Select the tablix cell and click the
Text Editoricon to open the Text Editor Dialog.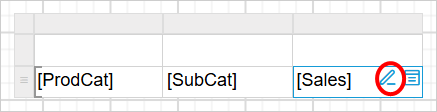
- The
Text Editordialog will appear, allowing you to modify the existing content or edit the Expression.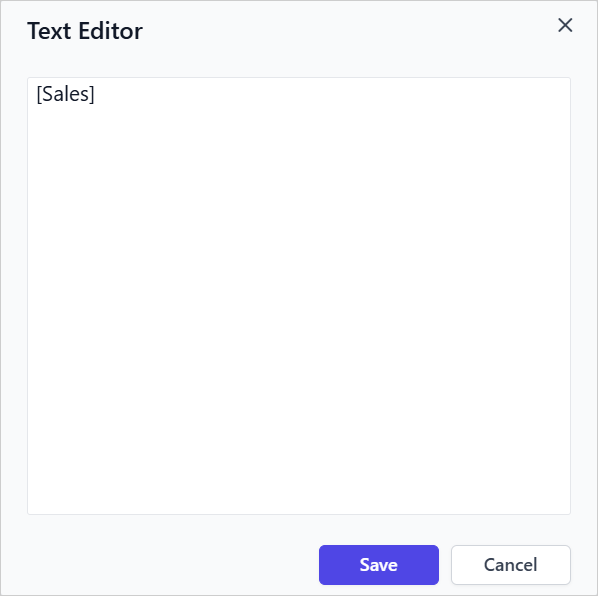
- Right-click within the expression context to edit the Expression.
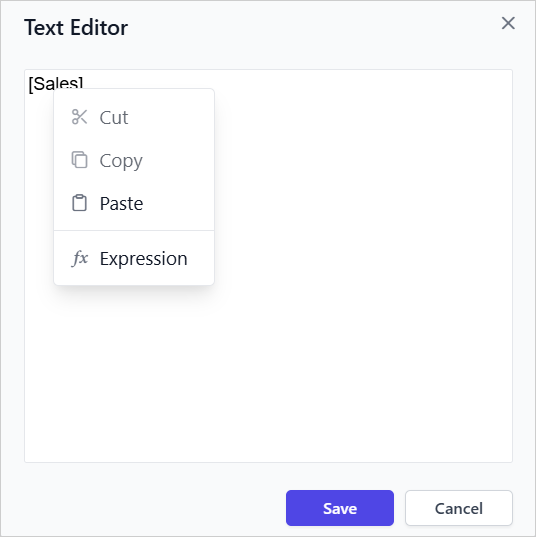
- From the context menu, click
Expressionoption to open theExpression Editor.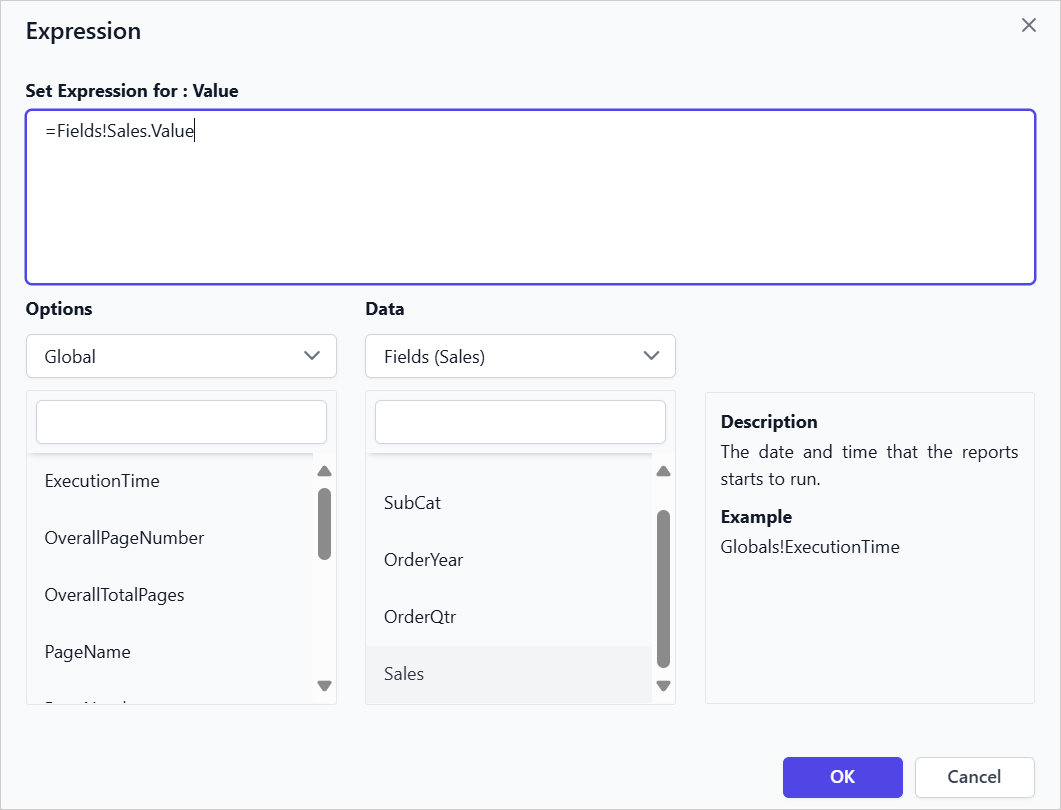
- Update the Expression in the
Expression editorand clickOK.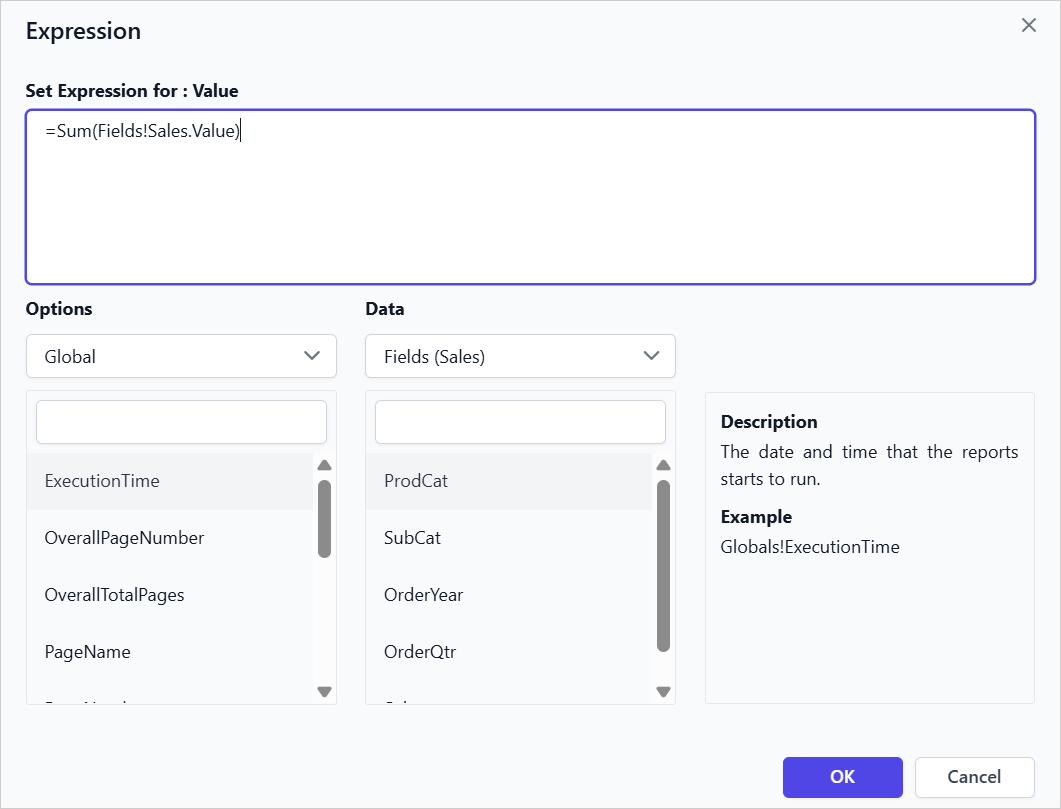
- The
[Sum(Sales)]expression is updated to the Text Editor dialog.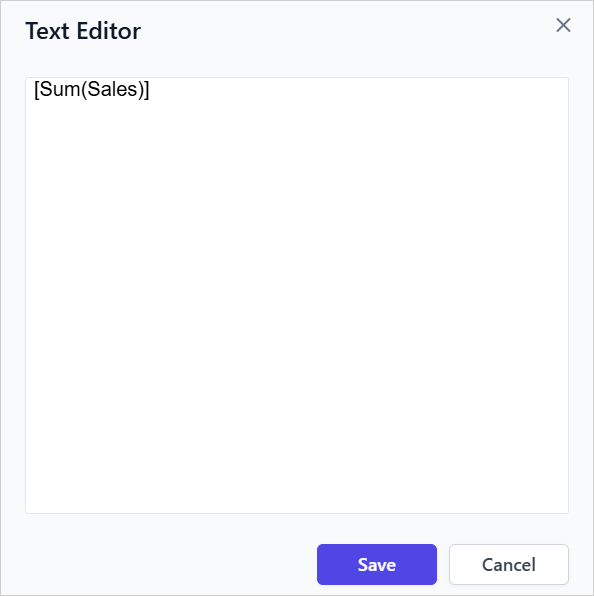
- Click
Saveto assign[Sum(Sales)]data field into the respective tablix cell.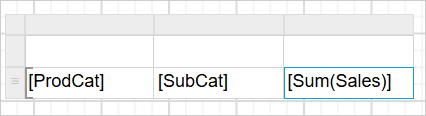
- Assign dataset
- Assign dataset from data assign menu
- Assign dataset from properties panel
- Assign fields to tablix cell
- Drag and drop data fields
- Assign fields using data assign menu
- Assign or edit expression into table cell
- Set expression using Text Editor Dialog
- Edit expression using Text Editor Dialog
- Assign dataset
- Assign dataset from data assign menu
- Assign dataset from properties panel
- Assign fields to tablix cell
- Drag and drop data fields
- Assign fields using data assign menu
- Assign or edit expression into table cell
- Set expression using Text Editor Dialog
- Edit expression using Text Editor Dialog